截圖是指捕捉活動視窗或桌面螢幕的圖像。這個操作系統提供了將Mac截圖保存到剪貼簿的方法。它讓您能夠靈活選擇截取整個螢幕、一小部分螢幕或活動視窗。您可以選擇手動完成此功能,或使用快捷鍵來操作。
在Mac上,將截圖保存到剪貼簿是常見的操作,因此您應該掌握相關的快捷鍵、設定和執行此任務的方法。此外,還有一款超高效的軟體,可以快速且出色地執行這項任務!
第1部分:鍵盤快捷鍵:最快速的方式將Mac截圖保存到剪貼簿
使用快捷鍵/熱鍵是將截圖複製到Mac剪貼簿的明智且快速的解決方案。然而,您必須了解在不同情況下根據需求使用的不同鍵組合。
複製截圖到Mac剪貼簿的快捷鍵: 以下是將整個螢幕、一部分螢幕或視窗截圖保存到剪貼簿的方法:
-
步驟1. 截取整個螢幕
如果您是macOS用戶,可以使用內建的截圖工具。為此,您只需按下Command+Ctrl+Shift+3,即可快速將整個螢幕截圖保存到剪貼簿。

-
步驟2. 截取螢幕的一部分
要將螢幕的一部分截圖保存到Mac的剪貼簿,您需要按下Command+Ctrl+Shift+4。當游標變成可拖曳的十字線時,您可以選擇要截取的螢幕區域。選擇完成後,放開滑鼠,即可將該部分截圖複製到剪貼簿。現在,您可以將這個截圖貼上到任何應用程式中。

-
步驟3. 複製應用程式視窗的截圖
想要將活動中的應用程式視窗截圖保存到Mac的剪貼簿嗎?如果是的話,按下 Command+Ctrl+Shift+4,再按下「空白鍵」。這樣您的游標會變成一個相機圖標,可以移動到視窗螢幕上。視窗打開後,它會自動高亮顯示,方便您輕鬆捕捉。現在,您可以將游標拖曳至螢幕區域,按照需要截取全部或部分內容。完成後,您可以將截圖貼上到Mac上的任何應用程式中。

-
步驟4. 截圖保存位置
儘管使用這些方法截取的截圖會自動複製到剪貼簿,方便您隨意粘貼,但您也可以打開剪貼簿,並將截圖保存到指定的位置。不過,如果您沒有按下「Command」鍵,這些截圖將會自動保存到macOS的「截圖」文件夾中。

第2部分:將Mac截圖保存到剪貼簿的技巧
讓我們開始了解如何在Mac上查找剪貼簿及其截圖歷史。這樣可以幫助您輕鬆定位複製到剪貼簿的截圖!
-
步驟1. 在Mac上找到剪貼簿和截圖歷史
若要在macOS上查看剪貼簿,請先打開Finder,然後點擊菜單中的「編輯」。從這裡選擇「顯示剪貼簿」選項,剪貼簿將會打開,並顯示最後一次複製的截圖。

-
步驟2. 已複製到剪貼簿的截圖歷史
在Mac上將截圖複製到剪貼簿後,如何將其粘貼到其他應用程式以便保存或分享?在這種情況下,您只需打開您想粘貼截圖的應用程式,然後按下Command+V,即可輕鬆粘貼截圖。

-
步驟3. 編輯剪貼簿中的截圖
有時在截圖複製到剪貼簿後,您可能需要進行一些編輯。Mac為此提供了在內建「預覽」應用中編輯剪貼簿截圖的選項。您只需打開「預覽」應用,然後點擊「檔案」>「從剪貼簿新建」。另外,在「預覽」中按下Command+V也能實現相同的效果。截圖會自動打開,您可以進行編輯、註釋或裁剪。

第3部分:額外提示 - 利用 Mac 截圖保存到剪貼簿來創建新內容
您是否一直在尋找一款穩定且可靠的軟體,來幫助您在Mac上捕獲高清截圖並保存到剪貼簿?如果是的話,現在終於有解決方案了!
HitPaw Screen Recorder是一款適合的軟體,讓您可以輕鬆錄製桌面螢幕、遊戲、講座以及設備(如攝像頭、iPhone、iPad)。您可以隨時錄製影片,並添加出色的效果和模板。更棒的是,在螢幕直播的過程中,您還可以為影片添加文字和吸引人的貼紙,同時進行快捷鍵操作和截圖。此外,在將macOS 截圖保存到剪貼簿之前,您還可以更改背景。這款軟體還能讓您將捕捉到的截圖歷史保存在圖片文件夾中,方便隨時存取。最重要的是,無論是拍攝截圖還是執行其他操作,更改快捷鍵比以往更加簡單。

以下是一些需要考慮的重要功能:
- 提供虛擬攝影機,便於輕鬆直播
- 支持同時添加多個來源進行直播
- 支持分段錄製功能
- 在需要時禁用揚聲器和麥克風
- 調整輸出解析度、格式和幀率
- 遇到黑屏問題時,可以切換顯示卡來解決
現在,我們來看看通過HitPaw Screen Recorder將macOS截圖保存到剪貼簿的詳細步驟:
-
步驟 01 在完成軟體的下載和安裝過程後,點擊「直播」>「即時直播」,以連接到桌面。

-
步驟 02 接下來,點擊「添加來源以開始」以查看可用選項,然後根據您的需求選擇「螢幕」或「視窗」。在「螢幕」選項中,您可以錄製整個螢幕,而在「視窗」選項中,您可以選擇瀏覽器中的任何活動視窗。我們選擇「視窗」,選定特定視窗後,點擊「繼續」以開始直播。

-
步驟 03 最後,您可以按下快捷鍵 (F6) 或點擊直播畫面下方的小「截圖」圖標,隨時截取螢幕截圖。截圖將被保存到此軟體的截圖文件夾中。就是這麼簡單!

關於Mac截圖保存到剪貼簿的常見問題解答
-
Q1. Mac有內建的截圖工具嗎?
A1. 是的,macOS配備了內建的截圖工具,這個工具操作簡便且功能多樣。它讓您能夠輕鬆快速地將截圖保存到剪貼簿或在Mac上進行螢幕錄製。要使用Mac截圖工具,Command+Ctrl+Shift是關鍵快捷鍵,之後根據需要選擇按3、4 或 5。
-
Q2. 如何將截圖複製到Mac的剪貼簿?
A2. 如果您想將截圖保存到Mac的剪貼簿,需要根據需求使用快捷鍵。按下Command-Ctrl-Shift-5 會打開Mac的截圖選單,以選擇截圖或錄製影片。此外,也可以選擇特定區域或整個螢幕。複製完成後,您可以將截圖粘貼到任何地方。
-
Q3. 如何在Mac上截取部分螢幕截圖?
A3. 在Mac上截取部分螢幕截圖的最有效方法是使用快捷鍵。Command-Ctrl-Shift-5可打開Mac 截圖選單,而Command-Ctrl-Shift-4則可快速將螢幕截圖保存到剪貼簿。但如果您需要將特定區域的螢幕或視窗截圖保存到剪貼簿,應該使用Command-Ctrl-Shift-3。拖動游標選擇截取區域,完成後放開滑鼠即可。
-
Q4. Mac截圖保存到哪裡?
A4. 截圖預設會保存在Mac的「截圖」文件夾中,並以Screen Shot (日期) at (時間).png 命名。然而,您可以從菜單中的截圖選項或截圖應用更改保存位置和其他設定。如果需要,您也可以將圖片從一個位置移動到另一個位置。
-
Q5. 為什麼Mac截圖無法正常工作?
A5. 如果Mac的截圖功能無法正常運作,可能是由於設定問題。為此,您需要打開Apple菜單並進入系統偏好設定。然後,點擊「鍵盤」>「快捷鍵」,並從左側選擇「截圖」選項。您需要在這裡確認所有相關設定是否已啟用/開啟,這通常能夠立即解決問題。
主頁 > 螢幕錄影 > [2025]如何將Mac截圖保存到剪貼簿(附加提示)
留下評論
為 HitPaw 文章建立評論
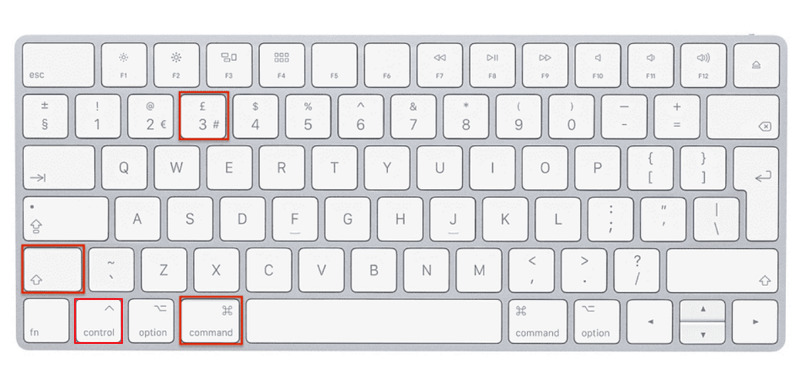
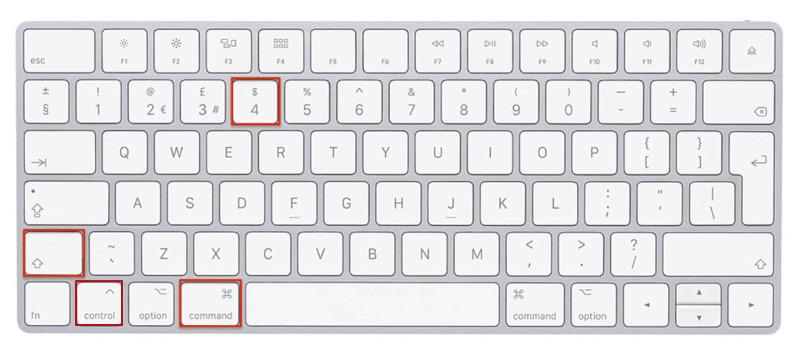
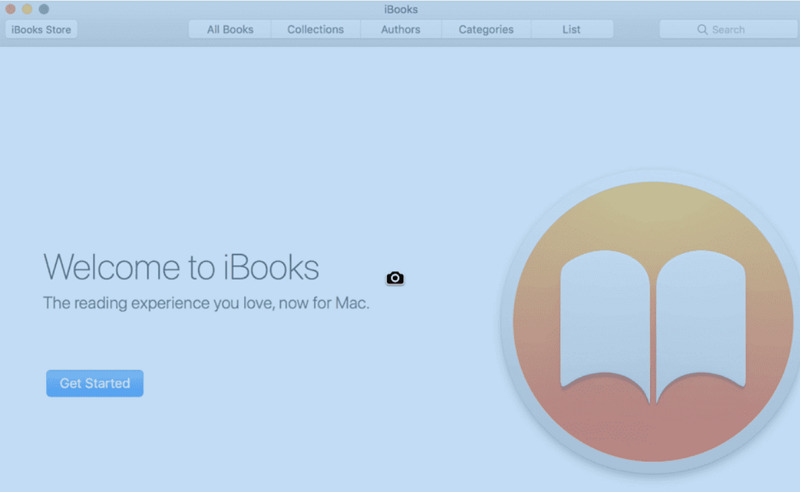
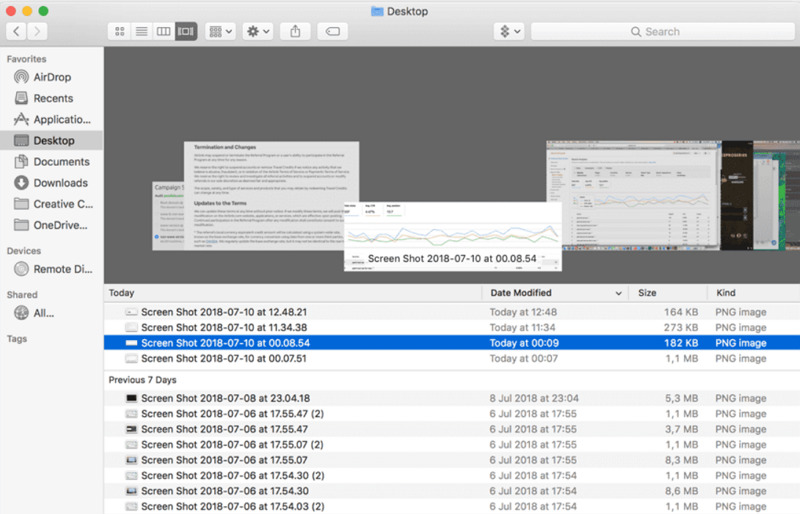
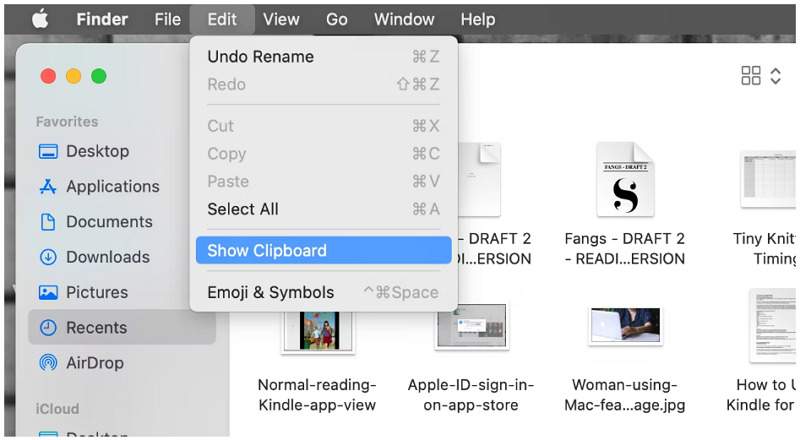
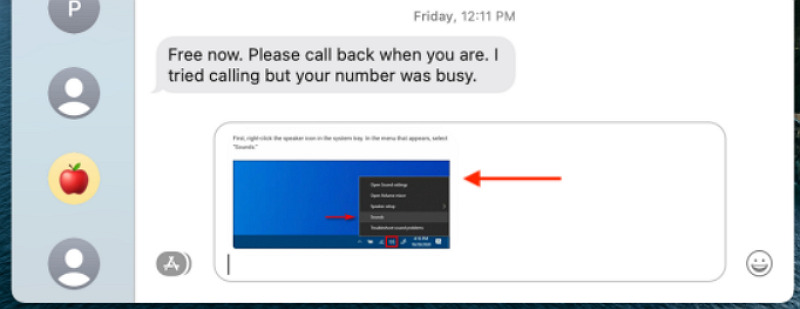
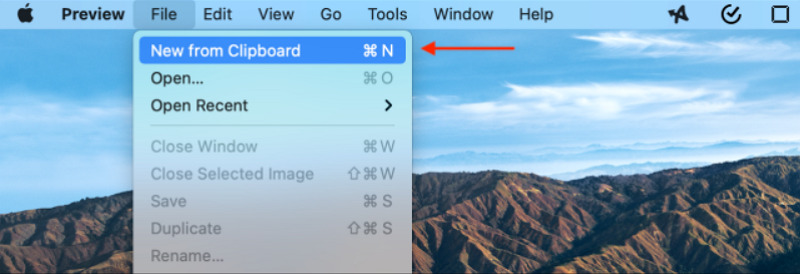




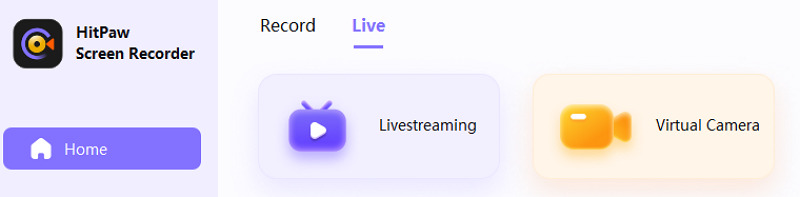
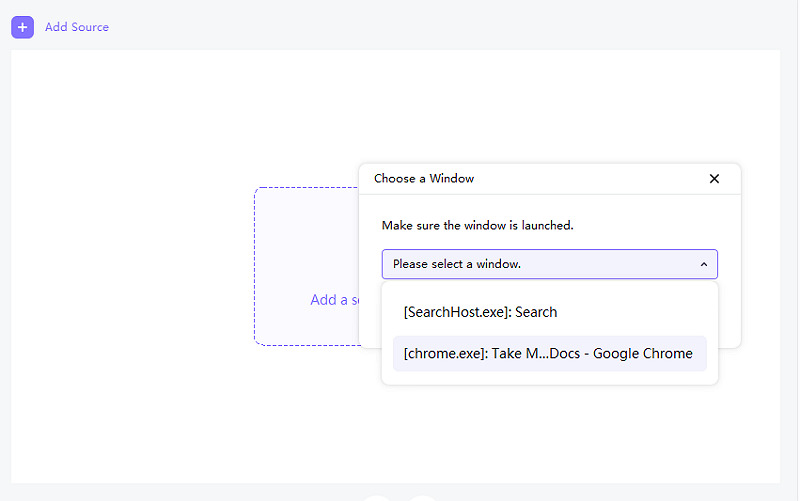
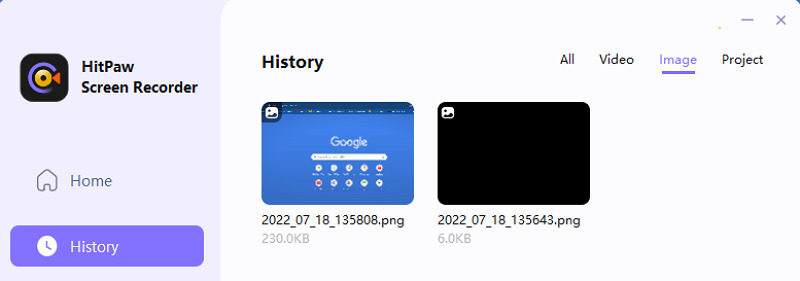


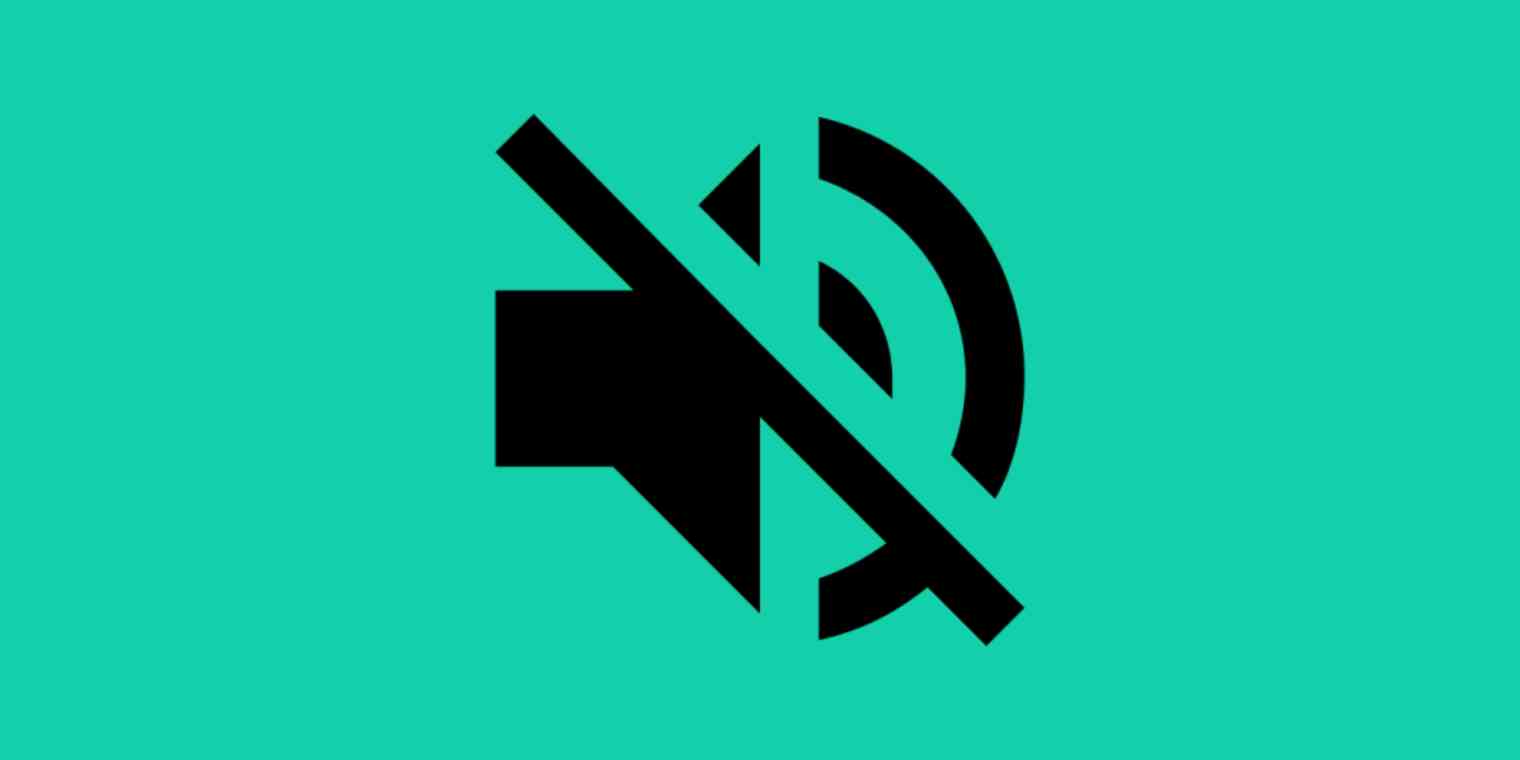


林中書
主編
林中書是 Edimakor 的主編,致力於影片編輯的藝術和科學。他熱衷於視覺敘事,負責監督高品質內容的創作,提供專家技巧、深入教學和影片製作的最新趨勢。
(評價這篇文章)