螢幕錄影可應用於教學、日常工作甚至娛樂。想要輕鬆進行螢幕錄影,首先要了解錄影的工具。螢幕錄影其中最為人知的工具之一是OBS studio 螢幕錄影,OBS(Open Broadcaster Software)是一款免費且開源的錄影與直播軟體,然而由於OBS studio 錄影工具的介面複雜,對於新手來說可能有一定的難度。
因此本文還將推薦一款最佳的螢幕錄影替代軟件——Edimakor螢幕錄影軟件,其頁面簡單、功能多樣,更適合新手和有大量螢幕錄影需求的用戶。
接下來,我們將對比介紹OBS與Edimakor的使用教程,並附上 OBS Studio 錄影教學的音訊、視訊參數,並助你解決一些螢幕錄影上常見的問題。
第一部分:OBS錄影設定
OBS螢幕錄影軟體功能豐富,其主介面包括場景、來源、音頻混合器等設定,介面對新手來說有點複雜。
此部分將介紹如何進行OBS錄影設定,並提供OBS 螢幕錄影教學,確保您能夠錄製高質量的影片。
1. OBS設定
2. OBS螢幕錄製教學
不同的影片需求便需要有不同的設定,自定義設定更能展示個人化的影片風采。OBS螢幕錄影工具提供了豐富的功能和自定義選項,但也因此增加了設定的複雜性。
以下是如何設定OBS螢幕錄製的詳細步驟:
步驟1:自動化設定
下載並打開OBS串流直播軟體,進入「工具」,然後點選「自動設定精靈」,選擇合適的運用場合——用作「串流」或者「錄影」。


步驟2:設定影片輸出來源
在「設定」>「輸出」,選擇你想要輸出錄製的影片格式,格式主要有 MP4、MOV、MKV等,一般建議把輸入格式轉為 MP4,然後按「套用」。

步驟3:設定音效輸入來源:
在「來源」中點擊「+」,選擇「音訊輸入擷取」,根據需求來選擇音訊來源,如你需要收錄螢幕錄製是的畫面聲音,便要選擇「桌面音效」,否則可選「麥克風」,以清晰錄製自己的聲音。

步驟4:設定視訊輸入來源:
在「來源」中點擊「+」,選擇「顯示器擷取」(Windows)或「擷取螢幕輸出」(Mac),以選擇錄製全螢幕。

如果你同時使用多個螢幕,則需要在「顯示器」下選取你想要錄製的螢幕,並按需要勾選「擷取游標」。

步驟5:調整影片設定:
來源解析度:解析度可選720p、1080p和2160p,一般建議選 1920x1080。
輸出解析度:高解析度會提供更好的畫質,但也會增加系統負擔,建議1280x720,可減少系統負擔。
壓縮方式:一般選擇預設的「Bicubic」就可以了。
常用FPS:通常為30 FPS或60 FPS,可根據電腦性能和需求調整,30 FPS適合大多數情況,60 FPS則適合快速運動的場景,如遊戲錄製。

步驟6:調整音訊設定:
進入「設定」>「音訊」,設置取樣頻率和音訊設備。多數情況下,預設的設定對標準影片來說都是合適的。
取樣頻率的標準可選 48 kHz,通道數則選「立體聲」。

步驟7:新增場景和過濾器(可選):
OBS Studio還可以讓你根據需要新增不同的場景和過濾器。
要新增場景,點擊「場景」區域的「+」按鈕新增場景,命名後點擊「確定」。這樣在錄影的時候便能隨意轉換場景,令錄影流暢無阻。

步驟8:進階設定部分:
進入「設定」>「進階」,在這裡你可以透過進階設定以獲得更高質量的影片:
程序優先順序:可以設為高於標準,能幫助OBS Studio獲得更多的CPU資源。
渲染器:渲染器影響著畫面處理和呈現效果,建議選擇「Direct3D 11」(Windows)或「OpenGL」(Mac)。
色彩設定:設置「色彩格式」為「NV12」,「色彩空間」為「709」,「色彩範圍」為「全範圍」。

OBS Studio是一款功能強大的螢幕錄影工具,然而,對於新手來說,其複雜的界面和多樣的設定可能會帶來一些挑戰。
了解過以上的設定後,使用OBS錄影螢幕的具體步驟如下:
1. 下載並打開OBS螢幕錄影軟體。

2. 確保已經設置好「來源」中的「音訊輸入擷取」,確認音效輸出正確。

3. 確認所有設定完成後(詳情請參考上面介紹),點擊右下角的「開始錄影」按鈕,開始錄製螢幕。

4. 完成錄製後,點擊「停止錄影」,錄影檔將自動保存到指定位置。你也可以在 OBS主界面點選「檔案」>「顯示錄影」,以開啟儲存影片的資料夾。

第二部分:OBS Studio螢幕錄影最佳方案
若您覺得OBS的設定和操作過於複雜,可以考慮使用Edimakor螢幕錄影軟件。這款軟件的介面簡潔、排版美觀,支援多種語言設定,功能豐富,非常適合新手和有大量螢幕錄影需求的用戶。
Edimakor 螢幕錄影軟件的功能與特點:
- 頁面簡潔:使用者介面簡單易懂,操作便捷。
- 功能多樣:提供錄影、直播、視頻編輯等多種功能。
- 多種語言:支援多種語言設定,方便不同地區的用戶使用。
- 高質量錄影:錄影畫質高,聲音清晰。
- 多樣的輸出格式:支援MP4、MOV等多種視頻格式輸出。
- Mac 或 Windows 版本均支援
1:Edimakor螢幕錄影軟件錄影教學
步驟1: 下載和安裝
步驟2: 設置錄影參數
步驟3: 開始錄影
步驟4: 停止錄影及編輯
在Edimakor官方網站下載並安裝Edimakor螢幕錄影軟件。啟動軟件後,在主界面選擇「螢幕錄影」模式。

設定錄影區域,選擇全屏或自定義區域。然後設置音源輸入,選擇系統聲音、麥克風或兩者。

點擊「開始錄影」按鈕開始錄製。

完成錄影後,點擊「停止錄影」按鈕。同時可以使用內建的視頻編輯工具進行剪輯,添加字幕或特效等。

2:Edimakor螢幕錄影軟件直播教學
步驟1: 啟動Edimakor螢幕錄影軟件,並打開Edimakor軟件。
步驟2: 在主界面選擇「直播」模式。
步驟3: 設置添加螢幕
步驟4: 開始直播

選擇「添加來源」>「螢幕」,然後自選螢幕錄製的區域。同時你也可以選擇把螢幕、遊戲、視窗、iOS設備、攝像鏡頭、圖片或文字加入你的直播串流。

在直播平台上選擇「Edimakor 虛擬攝影機」,然後便可以選用如 Youtube、Twich等程式進行直播。

錄製同時直播:可返回 Edimakor螢幕錄影軟件,點擊「開始錄製」,便能同時錄製和直播。

關於OBS錄影最常見的問題
-
Q1. 什麼是OBS的最佳錄製設定?
A1. OBS 直播錄影或螢幕錄影最佳設定參考如下:解析度 1080p、錄影比特率 6000kbps、音訊比特率設定為192kbps。同時可參考本文第一部分的設定講解,並根據電腦性能和需求進行調整。
-
Q2. 如何設定OBS進行錄製遊戲?
A2. OBS 遊戲錄影可在介面上新增「遊戲擷取」來源,選擇需要錄製的遊戲窗口後,按需求設定錄影參數,便可以開始錄製遊戲。
-
Q3. OBS錄影卡頓怎麼辦?
A3. 錄影卡頓或出現OBS 螢幕錄影黑畫面的現象,可嘗試調低解析度和比特率,以確保電腦性能達標,或關閉不必要的應用程序。必要時可重啟軟件或再次下載。
-
Q4. OBS錄影沒有聲音怎麼辦?
A4. 確認音訊輸入來源設置正確,檢查麥克風和音訊設備連接,檢查音訊設定中的靜音選項。
-
Q5. OBS錄影模糊怎麼辦?
A5. 錄影模糊或出現OBS 螢幕錄影黑畫面,可調整影片設定中的解析度和比特率,確保錄影畫質,使用較高的比特率以提高清晰度。
-
Q6. OBS如何定時錄影?
A6. 使用OBS的計劃任務功能可設置定時錄影,只需要設置好錄影的開始和結束時間。
總結
綜合以上,本文深入介紹 OBS錄影螢幕、OBS 直播錄影的詳細步驟,可見OBS螢幕錄影軟體是一款功能強大的工具,但對新手來說操作難免過於複雜。如想使用另一款簡單的工具,推薦Edimakor螢幕錄影軟件,功能多樣,介面簡單易上手,是更適合新手和有大量螢幕錄影需求的用戶。
主頁 > 螢幕錄影 > 2025最新OBS 螢幕錄影教學 - 內含音訊視訊參數設定/錄影沒有聲音/錄影模糊一站式解決方案
留下評論
為 HitPaw 文章建立評論








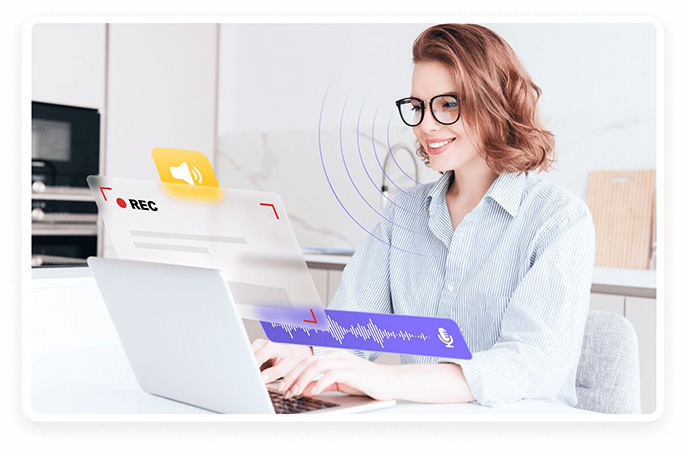
林中書
主編
林中書是 Edimakor 的主編,致力於影片編輯的藝術和科學。他熱衷於視覺敘事,負責監督高品質內容的創作,提供專家技巧、深入教學和影片製作的最新趨勢。
(評價這篇文章)