雖然這篇主要教你如何用 Windows Media Player 旋轉影片,但我們也會額外推薦幾款功能更強的替代工具。如果Windows Media Player效果不如預期時,還有其他更好的選擇。
另外,文中還特別整理了一段常見問題與解法,幫助你在實際操作時,遇到狀況也能順利解決。
第 1 部分:詳細步驟教學|如何在 Windows Media Player 旋轉影片
如果還使用 Windows 10,那答案其實是「不行」,因為 Windows 10 內建的 Windows Media Player 並沒有影片編輯功能。如果需要旋轉影片,只能改用「相片」應用程式,而不是 Windows Media Player。
不過,Windows 11 內建的新版 Media Player,已經加入了影片剪輯功能,當中就包括旋轉影片的選項。
以下是完整操作步驟,教你如何用 Windows Media Player 旋轉影片:
步驟 1:在 Media Player 開啟影片
找到存放影片的資料夾,對影片檔案點右鍵,選擇「開啟方式」,然後點選「Media Player」。
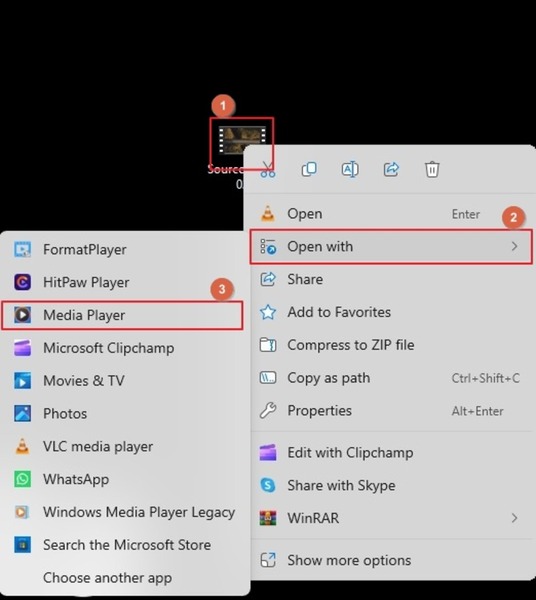
步驟 2:打開「更多選項」功能表
在 Media Player 右下角,點選「更多選項」按鈕,開啟功能選單。
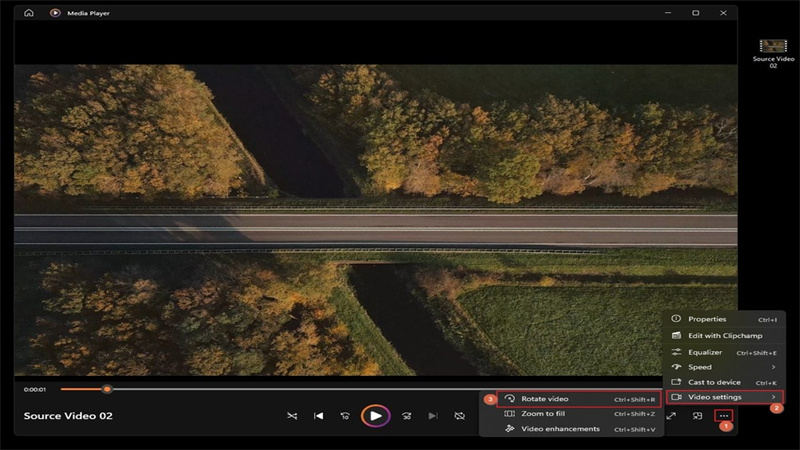
步驟 3:旋轉影片
在「更多選項」功能表中,把滑鼠移到「影片設定」,然後從次選單點選「旋轉影片」。每點一次,影片會順時針旋轉 90 度,直到你調整到想要的角度為止。
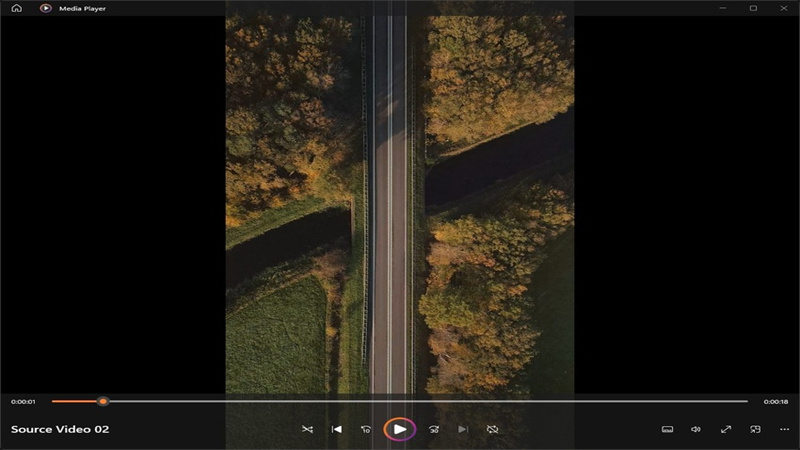
第 2 部分:Windows Media Player 替代工具|如何旋轉影片
雖然 Windows Media Player(Windows 11 版)已經支援旋轉影片,但功能相當有限,控制選項不多,旋轉後的效果也未必理想。這時候,專業的影片編輯工具就非常值得考慮。 比起內建播放器,輕巧又功能齊全的剪輯軟體,通常能帶來更好的體驗。另外,如果你的電腦規格較舊或儲存空間不足,不方便安裝其他軟體,直接使用線上工具也是一個不錯的選擇。因此,接下來會介紹兩個替代方案,讓你在 Windows Media Player 無法滿足需求時,還有其他更好用的工具可以選擇。
-
1. HitPaw EdiMakor
HitPaw EdiMakor 是一款功能強大的 AI 影片編輯軟體,支援 Windows 和 Mac 系統。它內建螢幕錄影工具、AI 字幕生成器、AI 文案助手、AI 影片合成器,以及專業的多功能影片編輯器,讓你不需要花太多時間學習,就能輕鬆上手,無論是想當 YouTuber 還是 Vlogger 都沒問題。
使用 HitPaw EdiMakor 旋轉影片非常簡單,以下是完整教學:
-
步驟 1: 進入進階編輯介面
下載並安裝 HitPaw EdiMakor 之後,開啟程式,然後在主畫面點選「開始新專案」。

-
步驟 2: 將影片匯入 HitPaw EdiMakor
進入 HitPaw EdiMakor 影片編輯畫面後,點擊左上角的媒體庫區域,匯入你要編輯的影片。接著,把滑鼠移到影片縮圖上,點選右下角的「+」(加入時間軸),把影片加入到下方時間軸。

-
步驟 3: 旋轉並匯出影片
點擊時間軸中的影片片段,然後使用右側面板的旋轉旋鈕(或直接點上下箭頭調整角度),將影片旋轉到你想要的方向。完成後,點選右上角的「匯出」,再依照需要設定輸出格式與參數,最後就能存檔輸出旋轉後的影片。

-
-
2. HitPaw 線上影片編輯器
如果你的電腦硬體規格較舊,或系統資源有限,不想安裝任何程式,HitPaw 線上影片編輯器會是個非常好的選擇。這款工具直接透過網頁操作,所有影片處理都在 HitPaw 的伺服器上完成,所以你不用升級電腦,也不需要安裝其他應用程式,只要打開瀏覽器就能使用,非常方便。
使用 HitPaw 線上影片編輯器,只需要確保電腦安裝了最新版本的瀏覽器,並且網路連線穩定。當這兩個條件都符合,接下來就來教你如何直接在線上旋轉影片:
-
步驟 1: 上傳影片並進入「裁切與旋轉」頁面
開啟瀏覽器,前往 HitPaw 線上影片編輯器。在首頁點選「選擇檔案」,找到並上傳你要旋轉的影片。上傳完成後,從左側工具列選擇「裁切與旋轉」。

-
步驟 2: 使用 HitPaw 線上影片編輯器旋轉影片
進入「裁切與旋轉」頁面後,先點右側上方的「原始」,這樣可以重設任何不小心調整過的設定。接著,在「長寬比」選項下方,使用「旋轉」或「翻轉」按鈕,將影片調整到你想要的方向。設定完成後,點選右下角的「儲存」,系統就會開始處理影片旋轉。

-
步驟 3: 下載旋轉後的影片
回到主頁面後,點預覽畫面上方的「下載」,將旋轉完成的影片存到你的電腦。

-
第 3 部分:關於旋轉影片
-
Windows 旋轉影片的快捷鍵是什麼?
如果使用的是 Windows 系統,其實快捷鍵只能旋轉整個螢幕,而無法單獨旋轉影片。另外,要使用這項功能,還必須先啟用顯示卡的快捷鍵,具體步驟如下:
-
在工作列的搜尋框輸入「Intel Graphics Command Center」,然後開啟這個應用程式
-
左側選單點選「系統」
-
確認右側已切換到「快捷鍵」分頁
-
開啟「啟用系統快捷鍵」的開關
-
接下來,依照畫面上的指示,設定並啟用旋轉螢幕的快捷鍵

完成後,按下 Ctrl + Alt + 方向鍵就能旋轉整個螢幕。例如,Ctrl + Alt + 右方向鍵可以將螢幕逆時針旋轉 90 度,Ctrl + Alt + 左方向鍵可以將螢幕順時針旋轉 90 度,Ctrl + Alt + 下方向鍵則會把螢幕上下翻轉。
至於 Windows Media Player,要旋轉影片的話,可以直接按Ctrl + Shift + R。
-
-
如果在 Windows Media Player 旋轉影片失敗怎麼辦?
這時候,建議改用HitPaw Edimakor或HitPaw 線上影片編輯器,這樣就能輕鬆把影片轉到你想要的方向。
結論
雖然 Windows 11 的 Windows Media Player 確實可以旋轉影片,但它的功能非常有限,無法讓你微調角度或進行更多影片編輯。如果只是要簡單旋轉影片,HitPaw 線上影片編輯器是個方便的選擇。不過,線上工具的功能相對基礎,無法滿足進階需求。想要效果更好、功能更完整,HitPaw Edimakor會是更推薦的選擇。這款支援 Windows 和 Mac 的 AI 影片編輯軟體,不僅功能齊全,還能讓你省下研究如何用 Windows Media Player 旋轉影片的麻煩。
主頁 > 影片編輯 > 完整指南|如何在 Windows Media Player 旋轉影片
留下評論
為 HitPaw 文章建立評論







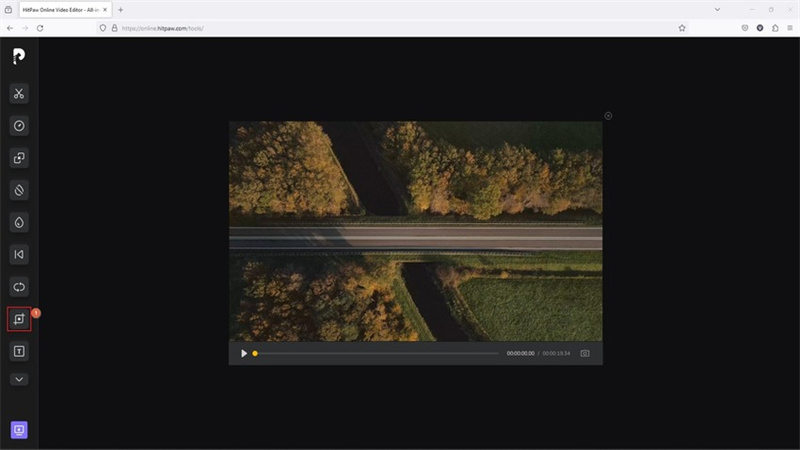
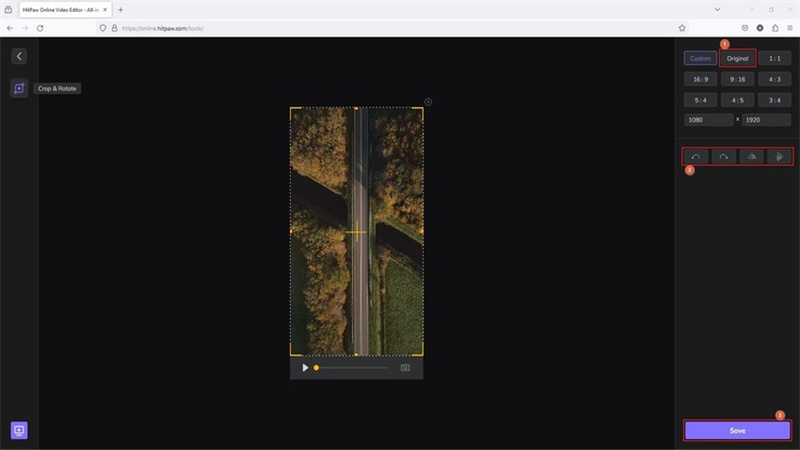
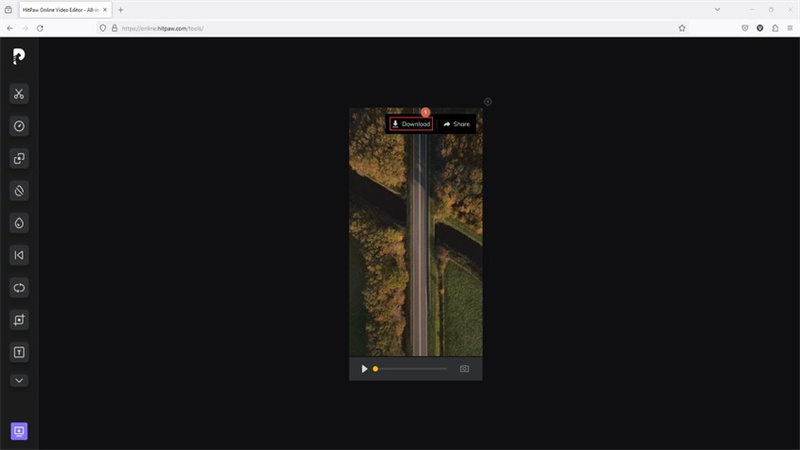
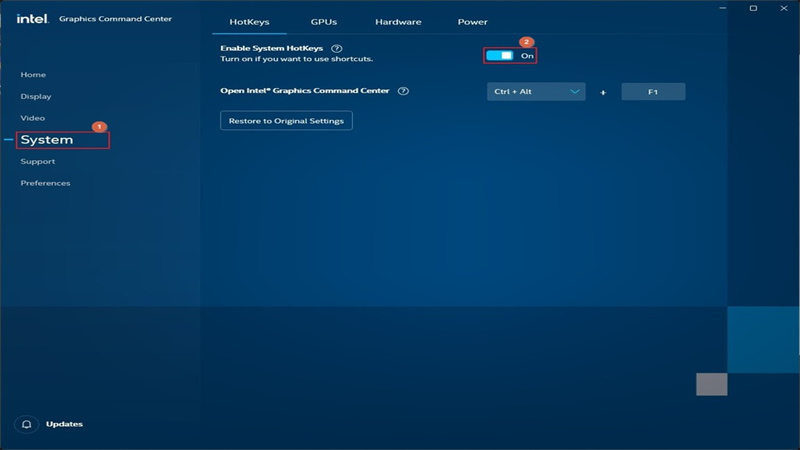






林中書
主編
林中書是 Edimakor 的主編,致力於影片編輯的藝術和科學。他熱衷於視覺敘事,負責監督高品質內容的創作,提供專家技巧、深入教學和影片製作的最新趨勢。
(評價這篇文章)