讓影片循環播放能帶來吸引人的視覺效果,影片會在結束後自動重新播放,一直重複直到手動停止或達到預設次數。iPhone擁有出色的相機功能,如今已成為拍攝影片和創作內容的熱門工具。如何在iPhone上讓影片循環播放呢?一起來了解吧。
第1部分:使用iPhone照片應用程式來設置影片循環播放
我們有多種方法可以在iPhone上讓影片循環播放,但首先,我們將專注於照片應用程式。這個應用程式的功能常常被低估,因此我們將向您展示如何僅使用照片應用程式在iPhone 上循環播放影片。以下是兩種可行的方法:
1. 投影片循環播放
投影片播放功能一般用來同時展示多段影片或照片,讓您無需逐一播放。我們可以利用這個功能,按照以下步驟來進行影片的循環播放設定:
1. 開啟照片應用程式,找到您想要循環播放的影片,然後點選左下角的分享按鈕。接著,選擇投影片播放。
2. 照片應用程式將在投影片模式中開始播放您的影片。點擊影片以顯示「選項」按鈕,然後點選它。
3. 現在,開啟「循環播放」功能。這樣可以確保影片會不斷循環播放,直到手動停止為止。
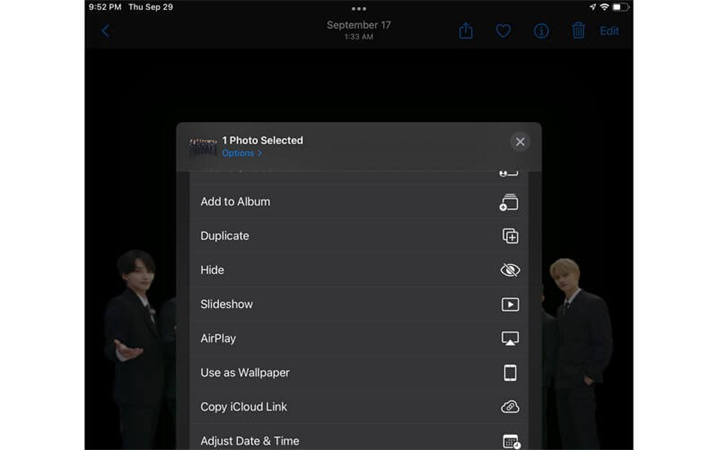
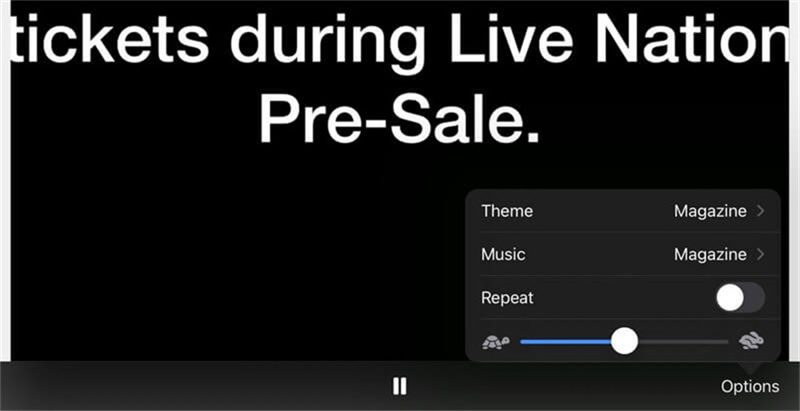
2. Live Photos循環播放
Live Photos通常約為3秒,可以當作短影片播放。您也可以使用iPhone的照片應用程式來循環播放這些Live Photos,製作出類似小型GIF的循環影片。
1. 開啟您想要循環播放的特定Live Photo,查看左上角顯示「LIVE」的標籤。點擊它,並在顯示的選項中選擇「循環」。
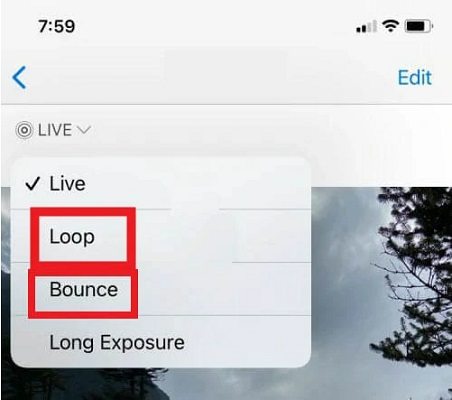
第2部分:使用PC與Mac來設置iPhone影片循環播放
使用照片應用程式來循環播放iPhone影片確實方便,不過其限制在於只能循環整段影片,無法單獨循環片段,且缺少進階的編輯功能。因此,建議使用專業影片編輯軟體。如果您有 Windows PC或Mac,可以考慮使用HitPaw Edimakor來循環播放並編輯您的iPhone影片。
步驟 1: 在電腦上安裝Edimakor,並開啟軟體。點擊「剪輯視頻」以開始,然後匯入您想要的iPhone影片。
步驟 2: 將影片拖曳到時間軸上,開始進行循環設置。若要循環整段影片,可在時間軸上複製並多次貼上影片。您也可以透過分割影片來選取片段,然後複製片段進行循環。
步驟 3: 影片循環設置完成後,可進行其他必要的編輯。最後,點擊右上角的「匯出」按鈕以保存已循環播放的影片。



第3部分:使用線上工具來設置iPhone影片循環播放
線上影片編輯工具越來越受歡迎,並且也可以在iPhone上使用。您可以選擇使用任何線上工具來進行影片的循環播放。由於許多人不是技術專家,面對複雜的工具容易感到困惑,我們推薦使用HitPaw線上影片循環工具。使用後,您會發現在iPhone上循環播放影片其實很簡單。
步驟 1: 在 iPhone上的任意瀏覽器中開啟此線上工具。點擊「開始製作」以匯入您的影片。
步驟 2: 點擊循環圖示並選擇您希望影片循環的次數。完成後,點擊「保存」。


第4部分:使用iMovie來設置iPhone影片循環播放
如果您想在iPhone或iPad上進行影片循環播放,使用iMovie是一個不錯的選擇。iMovie是 Apple提供的影片編輯工具,讓iOS用戶輕鬆上手編輯影片。想要在iPhone上使用iMovie來循環播放影片,請按照以下步驟操作:
1. 開啟iMovie應用程式,開始一個新專案,並從選項中選擇「影片」。
2. 匯入您想要循環播放的影片,選取影片後點擊「創建影片」。
3. 在時間軸上選中影片,然後點擊「循環」按鈕,這樣即可循環播放您的影片。完成後,點擊「完成」。
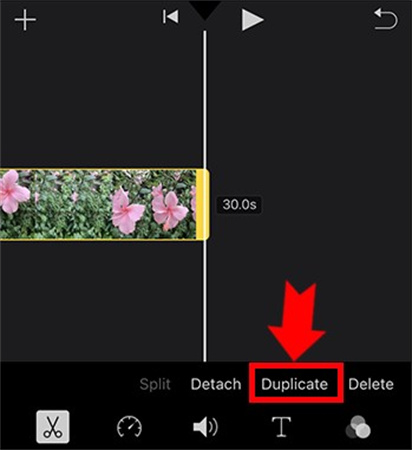
結論
循環播放影片是一個既簡單又有效的方式,能夠提高內容的吸引力,使其在社群媒體平台上更具吸引力。您可以使用照片應用程式、iMovie,或HitPaw線上影片循環工具等線上工具,輕鬆在iPhone上設置影片的循環播放。若您想用電腦來設置,AI影片編輯器HitPaw Edimakor也能協助您完成。
主頁 > 影片編輯 > 2025年:如何在iPhone上讓影片循環播放
留下評論
為 HitPaw 文章建立評論








林中書
主編
林中書是 Edimakor 的主編,致力於影片編輯的藝術和科學。他熱衷於視覺敘事,負責監督高品質內容的創作,提供專家技巧、深入教學和影片製作的最新趨勢。
(評價這篇文章)