當您拍攝商業或個人影片時,有時會不小心拍到無關的內容。為了去除這些無關的部分,裁剪影片是最好的方法,這樣能讓影片更符合主題。如果您想知道如何在Mac上裁剪影片,這份指南會是您的好幫手。
第 1 部分:如何在iMovie中裁剪影片?
對於Mac用戶來說,您可能會被問到是否可以在iMovie中裁剪影片?如果您想在Mac上裁剪影片,iMovie將是一個不錯的選擇。這是Apple推出的影片編輯器,能夠極大地調整您的影片。
使用這款強大的工具,您可以裁剪掉影片中的不必要部分,使其更具相關性。而且,您不需要額外花費太多精力來整理內容,只需按照幾個簡單的步驟即可完成。
以下是如何在iMovie中裁剪影片的操作步驟:
步驟01: 啟動iMovie後,您需要按下「+」圖標,以匯入影片。您可以創建一個影片,或者從Mac的相簿上傳影片。
步驟02: 點擊影片的起點和終點,然後點擊「剪切」來移除您想要刪除的部分。
步驟03: 點擊裁剪圖標後,選擇「裁剪以填充」圖標,然後開始裁剪您選中的影片部分。
步驟04: 裁剪影片後,點擊匯出圖標,然後選擇一個資料夾來匯出已編輯的影片。
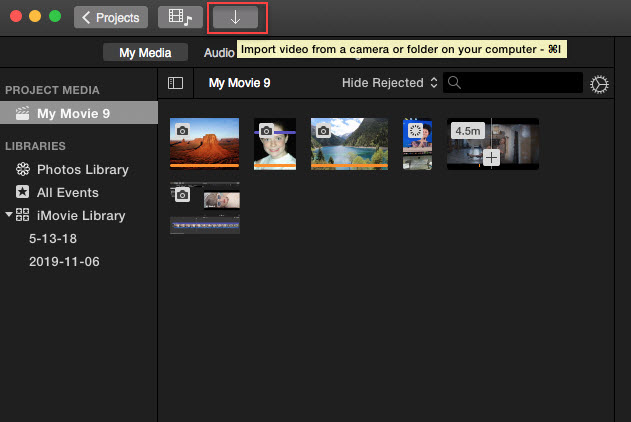
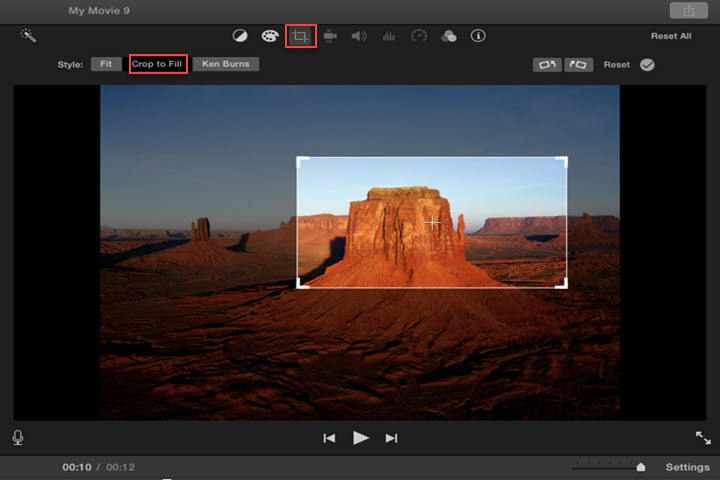
第 2 部分:如何在QuickTime Player中裁剪影片?
許多人會問「如何在 Mac 上裁剪影片」,這個問題並不困難。有很多選項可以幫助您,而QuickTime Player就是其中之一。除了作為媒體播放器之外,它還可以編輯、錄製和分享您的影片或音訊檔案。
如何在QuickTime中裁剪影片?
步驟01: 啟動QuickTime Player,然後前往「檔案」圖標。接著,上傳想要裁剪的影片。
步驟02: 點擊「編輯」圖標後,點擊「剪輯」圖標,然後決定影片的起點和終點。
步驟03: 裁剪影片長度後,點擊「儲存」來下載編輯後的檔案。
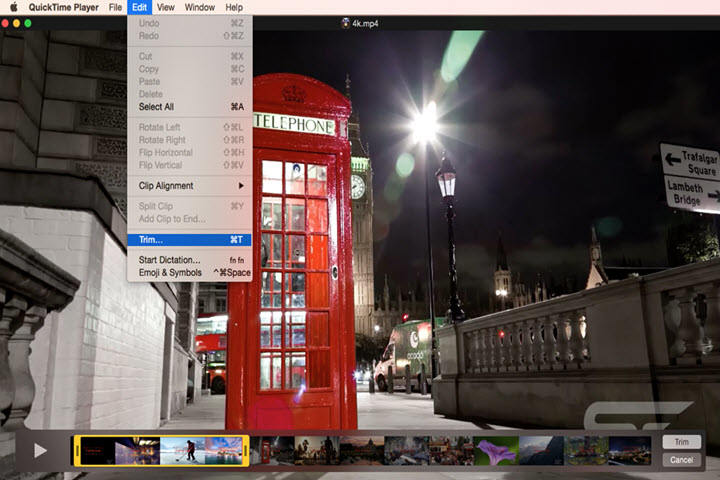
第 3 部分:如何在Mac上不使用iMovie裁剪影片
如果您不喜歡在iMovie中裁剪影片,還有其他不錯的選擇可以滿足您的需求。讓我們來討論幾種最佳方法,這些方法可能會幫助您了解如何在Mac上裁剪影片。
HitPaw Edimakor是一款高品質的編輯工具,能夠讓您的影片看起來更出色。使用這款強大的工具,您可以執行各種影片操作,讓影片更加精彩。HitPaw Edimakor可以幫助您剪輯、裁剪、旋轉和調整影片。
因此,如果您想在Mac上裁剪影片,HitPaw Edimakor是一個值得信賴的選擇,您只需按照幾個步驟即可輕鬆完成任務。
使用HitPaw Edimakor在Mac上裁剪影片的優勢:
- HitPaw Edimakor提供了一個相當全面且簡單的使用介面,讓新手也能輕鬆操作這個工具。
- 用最少的操作快速裁剪影片。
- 以實惠的價格獲得HitPaw Edimakor 的高級版。
- 使用這個工具,可以探索分割影片、旋轉影片、調整影片透明度、畫中畫效果等功能。
- 自定義裁剪Mac上的影片。
以下是在Mac上使用HitPaw Edimakor編輯影片的簡單步驟:
步驟01: 在您的Mac上安裝HitPaw Edimakor。
步驟02: 在這個階段,點擊「拖放」選項,然後匯入您想要裁剪的影片。或者,點擊加號圖標(+)新增媒體按鈕。
步驟03: 匯入影片後,點擊「裁剪」圖標。接著,調整選擇框來決定影片的起點和終點。現在,選擇您想保留的影片部分,然後按下「OK」開始裁剪影片。
步驟04: 在最後一步,點擊「匯出」,然後將編輯後的影片下載到您在Mac上的儲存位置。



如果您不想下載應用程式來在Mac上裁剪影片,HitPaw線上影片編輯器是一個強大的線上工具。
這是一個完全免費的工具,您可以不用下載任何應用程式即可編輯影片。這個工具操作非常簡單,您只需訪問官方網站即可開始使用。
更重要的是,HitPaw線上影片編輯器不會導致數據丟失,這意味著您可以在不擔心影片解析度下降的情況下進行編輯。
使用HitPaw線上影片編輯器在Mac上裁剪影片的優勢:
- HitPaw線上影片編輯器提供了多種熱門功能,包括剪輯、調整速度、調整大小、添加音樂、裁剪與旋轉、合併影片、字幕、添加水印和移除水印。
- 可以選擇框架大小。
- 免費使用。
- 可以製作GIF。
如何使用HitPaw線上影片編輯器在Mac上裁剪影片?
步驟01: 在您的Mac上打開瀏覽器,前往HitPaw線上影片編輯器的官方網站。
步驟02: 在這個階段,您只需要匯入想要編輯的影片即可。
步驟03: 選擇「裁剪與旋轉」圖標,然後選擇影片的起點和終點。
步驟04: 裁剪完成後,點擊「儲存」來下載檔案。




第 4 部分:應該選擇哪種方式在Mac上裁剪影片?
如果您是Mac用戶,選擇iMovie來裁剪影片是一個不錯的選擇,因為它提供了簡潔的使用介面,並且擁有多種編輯選項。然而,iMovie可能會影響影片的畫質。iMovie是一款專業的影片製作和編輯軟體,更適合具備基礎知識的專業人士,如果您是新手用戶,則可能會覺得不容易上手。
另一方面,QuickTime Player也是一個可靠的媒體播放器,能幫助您裁剪影片的長度。但是,它無法裁剪影片的邊角。
唯一能滿足您期望並能在Mac上裁剪影片的選擇就是HitPaw Edimakor。這是最佳的影片編輯器,可以幫助您在不損失畫質的情況下編輯影片。HitPaw Edimakor操作簡單,能讓您創作出獨特的影片。無論是Windows還是Mac用戶都可以使用HitPaw Edimakor,特別是對於新手來說,這款工具非常有幫助,能讓音訊和影片看起來更加專業。因此,我們強烈推薦您使用HitPaw Edimakor在Mac上裁剪影片,讓您的影片更具吸引力。
結論
閱讀完這篇文章後,我相信您已經知道如何在Mac上裁剪影片。我們在此總結時推薦了HitPaw Edimakor和HitPaw線上影片編輯器,因為這些HitPaw產品提供了比文章中提到的其他工具更高的質量和更快速的操作。iMovie和QuickTime Player雖然也很受歡迎,但它們的用戶支援表現,並沒有HitPaw產品來得那麼出色。
留下評論
為 HitPaw 文章建立評論







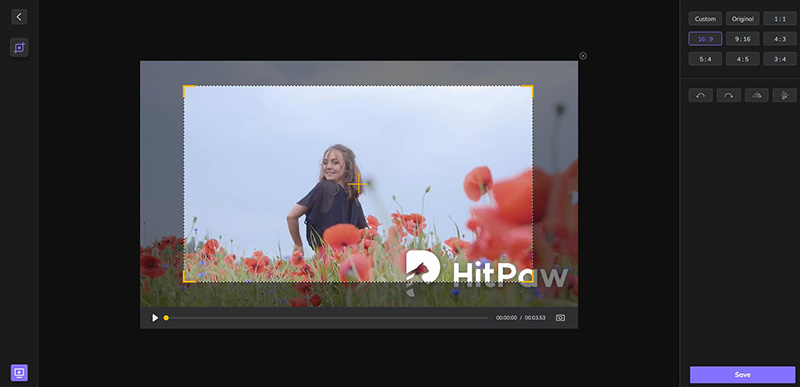
林中書
主編
林中書是 Edimakor 的主編,致力於影片編輯的藝術和科學。他熱衷於視覺敘事,負責監督高品質內容的創作,提供專家技巧、深入教學和影片製作的最新趨勢。
(評價這篇文章)