歡迎來到 DaVinci Resolve 影片剪輯的世界,在這裡旋轉影片只是一個簡單的操作。在本文中,我們將介紹如何輕鬆、精確、有效率地旋轉影片。所以,快告別上下顛倒的鏡頭,迎接 DaVinci Resolve 的流暢剪輯吧。
第 1 部分:什麼是 DaVinci Resolve?
DaVinci Resolve 是一款專業的影片編輯程序,以其廣泛的功能組合和業界領先的調色功能而聞名。它將影片剪輯、色彩校正和音訊後製統一起來。 DaVinci Resolve 的介面針對後製的每個階段分為多個部分,包括剪輯、調色、Fusion 效果和 Fairlight 音訊。
此工具非常清楚地說明如何在 DaVinci Resolve 中旋轉影片。將影片導入 DaVinci Resolve 的過程很簡單。只需轉到"媒體"選項卡,找到你的文件,然後使用導入工具將它們添加到你的專案中即可。 DaVinci Resolve 支援多種影片格式和編解碼器。
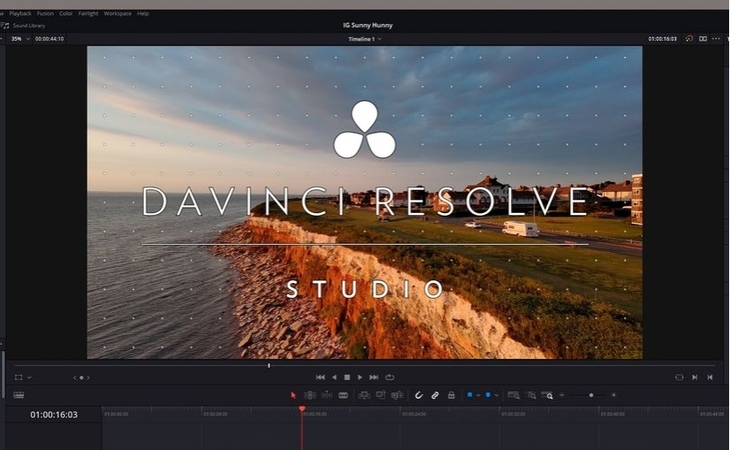
第 2 部分:如何在 DaVinci Resolve 中旋轉影片
以下是使用三種不同方法旋轉影片 davinci resolve 的完整指南:
-
方法 1:使用檢查器面板
步驟 1:匯入影片
將影片拖曳到媒體池或選擇匯入媒體選項,即可匯入 DaVinci Resolve。將影片片段拖曳到時間軸上。要啟動影片片段,只需在時間軸上點擊它即可。

步驟 2:進入檢查器面板
轉到右上角的檢查器面板。使用"變換"部分中的"旋轉"滑桿調整旋轉角度。

步驟 3:預覽和匯出
現在,是時候預覽影片以確認旋轉是否正確了。匯出旋轉好的影片。

-
方法 2:使用變換工具
步驟 1:匯入媒體
在電腦上啟動 DaVinci Resolve。啟動軟體後,選擇螢幕底部的媒體選項。在媒體面板中選擇要旋轉的影片。

步驟 2:前往變換工具
接下來,你需要將它移動到視窗底部的時間軸上。在時間軸上的影片上點擊右鍵,並從下拉選單中選擇「轉換」。這樣就可以顯示影片的轉換選項。

步驟 3:旋轉影片
在變換選單中找到旋轉選項。你可以輸入所需的 davinci resolve 旋轉影片 90 度或使用箭頭按鈕將影片旋轉到你想要的方向。修改旋轉後,接下來必須按一下「套用」選項來儲存調整。

-
方法 3:使用 OpenFX 旋轉插件
步驟 1:搜尋旋轉插件
要進入特效庫,請在螢幕左下角找到特效庫圖示並點擊它。在特效庫中,前往 OpenFX 標籤並尋找旋轉插件。將旋轉插件拖曳到時間軸中的影片片段上。

步驟 2:更改旋轉設定
將旋轉插件套用至影片片段後,你現在可以使用檢查器面板的設定來變更旋轉角度。
步驟 3:預覽並儲存
在檢視器視窗中,預覽會旋轉並根據需要使用旋轉設定修改角度。這就是如何使用 OpenFX 旋轉插件在 davinci resolve 中旋轉影片片段的方法。

第 3 部分:旋轉影片的提示和技巧
以下是旋轉影片的一些提示和技巧:
提示 1:保持寬高比
為避免失真,請使用原始寬高比旋轉影片。啟用自動修改框架以保留適當比例的選項或設置,確保你的影片看起來自然且專業。
提示 2:嘗試使用關鍵幀
使用關鍵影格隨時間平滑地製作旋轉動畫。嘗試使用關鍵影格放置和插值來產生動態且視覺上有吸引力的旋轉,為你的影片作品增添深度和原創性。
提示 3:預覽你的更改
預覽你的旋轉修改以查看它們對影片的影響。使用播放控制即時評估更改,讓你可以微調旋轉並在完成修改之前確認它們與你的設想一致。
額外提示:在DaVinci Resolve 中旋轉影片的最佳替代方案
如果你不想在 DaVinci Resolve 中旋轉影片,那麼你可以選擇其替代方案 HitPaw Edimakor:
-
為什麼要使用 HitPaw Edimakor(影片編輯器) ?
HitPaw Edimakor 提供了易於使用的介面和高效能的影片旋轉工具。其簡單的控制功能可實現精確的更改,而不會犧牲品質。 HitPaw Edimakor 透過支援廣泛的編輯功能和格式簡化了流程,使其成為實現流暢的影片旋轉並獲得專業效果的最佳選擇。

-
如何使用 Edimakor 旋轉影片
-
步驟 1. 打開 Edimakor 並匯入影片
首先,在你的電腦上啟動 Edimakor 影片編輯軟體。打開Edimakor介面並載入你想要旋轉的影片檔。

-
步驟 2. 進入旋轉工具並選擇旋轉角度
使用 Edimakor 介面找到旋轉工具。旋轉選項可透過側面編輯工具列存取。確定你希望影片旋轉的角度。 180 度、逆時針 90 度和順時針 90 度都是選配。

-
步驟 3. 應用旋轉並預覽
選擇旋轉角度後,只需點擊或命令即可將旋轉應用於影片:使用 Edimakor 的預覽工具確保影片正確旋轉。

-
步驟 4. 匯出和分享
對旋轉滿意後,請將修改後的影片片段儲存或匯出到電腦上的首選位置。使用 Edimakor 成功旋轉影片後,你可以將其發佈到社交媒體上。

-
關於如何在 DaVinci Resolve 中旋轉影片的常見問題解答
簡介:本部分涵蓋了最棒的 3 個情人節 GIF 製作器解決方案,你一定要嘗試為你最關心的那個人創建誘人的 GIF圖。繼續閱讀以了解以下哪種方法適合你的需求:
-
Q1. 我可以在 Davinci Resolve 中旋轉影片而不失真嗎?
A1. 是的,DaVinci Resolve 採用高品質演算法以最小的質量損失旋轉影片。即使旋轉後,它也能保持影片的完整性,保持細節和清晰度。
-
Q2. 是否可以在 Davinci Resolve 中同時旋轉多個片段?
A2. 是的,DaVinci Resolve 支援同時旋轉多個片段。只需從時間軸中選擇必要的片段並進行旋轉調整;修改將應用於所有選定的片段。
-
Q3. 旋轉影片會影響其寬高比嗎?
A3. 在 DaVinci Resolve 中旋轉影片不會改變其寬高比。但是,如果旋轉導致非正方形像素,則可能需要修改寬高比以避免失真,確保適當顯示。
-
Q4. 在 Davinci Resolve 中旋轉影片有什麼限制嗎?
A4. 雖然 DaVinci Resolve 具有強大的影片旋轉功能,但也存在一定的限制。非常大或複雜的影片可能需要額外的處理能力,從而影響效能。
結語
DaVinci Resolve 被認為是最推薦的影片旋轉工具。這款 Davinci Resolve 旋轉影片工具具有特殊演算法,可在不影響影片品質的情況下旋轉影片。 Davinci Resolve 的最佳替代品是 Edimakor(影片編輯器) Edimakor(影片編輯器)。
主頁 > 影片編輯 > 在 DaVinci Resolve 中輕鬆旋轉影片 [完整指南]
留下評論
為 HitPaw 文章建立評論
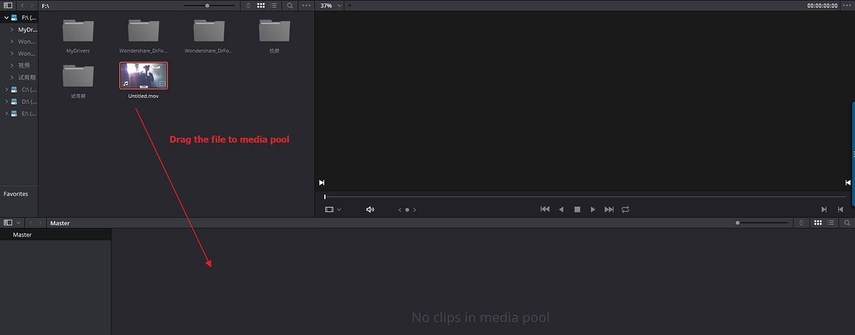
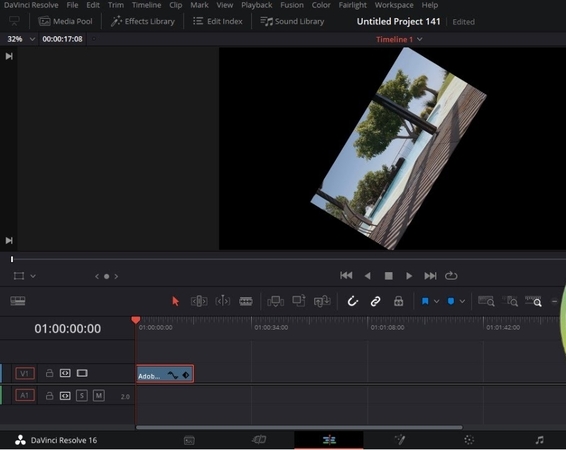
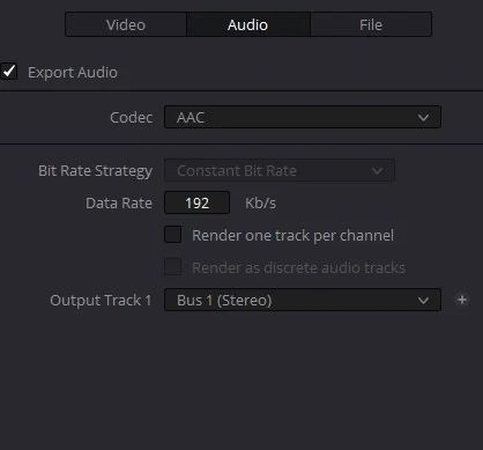
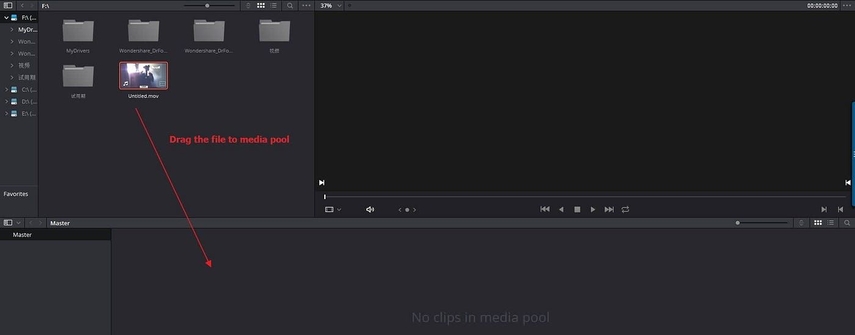
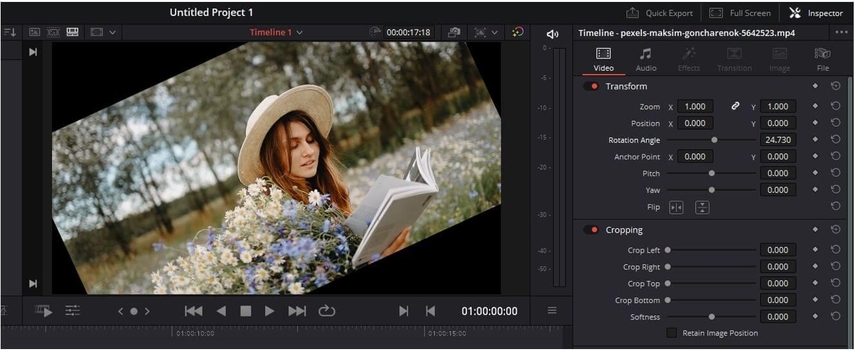
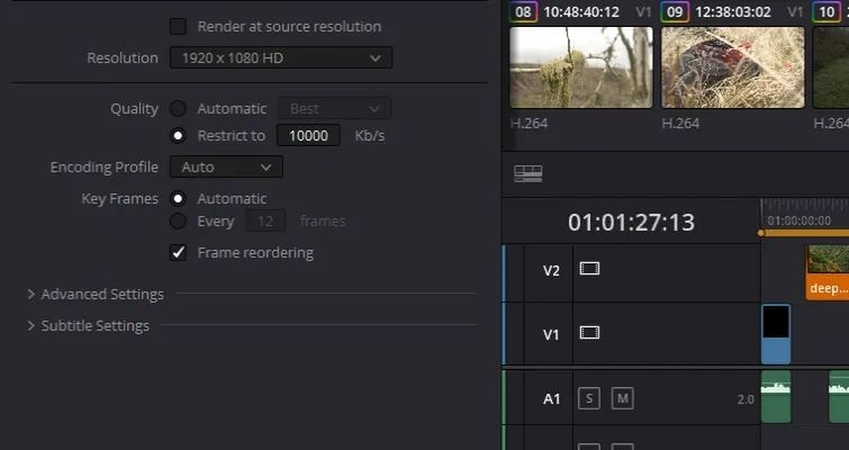
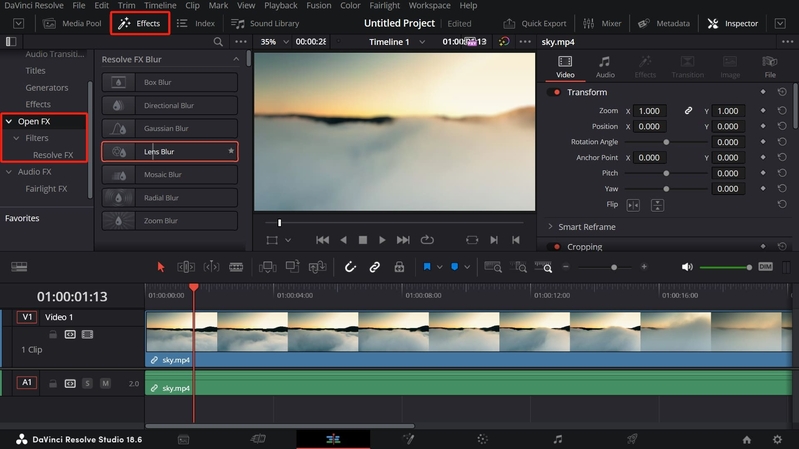
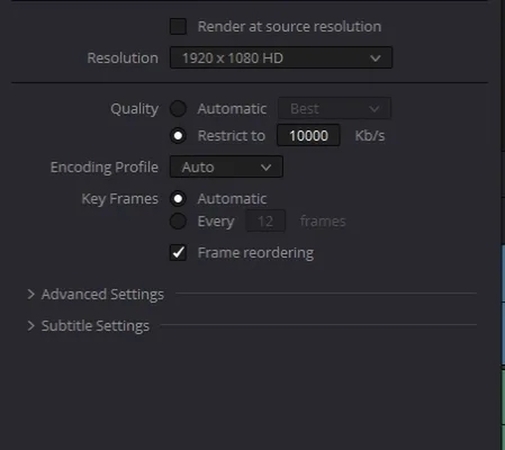
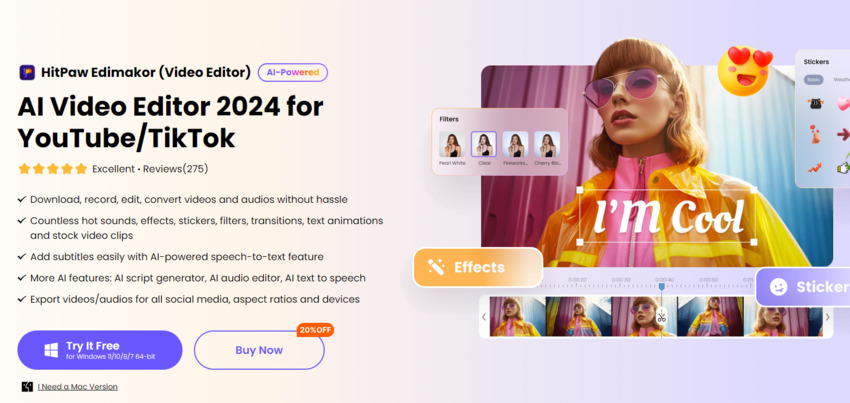













林中書
主編
林中書是 Edimakor 的主編,致力於影片編輯的藝術和科學。他熱衷於視覺敘事,負責監督高品質內容的創作,提供專家技巧、深入教學和影片製作的最新趨勢。
(評價這篇文章)