如果您正在尋找如何旋轉YouTube影片,本指南將幫助您根據可使用的電腦(即 Windows、Mac 或兩者)選擇最佳程式。在這裡,您還會找到關於在YouTube上旋轉影片的常見問題解答,這將進一步幫助您自定義視覺效果並解決可能遇到的問題。
要在電腦上旋轉YouTube影片,您必須使用任何YouTube影片下載工具以下載影片。不過,在這之前,請確保該內容沒有受到版權保護,以避免法律問題。
第1部分:6種方法可在Windows/Mac上以任意角度旋轉YouTube影片
以下是您可以輕鬆快速地在Mac和Windows上旋轉YouTube影片的6款最佳應用程式:
1. HitPaw Edimakor
首先推薦的HitPaw Edimakor是一款輕量且功能強大的YouTube影片旋轉工具,還擁有多種內建功能,能幫助您即使在沒有技術背景的情況下,製作出行業標準的成果。高級影片編輯器讓您能迅速裁剪和旋轉YouTube影片。以下是操作步驟:
步驟 1: 將影片添加到Edimakor的影片編輯時間線
步驟 2: 旋轉YouTube影片
步驟 3: 導出影片
下載並安裝HitPaw Edimakor後,啟動應用程式,點擊首個界面上的“開始新專案”。在影片編輯視窗中,點擊左上角的媒體區域內的“拖放檔案到這”區塊,然後將YouTube影片導入程式。接著,將滑鼠停在媒體縮圖上,點擊右下角的“添加到時間線(+)”按鈕,將剪輯添加到時間線中。
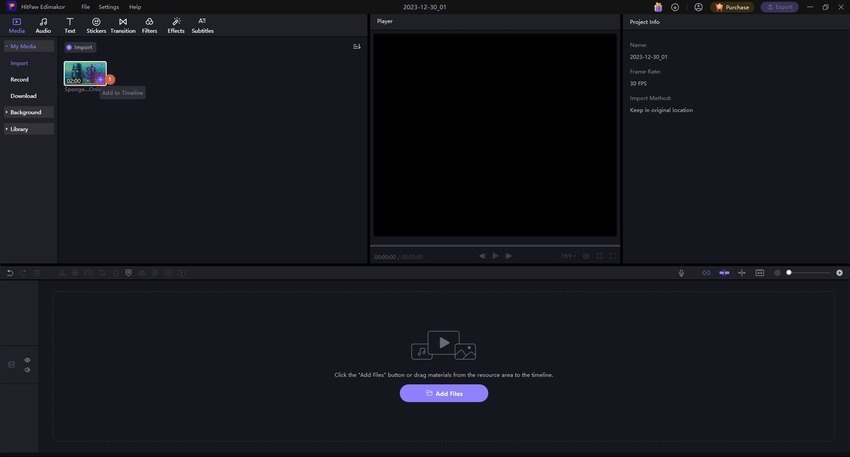
選擇時間線上的媒體,然後使用旋轉旋鈕、輸入框或上下按鈕,以您想要的角度旋轉YouTube影片。
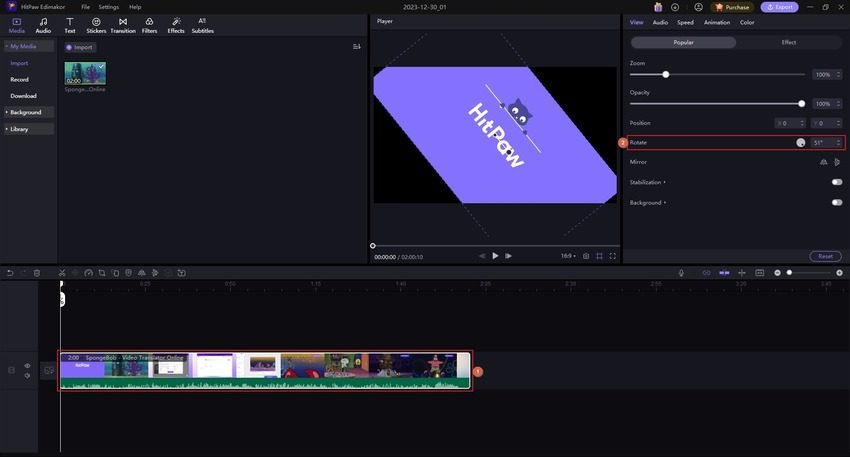
點擊Edimakor影片編輯器視窗右上角的“導出”按鈕。在導出框中使用選項來定義輸出偏好,然後點擊“導出”以導出您用HitPaw Edimakor旋轉過的YouTube影片。
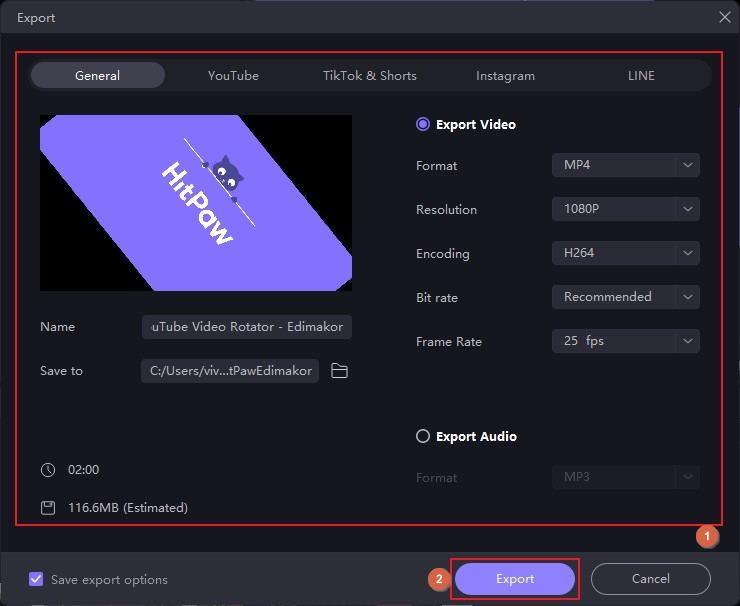
2. Adobe Premiere Pro
Adobe Premiere Pro是一款業界認可的後期製作程式,能夠處理許多商業電影所需的複雜任務。雖然這個應用沒有預設選項,但用戶可以對片段進行精細調整。以下是如何使用 Adobe Premiere Pro旋轉YouTube影片的步驟:
備注: 假設您已將YouTube影片導入Adobe Premiere Pro,創建了一個序列並將片段添加到時間線。接下來,請繼續以下步驟:
步驟 1: 點擊時間線上的影片
步驟 2: 確保您已打開左上方的效果控制窗口
備注: 如果效果控制面板未顯示,請從窗口選單中選擇效果控制。
步驟 1: 若運動屬性目前未開啟,請在效果控制框中進行展開
步驟 2: 在Adobe Premiere Pro中通過設定旋轉值來改變YouTube影片的方向
步驟 3: 接下來,前往檔案> 導出> 媒體以導出影片
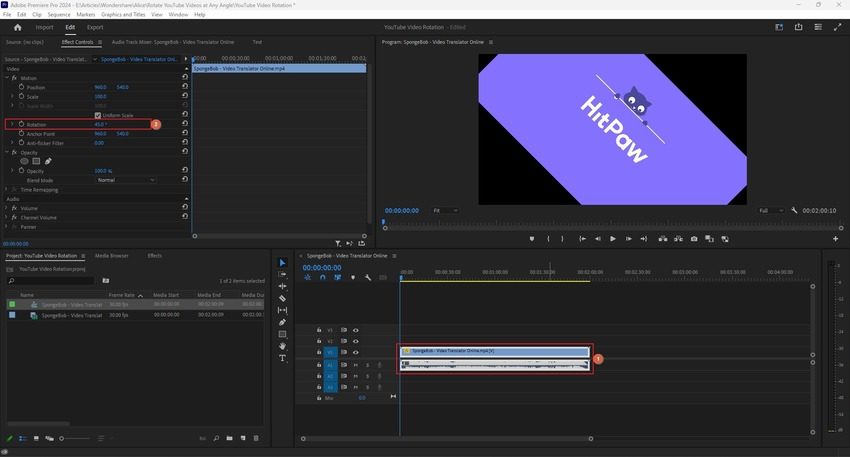
3. Windows Movie Maker
雖然Windows Movie Maker並未預裝在Windows中,但您可以從Microsoft Store免費下載。該應用提供簡單的方法來旋轉YouTube影片,無需經過學習曲線。以下步驟說明如何使用 Windows Movie Maker作為免費的YouTube影片旋轉工具:
備注: 假設您已經從Microsoft Store下載並安裝了Windows Movie Maker,並成功啟動,接下來請按照以下步驟旋轉影片:
步驟 1: 點擊主窗口中的旋轉影片
步驟 2: 將YouTube影片導入Windows Movie Maker
步驟 3: 使用底部的向左旋轉和向右旋轉選項,按您的喜好角度旋轉YouTube影片
步驟 4: 點擊右下角的保存影片
步驟 5: 從影片編碼選項中選擇您的輸出偏好
步驟 6: 點擊「確定」以保存影片
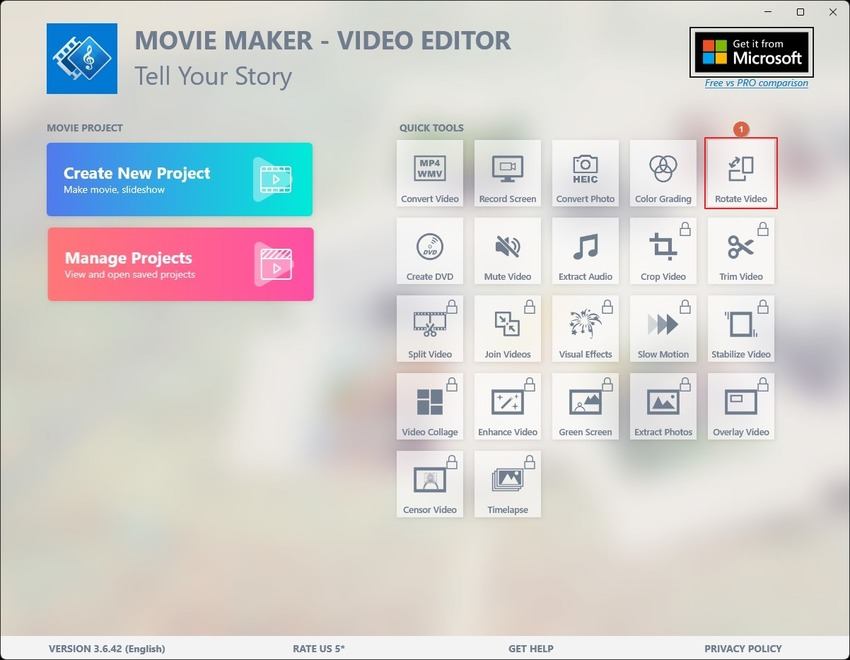
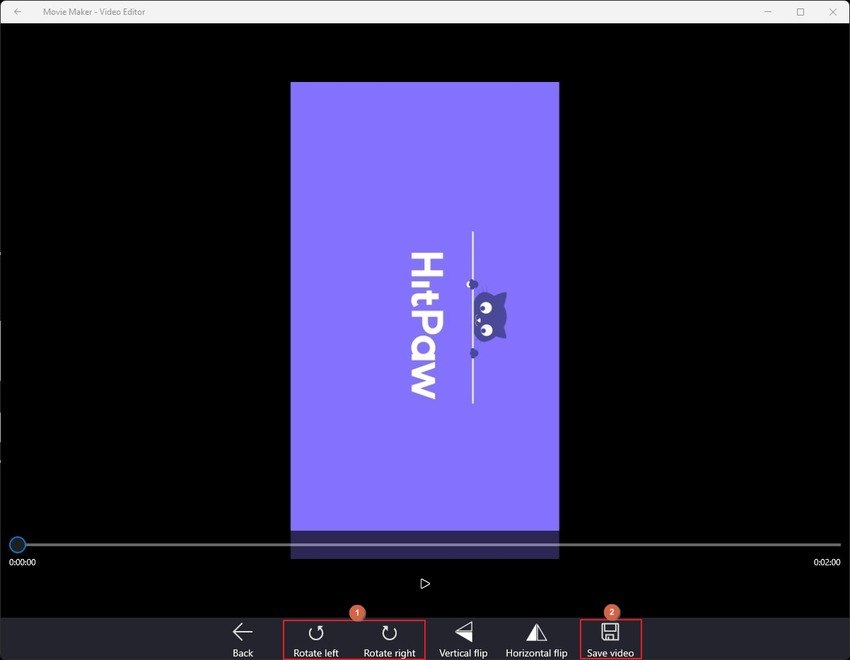
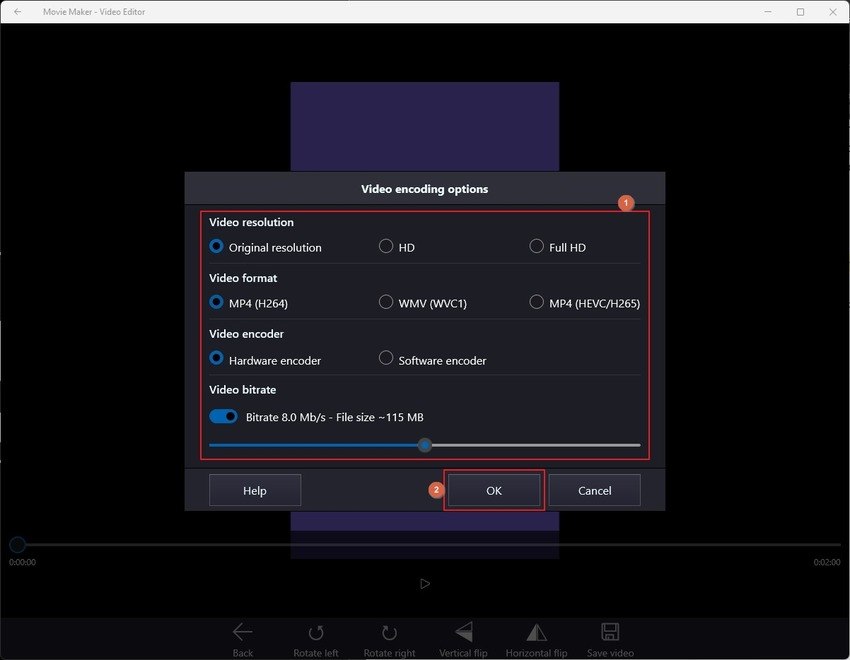
4. Typito
Typito是一個網路平台,無需在電腦上安裝任何應用程式。雖然Typito是付費工具,但它提供免費計劃,讓您可以在購買後解除某些限制。以下是使用Typito作為YouTube影片旋轉工具的步驟:
步驟 1: 從Typito主頁點擊「免費創建影片」
步驟 2: 在選擇格式頁面上,點擊所需長寬比下的「選擇」
步驟 3: 在下一頁的左側面板中點擊「添加媒體」
步驟 4: 在添加媒體框中點擊「上傳文件」,導入您的YouTube影片
步驟 5: 點擊添加媒體窗口中的媒體縮圖
步驟 6: 回到編輯頁面,點擊選擇時間線中的媒體
步驟 7: 點擊預覽窗口上方浮動工具欄中的「更多選項」按鈕
步驟 8: 在左側面板中使用「旋轉」選項旋轉YouTube影片
步驟 9: 點擊右上角的「導出」,並按照螢幕上的指示導出修改後的影片
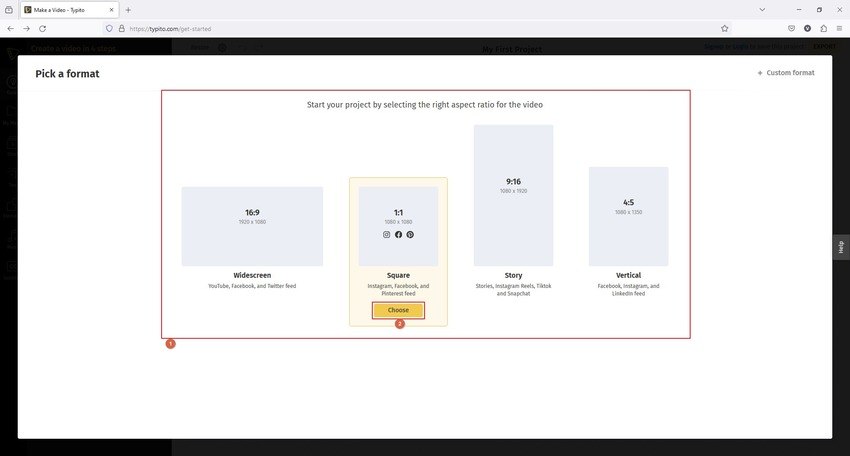
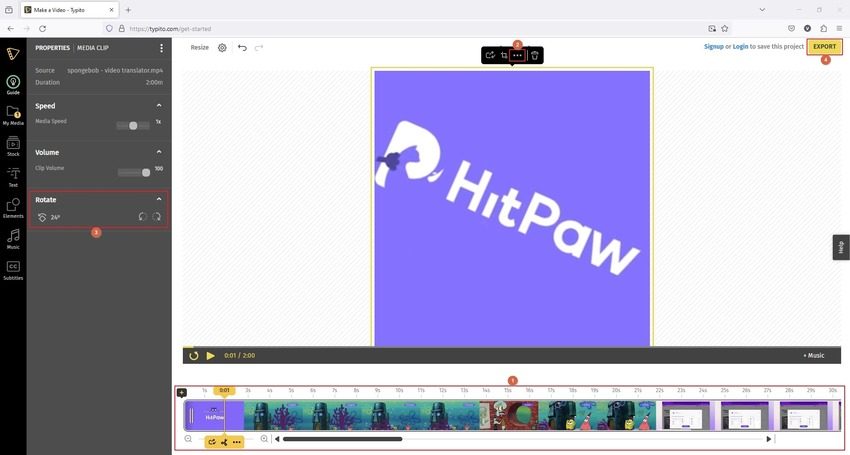
5. Sony Vegas Movie Studio
Sony Vegas Movie Studio是一款功能強大的後期製作工具,深受專業使用者的喜愛。與Adobe Premiere Pro不同,Sony Vegas Movie Studio提供30天的試用期,讓您可以探索這款應用程式。以下是使用Sony Vegas Movie Studio旋轉YouTube影片的步驟:
備注: 確保您已在電腦上安裝並啟動該程式,然後再進行下一步。
備注: 安裝過程需要穩定的網路連接,因為程式會從其伺服器下載檔案。這個過程所需的時間可能會依據您的網路速度而有所不同。
步驟 1: 打開Sony Vegas Movie Studio
步驟 2: 選擇項目方向,然後點擊「創建項目」
步驟 3: 使用左側的資源管理器面板定位YouTube影片
步驟 4: 拖動媒體並將其放入時間線中
步驟 5: 右鍵點擊時間線中的影片片段
步驟 6: 從上下文選單中選擇「影片片段調整/裁剪」
步驟 7: 在「影片片段特效」框中,點擊四個角中的任意一個空白區域,然後上下移動以旋轉影片
步驟 8: 關閉「影片片段特效」框
步驟 9: 前往「檔案 > 另存為」或「檔案 > 導出」,以輸出影片或將項目導出到您選擇的後期製作工具中進行進一步處理
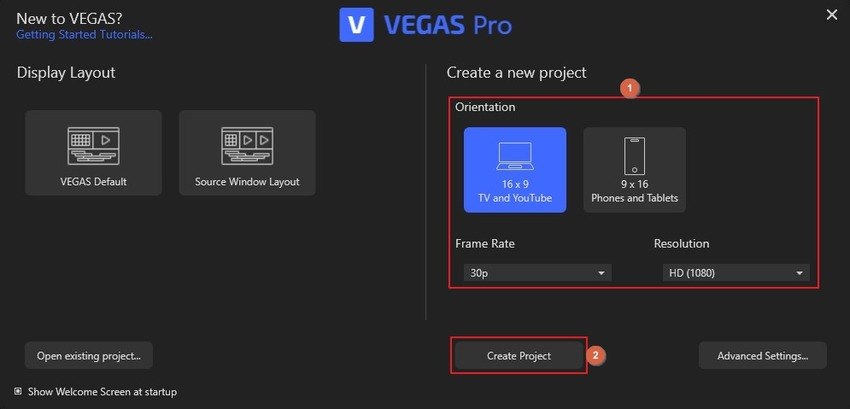
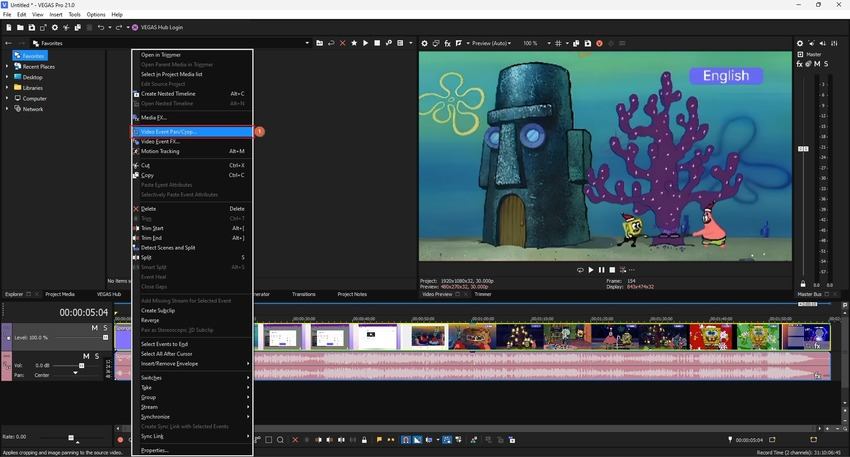
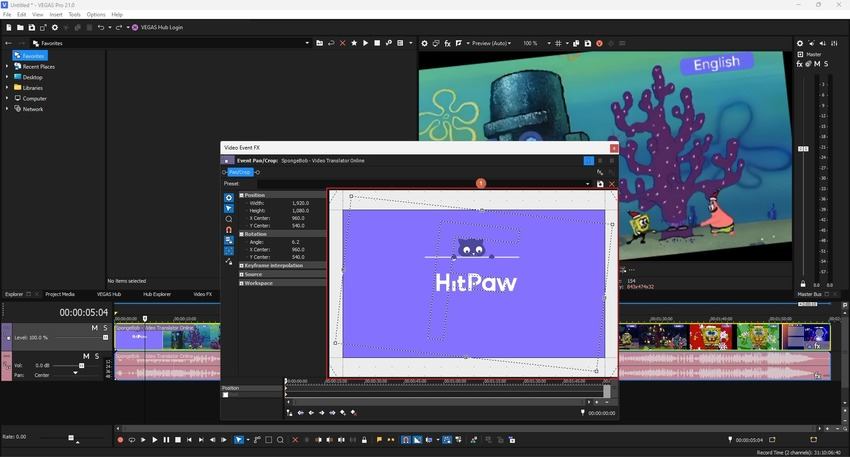
6. VLC
幾乎每位PC或智能設備用戶都聽說過VLC媒體播放器,並且大多數人都使用過它。然而,很多用戶未必知道這個程式包含了可以旋轉YouTube影片的格式轉換器。VLC可在Mac和Windows平台上使用,無論您擁有哪種電腦,它都可以作為YouTube影片旋轉工具。以下是具體步驟:
步驟 1: 在VLC中打開YouTube影片
步驟 2: 前往「工具」,然後選擇「效果和過濾器」
步驟 3: 在「調整和效果」框中,點擊「影片效果」標籤
步驟 4: 進入「效果」子標籤
步驟 5: 勾選「旋轉」框
步驟 6: 使用角度旋鈕以您想要的角度旋轉YouTube影片
步驟 7: 點擊「保存」以保存更改
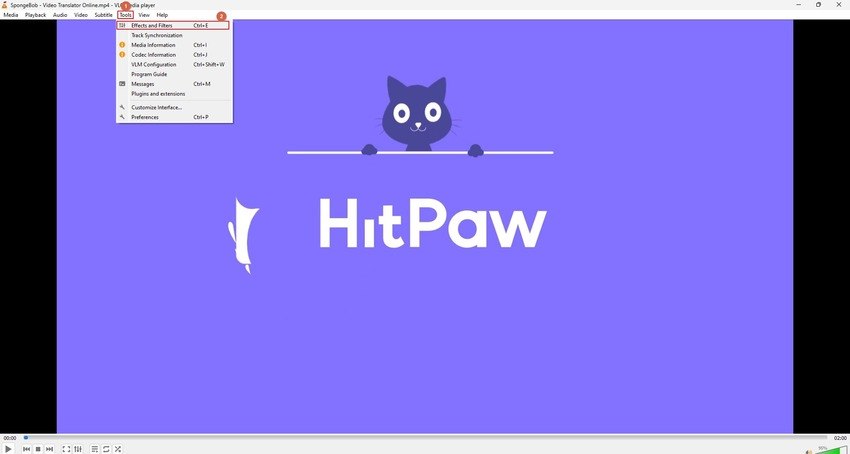
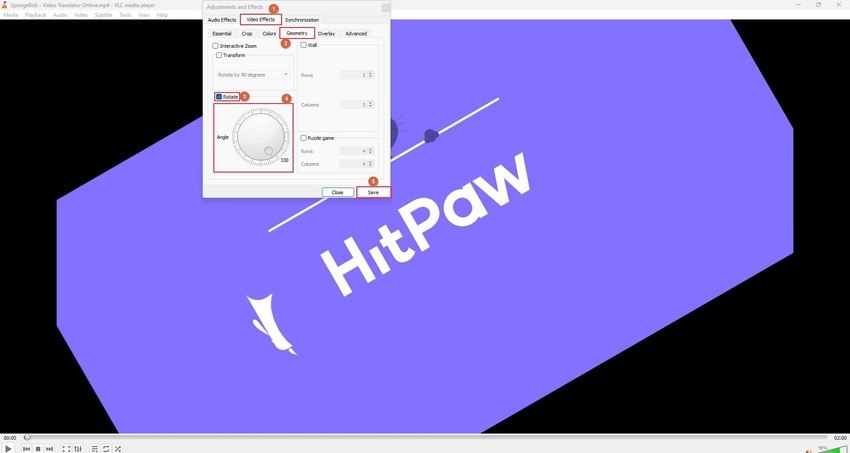
第2部分:關於旋轉YouTube影片的常見問題解答
-
Q1. 如何在YouTube上全螢幕旋轉影片?
A1. 您需要在Chrome或Firefox上安裝一個擴展,該擴展必須支持快捷鍵,以便您能在全螢幕模式下直接旋轉YouTube影片。
-
Q2. 為什麼YouTube影片會不斷旋轉?
A2. 這是因為攝影師在非預設的佈局下錄製影片。例如,智能手機錄製的垂直影片在橫向設備上觀看時,可能會自動旋轉,特別是在開啟自動旋轉選項的情況下。
-
Q3. 如何垂直觀看YouTube?
A3. 您可以使用能在Chrome或Firefox上旋轉YouTube影片的瀏覽器擴展,或使用高效的 YouTube影片旋轉工具,如HitPaw Edimakor。
結論
有了正確的工具和使用方法,旋轉YouTube影片就變得簡單了。由於像Sony Vegas Movie Studio和Adobe Premiere Pro這類軟體具有較高的學習難度且需專業培訓,許多vloggers、影片編輯者和後期製作愛好者更傾向於使用HitPaw Edimakor作為他們的常用YouTube影片旋轉工具,因為它的介面友好且易於上手。
主頁 > 影片編輯 > 2025年如何輕鬆免費旋轉YouTube影片
留下評論
為 HitPaw 文章建立評論









林中書
主編
林中書是 Edimakor 的主編,致力於影片編輯的藝術和科學。他熱衷於視覺敘事,負責監督高品質內容的創作,提供專家技巧、深入教學和影片製作的最新趨勢。
(評價這篇文章)