在使用手持設備錄製影片的過程中,出錯是很常見的,特別是當錄製的媒體呈現奇怪的角度或倒置時。這對於那些希望在串流平台上發佈影片的人來說,會造成不便。因此,許多用戶希望能輕鬆旋轉影片來解決這個問題。旋轉影片其實並不困難,接下來將告訴您如何在 Windows中旋轉影片。
第 1 部分:編輯推薦:在Windows中旋轉影片的最佳方法
HitPaw Edimakor是一款輕量級工具,擁有直觀的介面和AI驅動的功能,適用於Windows和 Mac電腦。這些以AI為基礎的選項可以自動化專業人士認為棘手的許多任務。而文字轉語音和語音轉文字的功能也為其增添了額外的價值。一些關鍵功能讓許多vloggers、專業人士和後製愛好者選擇HitPaw Edimakor,包括:
1. HitPaw Edimakor的功能:
- AI字幕製作器:影片自動生成字幕。
- AI影片生成器:撰寫完整的腳本,並自動將其與影片片段同步,合併所有段落以製作專業影片,便於線上發布。
- 螢幕錄製器:用於錄製遊戲過程、步驟指南,以及創建帶有旁白的互動式影片教程。
- 高級影片編輯器:對現有影片進行細緻的修改,以產出符合行業標準的成果。
- 文字轉語音:將書面腳本轉換為旁白,用於紀錄片、對話和音訊敘述。
2. 如何使用HitPaw Edimakor在Windows中旋轉影片?
HitPaw Edimakor的高級影片編輯器是一款結合時間軸的軟體工具,讓您可以在Windows和Mac平台上進行影片旋轉。您可以按照以下簡單步驟操作:
步驟01:開啟Edimakor高級影片編輯器
步驟02:匯入並將影片添加到時間軸
步驟03:旋轉影片並導出
在您的電腦上安裝HitPaw Edimakor後,啟動該程序,並在首個介面中點擊「剪輯視頻」。

在媒體區域的左上角,點擊「拖放檔案至此」的區塊,從您的電腦中匯入影片。接著,將滑鼠指標懸停在影片縮圖上,然後點擊「添加到時間軸」按鈕(以 + 圖示表示)將其添加到時間軸中。

在影片編輯器的時間軸中,點擊並選擇媒體片段,然後使用右側面板中「旋轉」部分旁邊的選項,將影片旋轉至您所需的角度。完成後,點擊右上角的「導出」以匯出影片。

第 2 部分:在Windows 10中旋轉影片的8種其他實用方法
除了HitPaw Edimakor,還有一些其他工具可以幫助您在Windows 10上旋轉影片:
1. HitPaw線上影片編輯器
HitPaw線上影片編輯器是HitPaw Edimakor的網頁版本。這個平台提供許多後製功能,包括在您的網頁瀏覽器上直接旋轉影片的選項。
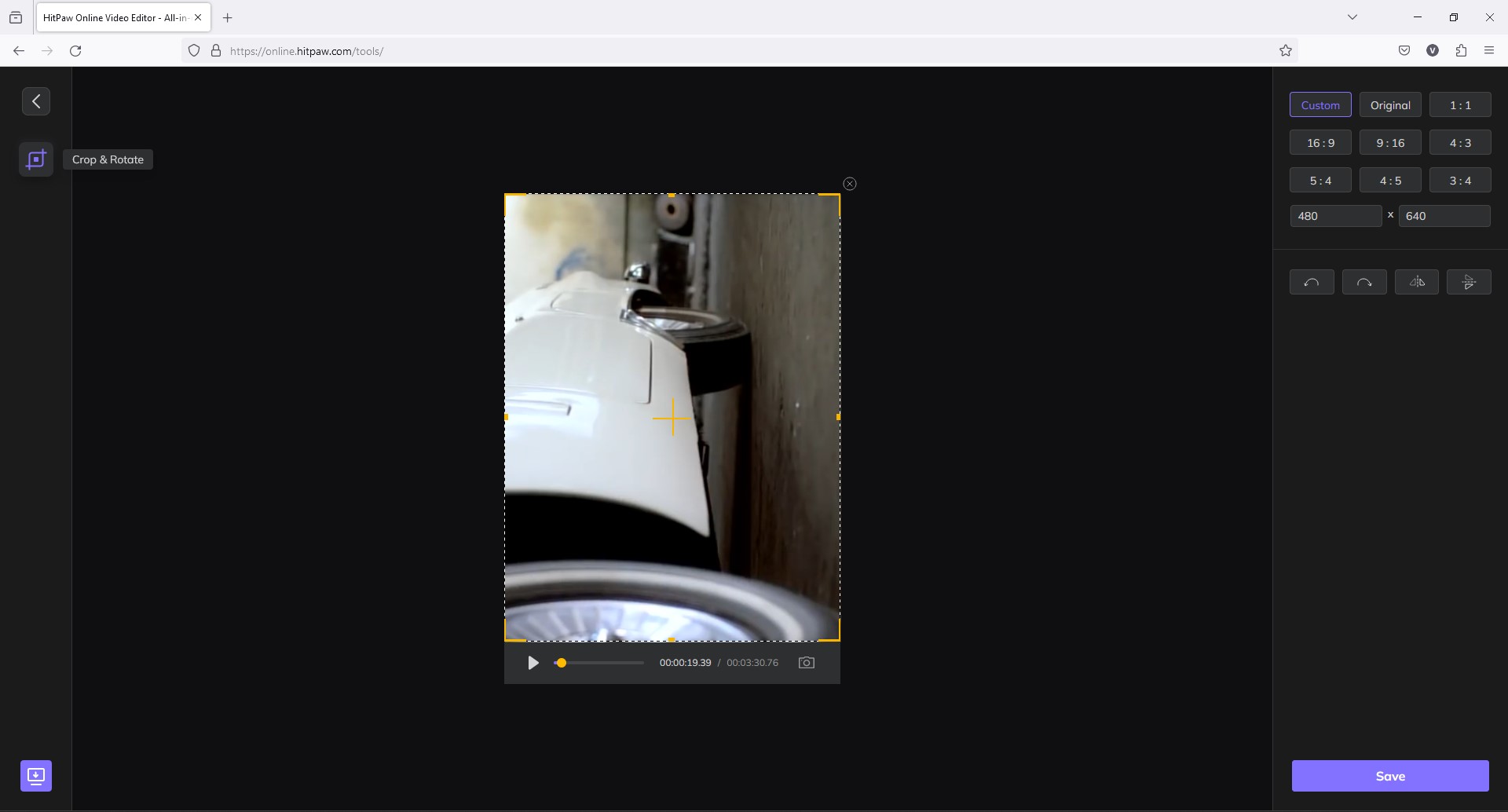
您可以按照以下步驟使用 HitPaw線上影片編輯器旋轉影片:
1. 打開HitPaw線上影片編輯器的主頁
2. 點擊「選擇檔案」,上傳您想要旋轉的影片
3. 從左側的工具箱中點擊「裁剪與旋轉」工具
4. 在右側的屬性面板上,點擊「原始」
5. 使用旋轉按鈕將影片順時針或逆時針旋轉
6. 點擊「保存」以保存修改後的影片片段
2. Kapwing
Kapwing是另一個受歡迎的線上影片編輯器,讓您在網頁瀏覽器上旋轉影片。這個平台還提供多個AI驅動的工具,協助您擴大客戶群並增強市場影響力。
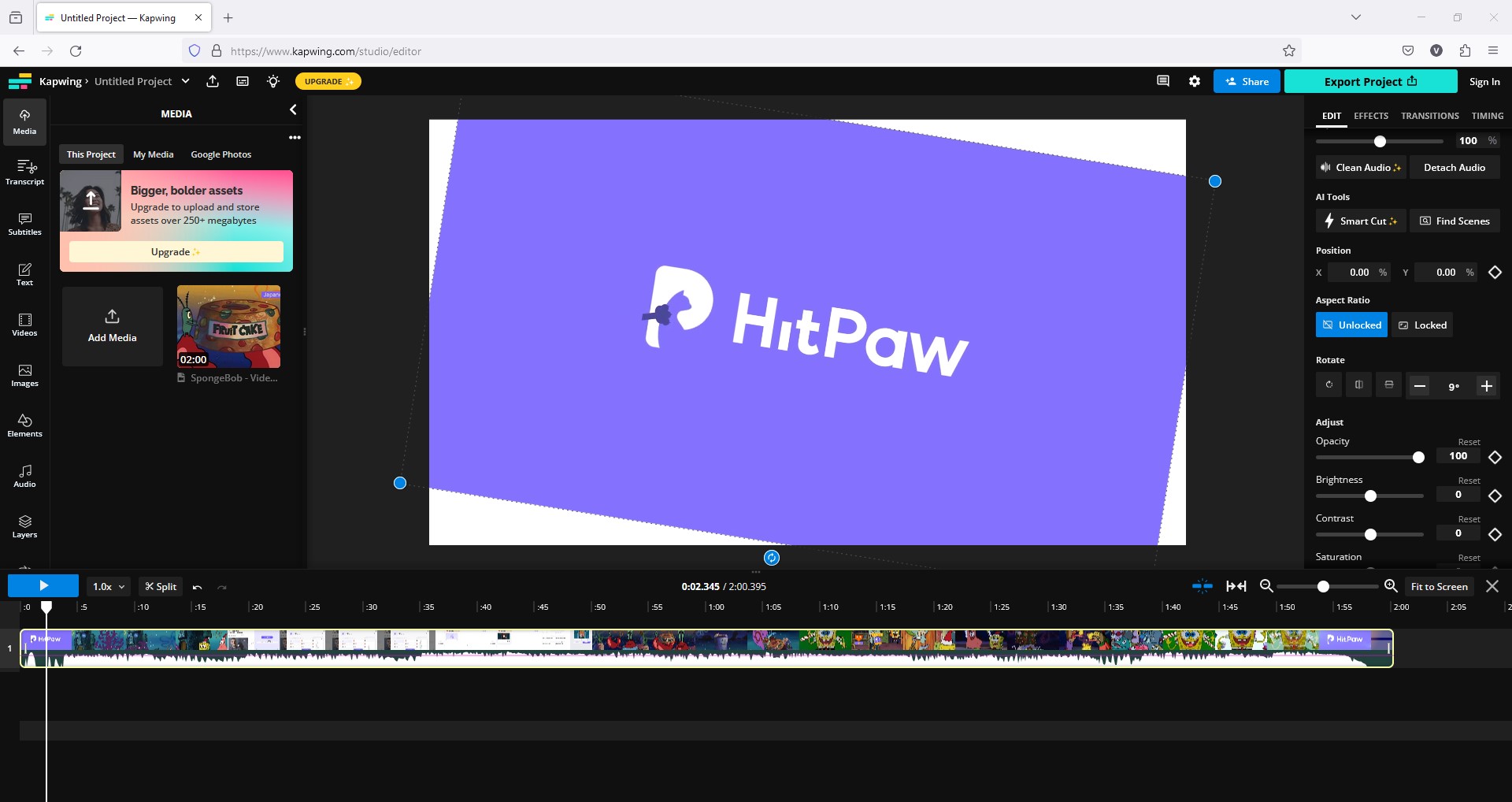
您可以按照以下步驟學習如何使用Kapwing旋轉影片:
1. 啟動網頁瀏覽器,前往Kapwing編輯器的頁面
2. 點擊「上傳影片」
3. 在下一個頁面的右側窗口中,點擊「點擊上傳」區塊,然後上傳來源影片
4. 在底部的時間軸中點擊選擇媒體
5. 使用右側面板中的「編輯」選項卡下的旋轉選項,將影片旋轉到您所需的角度
6. 點擊右上角的「匯出專案」
3. CapCut
CapCut是一款適用於Windows電腦的多功能影片編輯工具,同時也支持線上瀏覽器編輯。根據您的影片編輯需求和檔案安全性考量,這兩種選項都可以靈活選擇。在此例中,選擇線上編輯來旋轉影片更加快捷。
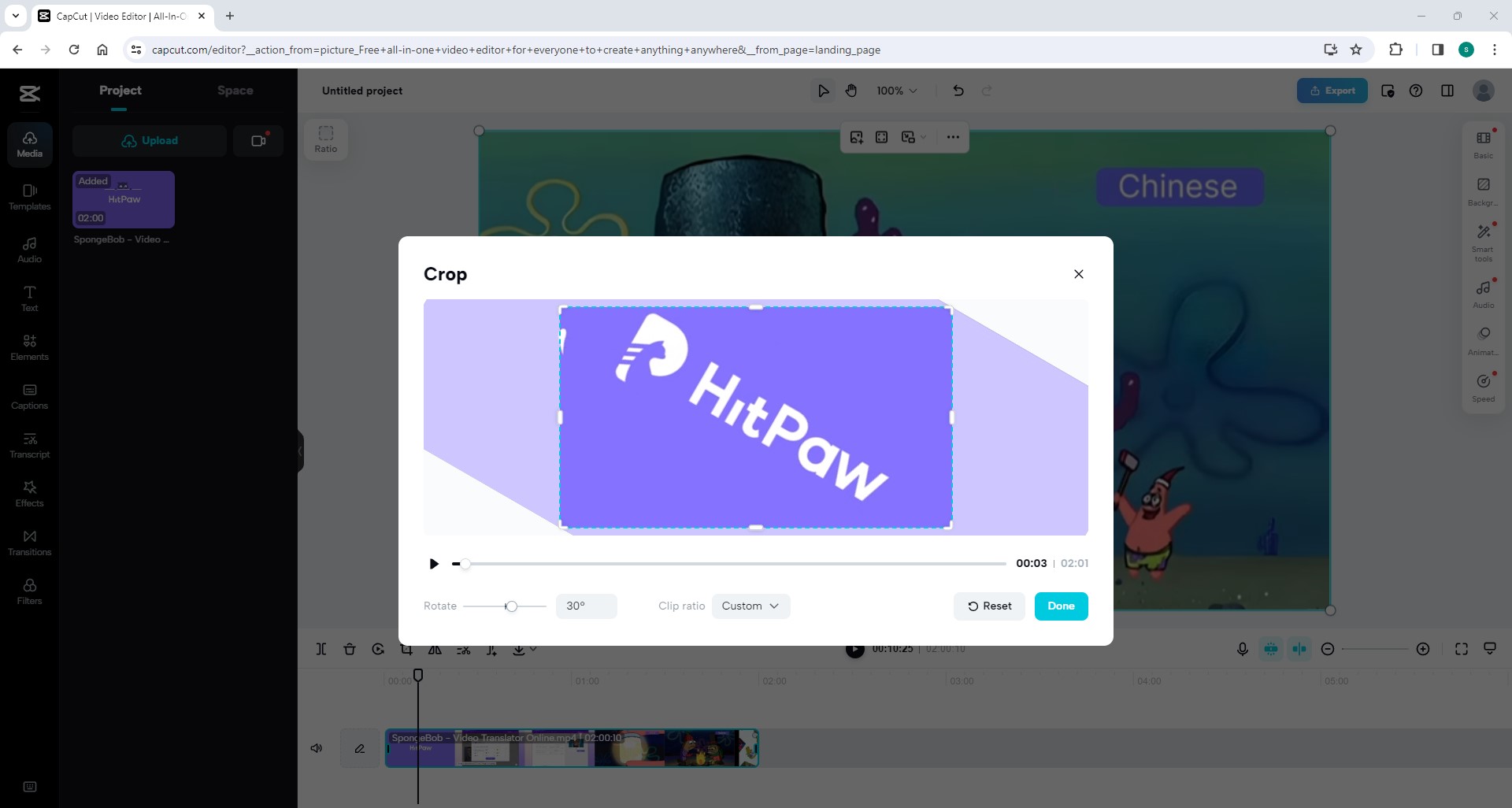
您可以按照以下步驟:
1. 前往CapCut的頁面
2. 點擊「線上編輯影片」
3. 在主窗口中點擊 + 按鈕,然後上傳來源影片
4. 點擊時間軸上方快速工具欄中的「裁剪」圖示
5. 使用裁剪框中的旋轉滑桿,將影片旋轉至您所需的角度
6. 點擊「保存」
7. 返回上一頁後,點擊右上角的「匯出」
4. Canva
Canva在網路世界掀起了一股熱潮。從第一天起,這個線上平台就收到了幾乎所有網路使用者的正面評價。Canva提供了幾乎所有場合和用途的模板設計,還具備內建的影片旋轉選項,讓您的片段以理想的方式呈現。
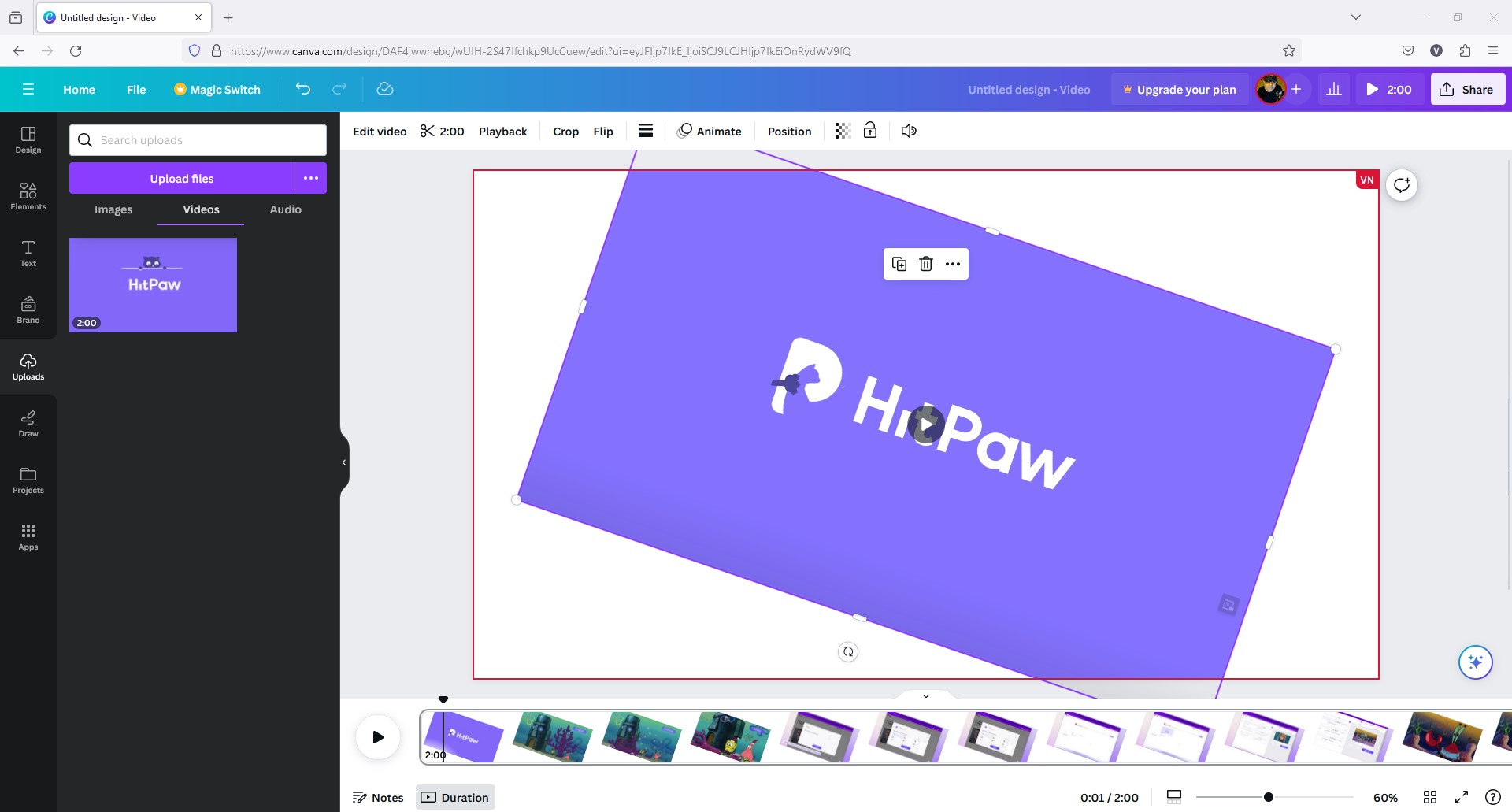
要學習如何在Canva上旋轉影片,您可以按照以下步驟操作:
1. 打開Canva的影片旋轉頁面
2. 點擊「旋轉影片」
3. 在下一個頁面中,點擊左側面板頂部的「上傳檔案」,然後上傳來源影片
4. 從左側面板中點擊您上傳的媒體,將其添加到時間軸
5. 點擊預覽窗口內部
6. 移動旋轉按鈕向左或向右,以在 Canva 中以您所需的角度旋轉影片
7. 點擊右上角的「分享」以匯出旋轉後的影片
注意: 如果您尚未註冊,請先註冊一個免費的Canva帳戶,然後登入。
5. Adobe Premiere Pro
Adobe Premiere Pro是行業內廣泛使用的後製軟體,適用於Windows和Mac平台,並隨附於 Adobe Creative Cloud套件中。此應用程式需支付每月或每年的訂閱費,但可在購買前免費試用七天。
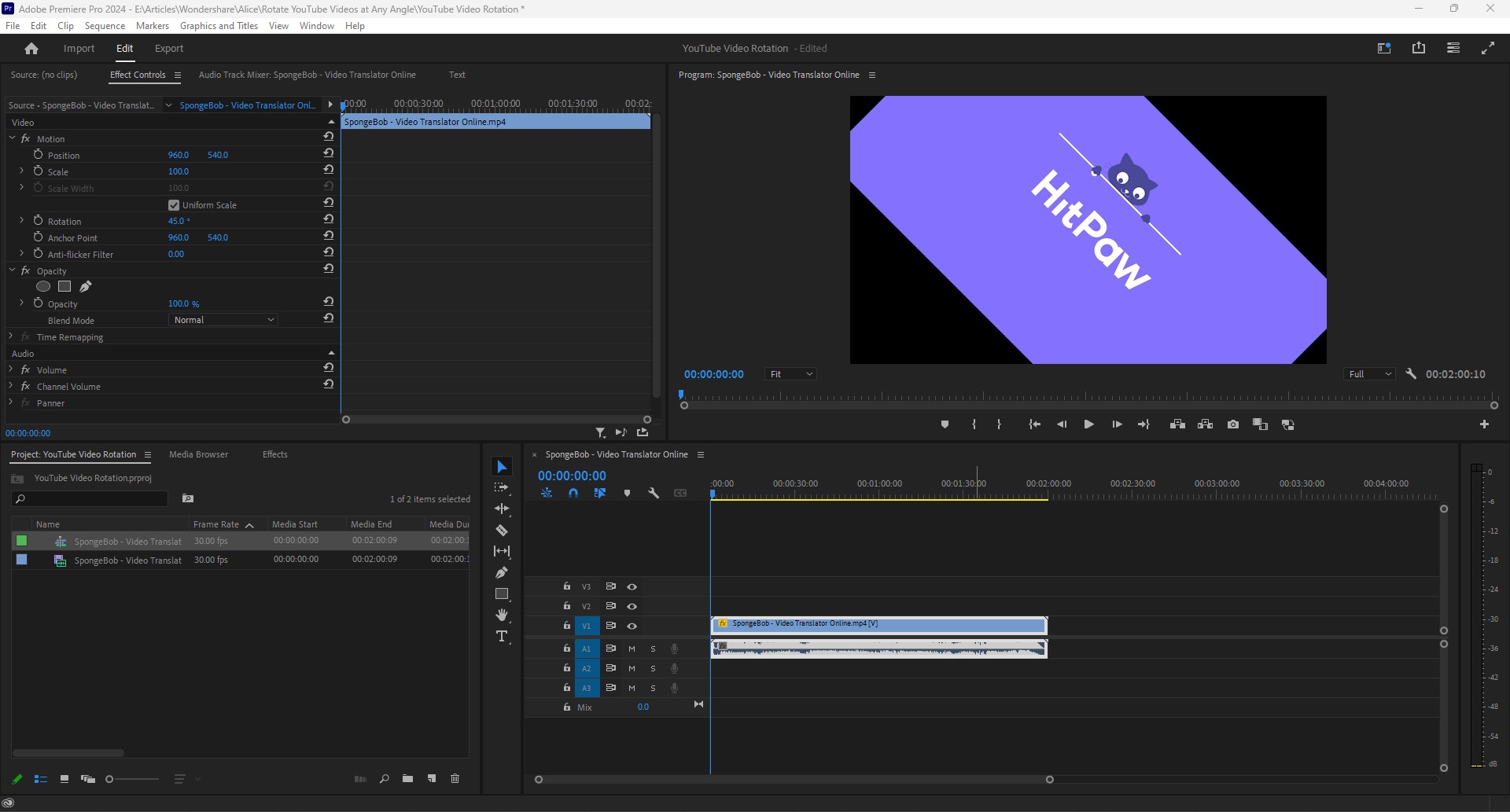
您可以按照以下步驟學習如何使用Adobe Premiere Pro旋轉影片:
注意: 本指南不包括如何創建新專案、創建序列和將來源影片添加到時間軸的步驟。不過,您可以查看Adobe的官方網站以了解這些基本步驟,然後再繼續進行。
1. 點擊時間軸中的媒體
2. 前往「視窗」菜單並點擊「效果控制」
3. 在界面左上角的效果控制框中展開「運動」樹狀選單
4. 調整旋轉值以在 Adobe Premiere Pro 中將影片旋轉至您所需的角度
5. 完成後,前往「檔案」>「匯出」>「媒體」,以您所需的格式匯出最終結果
6. VideoPad 影片編輯器
VideoPad 影片編輯器是NCH Software提供的一款免費工具,供非商業用途使用。不過,如果您是專業人士並希望產出用於行業的成果,則需購買授權版。
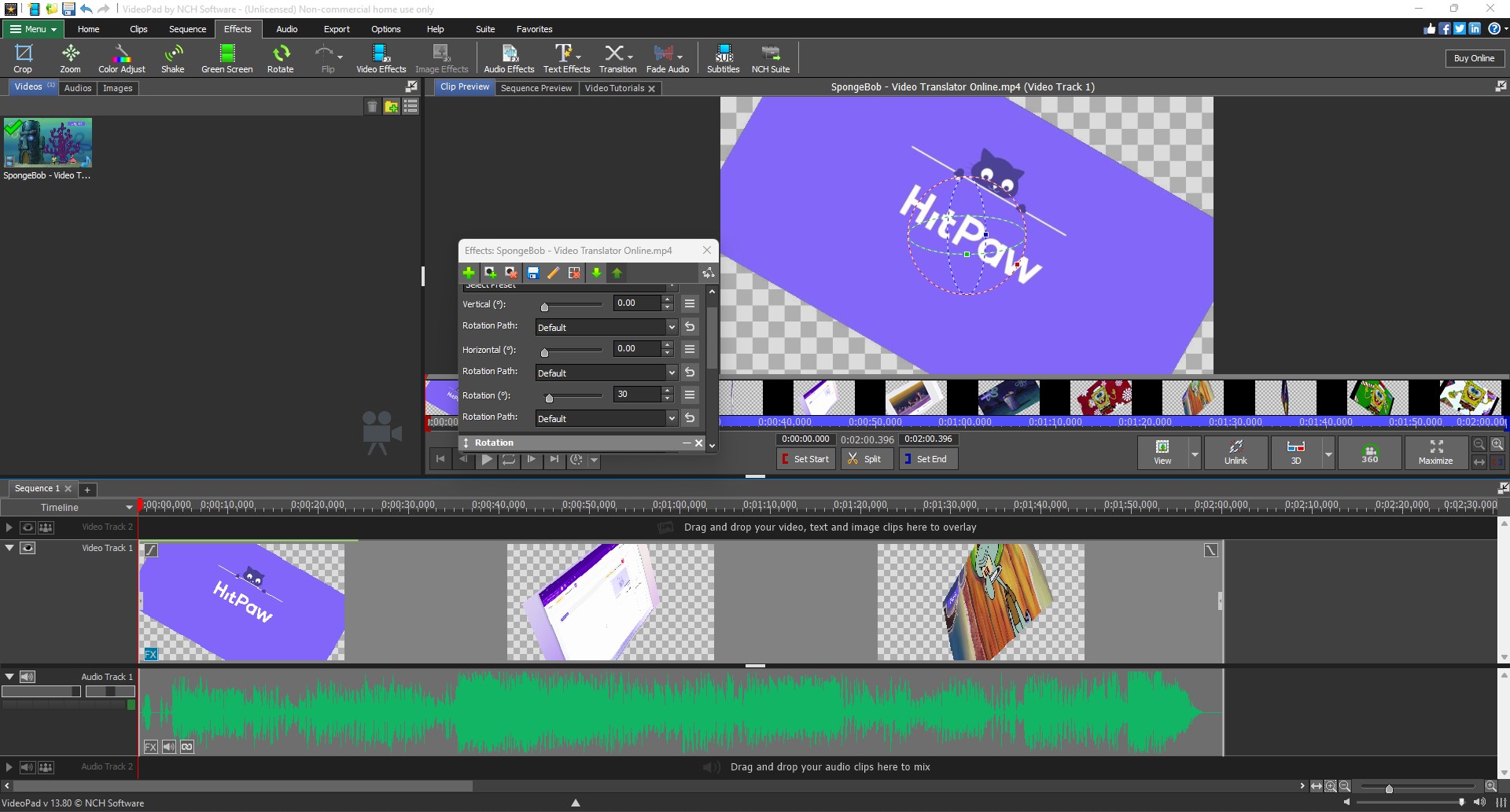
該應用程式適用於Windows 10,以下步驟將說明如何在VideoPad影片編輯器中旋轉影片:
1. 啟動VideoPad影片編輯器後,點擊標準工具列中的「打開」,然後導入來源影片,該影片將自動添加到時間軸中
2. 從VideoPad影片編輯器窗口的頂部前往「效果」
3. 點擊工具列中的「旋轉」
4. 在效果框中使用旋轉滑桿將影片旋轉至您所需的角度
5. 關閉效果框
6. 前往「選綫」>「匯出」,選擇輸出偏好以匯出更新後的影片片段
7. VideoStudio Pro
作為Corel的一款產品,VideoStudio Pro是另一款強大的後製程式,許多vloggers和專業編輯都在使用。除了能為媒體片段添加特效、濾鏡和其他元素外,這款應用程式還可以將影片旋轉至您所需的任意角度。
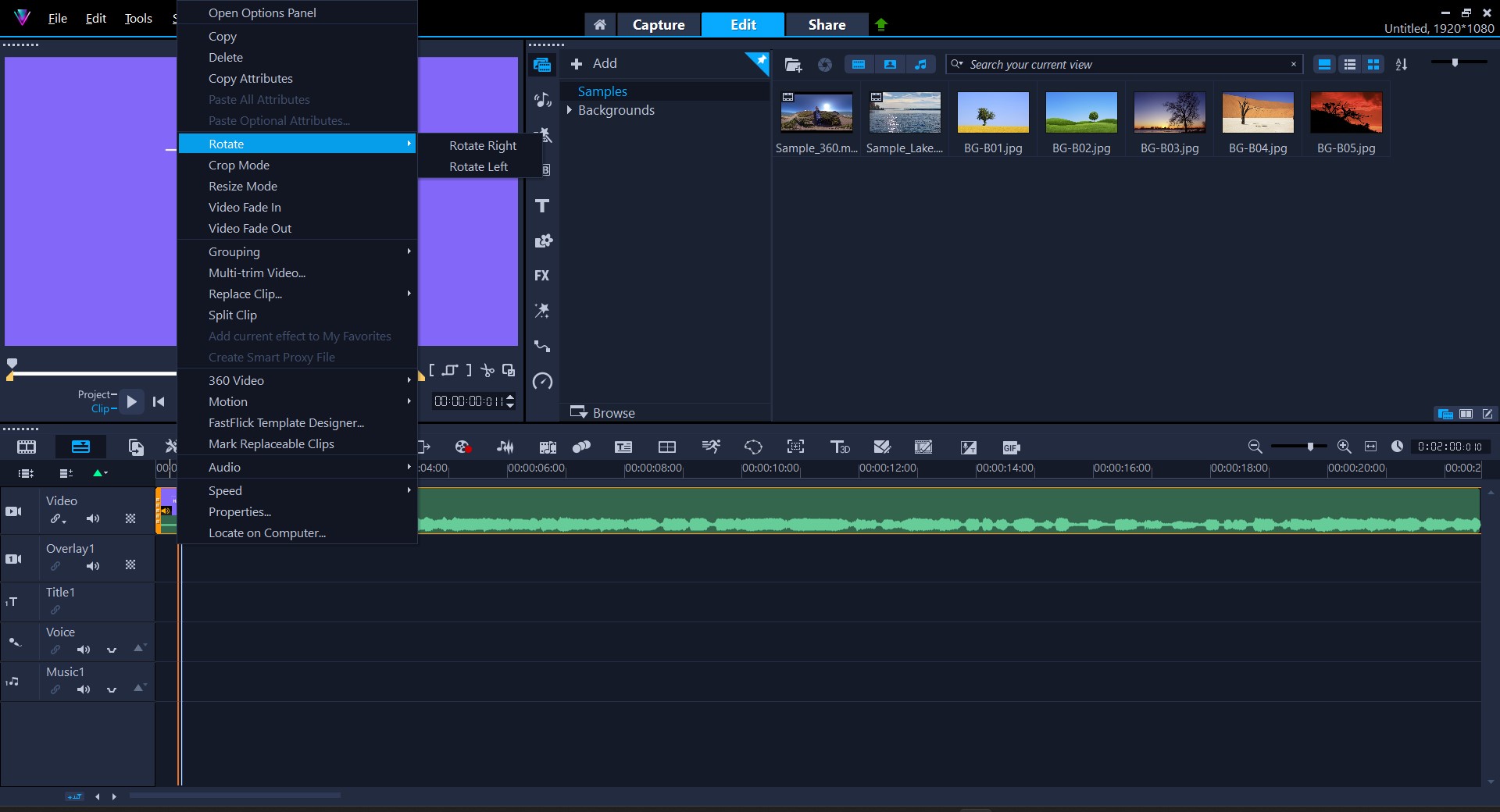
以下步驟說明如何使用VideoStudio Pro旋轉影片:
1. 啟動VideoStudio Pro
2. 從介面上方中間的「編輯」標籤中點擊
3. 前往「檔案」>「將媒體檔案插入到時間軸」>「匯入影片」,然後將來源影片導匯入到程序中,自動添加到時間軸
4. 右鍵點擊時間軸中的媒體片段
5. 從上下文選項中選擇「旋轉」
6. 從子選項中選擇您所需的旋轉角度
5. 點擊上方的「分享」
6. 選擇輸出偏好,匯出您旋轉過的影片
8. AVS4YOU
AVS4YOU是一款包含多個工具的軟體套件,包括音訊編輯器、格式轉換器,當然還有高級影片編輯器。這款應用程式還附帶了一個整合的螢幕錄製器,對於創作互動式影片的用戶來說,這是一大優勢。
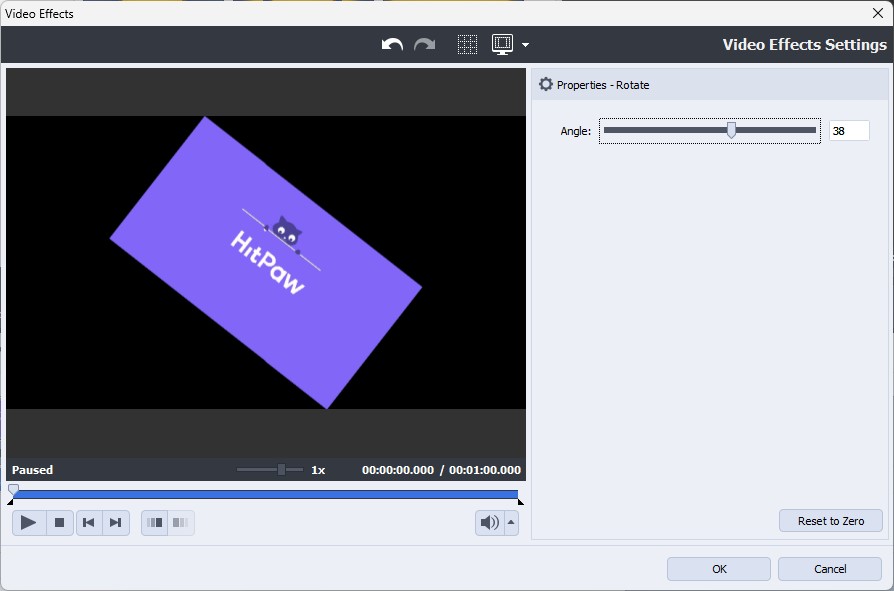
您可以按照以下步驟學習如何使用AVS4YOU旋轉影片:
1. 啟動程序後,從時間軸上方的工具列中點擊「媒體庫」
2. 在媒體區中點擊並導入來源影片
3. 將片段從媒體區拖放到時間軸上
4. 點擊時間軸上方工具列中的「影片特效」
5. 將「旋轉」特效拖放到時間軸中的媒體軌道下方
6. 點擊「編輯特效」
5. 使用右側面板中的角度滑桿來調整旋轉角度
6. 點擊「確定」
7. 從工具列中點擊「製作」,選擇渲染偏好並匯出自訂的影片
第 3 部分:如何在Windows 10中旋轉影片而不下載任何應用程式
如果您不希望使用下載的軟體來旋轉影片,因為這可能會耗費時間且佔用大量儲存空間,那麼內建的照片應用程式可能是您的理想選擇。該應用程式已預裝於 Windows 10 系統中,您可以利用這個內建工具在電腦上旋轉影片。雖然它主要是一款照片查看器,但對於旋轉方向不正確的影片也能有效處理。
以下是如何在Windows 10中無需任何應用程式旋轉影片的步驟:
步驟01: 在任務欄的左上角找到搜尋框。接著,輸入「照片」,您將看到相關的搜尋結果。
步驟02: 點擊應用程式窗口右上角的「新影片」圖示。這會顯示出不同的選項;您只需選擇「新影片專案」的選項。
步驟03: 在進入新窗口後,點擊 +ADD 按鈕以導入您想要旋轉的影片。
步驟04: 一旦影片上傳到專案庫,您需要點擊 +ADD 按鈕對面的「放置於故事板」連結。這樣您的影片將移動到故事板中。
步驟05: 在故事板選項中,您將找到影片編輯選項。您需要選擇倒數第二個選項,然後按下它以將影片片段旋轉 270 度、180 度或 90 度。許多人選擇使用 180 度或 90 度,這有助於將影片翻轉或側向顯示。
步驟06: 點擊「完成影片」選項,然後選擇您希望下載影片的解析度。接著,按下「匯出」圖示,將旋轉後的影片下載到您所選擇的目的地。
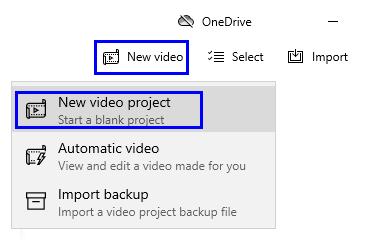
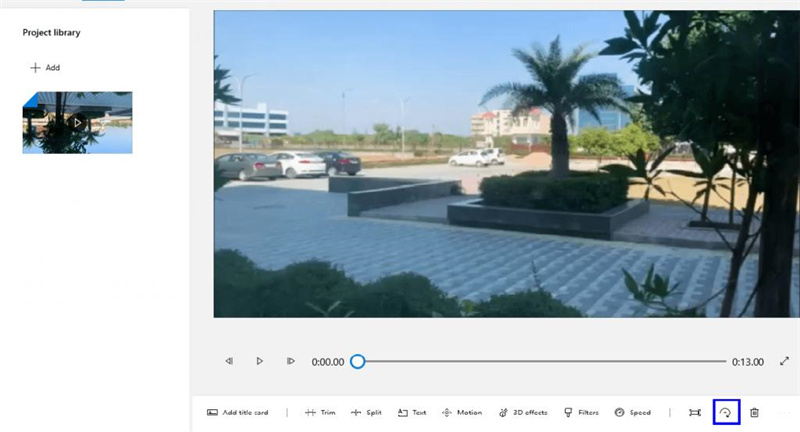
注意: 通過照片應用程式旋轉影片可能效率較高,但可能會花費額外的時間,有時也會影響影片的解析度。對於VLC及本文中提到的其他選項來說,旋轉影片時解析度的損失是不理想的。因此,如果您追求完美效果,請立即選擇使用HitPaw Edimakor。透過這個工具,您可以快速旋轉影片,並保持原始品質。
結論
許多人可能認為「旋轉影片」的過程很困難,但實際上並非如此,您可以輕鬆地完成這一操作。在旋轉影片時,您需要尋找一款不會影響影片解析度的工具。 在本指南中,您會找到多種旋轉影片的方法,但使用 HitPaw Edimakor 是最佳選擇。這是一款出色的影片編輯器,能夠讓旋轉影片的過程變得非常簡單,達到完美效果。
主頁 > 影片編輯 > 如何在Windows 10中輕鬆旋轉影片
留下評論
為 HitPaw 文章建立評論







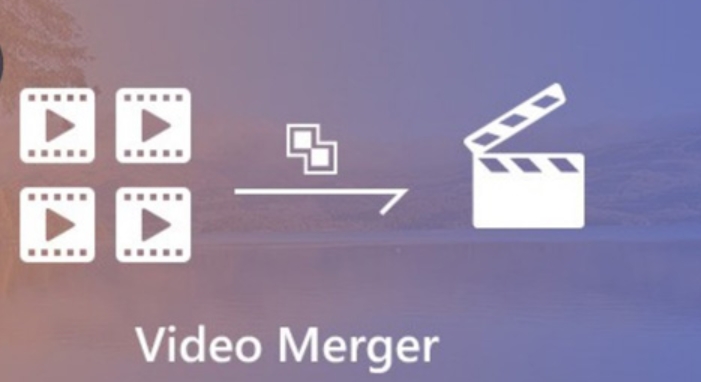
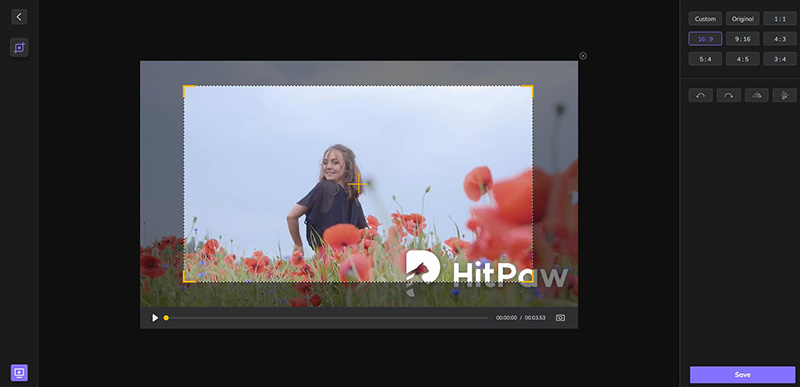
林中書
主編
林中書是 Edimakor 的主編,致力於影片編輯的藝術和科學。他熱衷於視覺敘事,負責監督高品質內容的創作,提供專家技巧、深入教學和影片製作的最新趨勢。
(評價這篇文章)