YouTube 是一個受歡迎的平台,用來觀看各類影片、音樂等。不過,有時候您可能會想循環播放某段影片,讓它循環播放。因此,您得在Mac上不斷按下重播鍵,這種方式非常令人困擾。
但是,您是否希望找到一個更簡單的方法,讓YouTube影片在Mac上循環播放?其實,您並不是唯一有這個需求的。許多Mac用戶都有類似的疑問,希望找到方便的解決方案。在這篇指南中,我們將向您展示最簡單的循環播放方法。那麼,就讓我們直接開始吧!

第1部分:如何在Mac上使用YouTube來循環播放YouTube影片
全球有很多Mac用戶因為不斷重播影片而感到困擾,因此紛紛在網上搜尋「如何在Mac上循環播放YouTube影片」。為了回應這個需求,YouTube推出了循環播放功能,幾次右鍵點擊即可啟用。
使用YouTube按鈕在Mac上循環播放 YouTube 影片
在Mac上循環播放YouTube影片最簡單的方法之一是使用YouTube播放器內建的循環按鈕。操作步驟如下:
1. 在瀏覽器中打開YouTube。
2. 選擇您想要播放並循環的影片。
3. 播放影片並在影片畫面上任意位置右鍵點擊。
4. 在出現的上下文選單中,點擊“循環”選項。
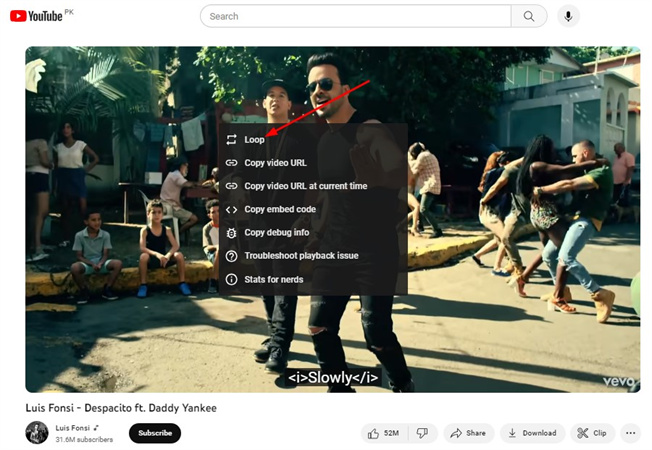
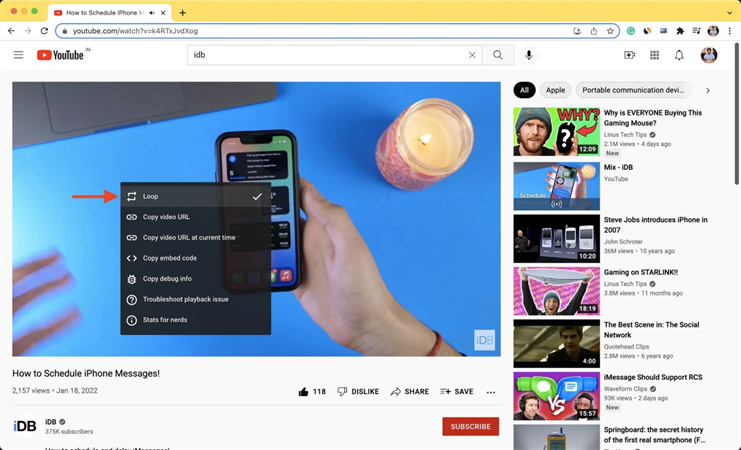
就是這樣!影片將會無限循環播放,直到您關閉循環功能。
使用播放列表在Mac上循環播放YouTube影片
您也可以通過創建播放列表並將影片添加到其中來在Mac上循環播放YouTube影片。操作步驟如下:
1. 打開YouTube,選擇您想要播放並循環的影片。
2. 播放影片,然後在影片播放器下方點擊“儲存”按鈕。
3. 點擊“創建新播放列表”,並為播放列表命名。
4. 播放列表創建完成後,回到首頁,在左側選單中尋找您的播放列表。
5. 現在,打開播放列表並播放影片。然後點擊播放列表上方的“循環”圖標,這樣影片就會循環播放。
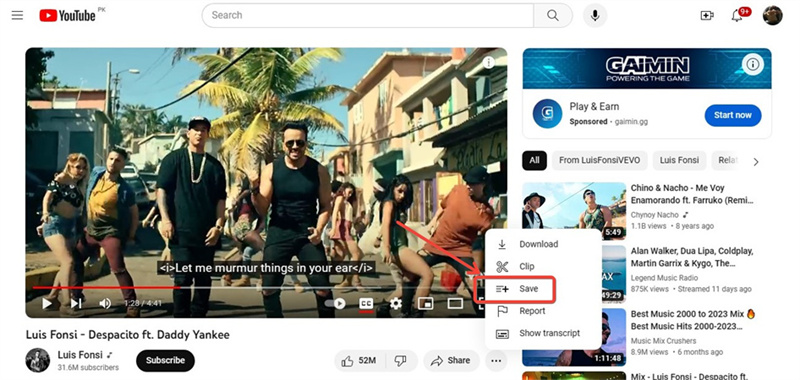
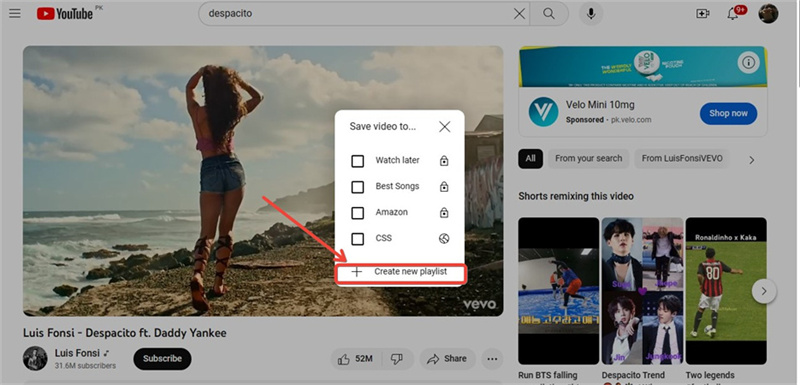
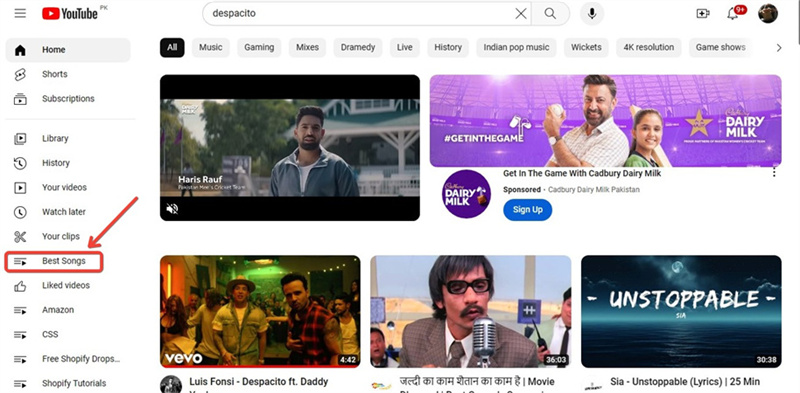
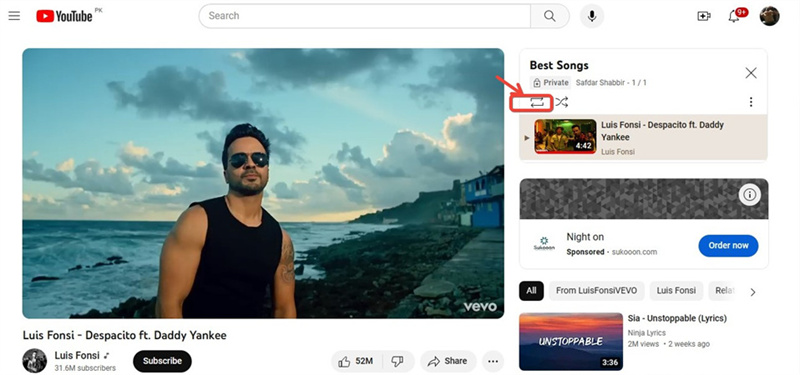
就是這樣!有了這個方法,您可以在Mac上循環播放YouTube影片,影片將連續循環播放,直到您關閉循環選項。
使用Chrome擴充功能在Mac上循環播放YouTube影片
如果上述方法無法滿足您的需求,您可以考慮使用第三方擴充功能來在Mac上循環播放YouTube影片,例如Looper for YouTube。以下是使用Looper for YouTube的步驟:
1. 打開瀏覽器,前往Chrome網上應用商店,搜尋 “Looper for YouTube”。
2. 點擊“添加到Chrome”來安裝該擴充功能。安裝完成後,前往YouTube網站並播放您想要循環的影片。
3. 點擊影片右側的“循環圖標”。
4. 可以設置影片的默認循環次數。
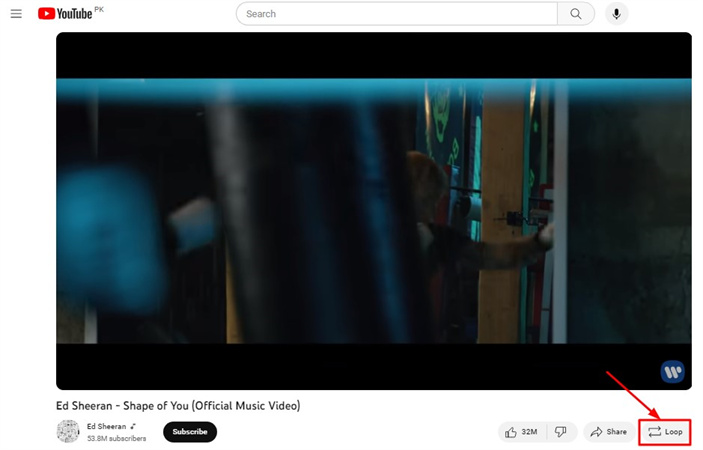
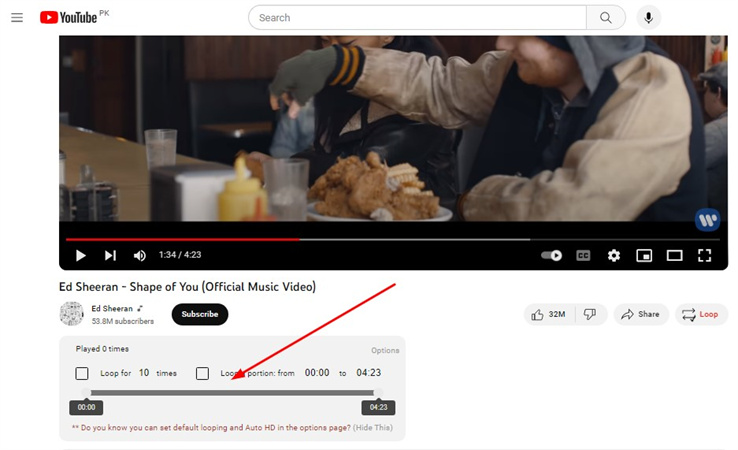
您的影片現在將無限循環播放,直到您關閉循環功能。
第2部分:如何利用第三方應用程式在Mac上循環播放YouTube影片常見問題
如果以上方法皆無效,您是否仍在尋找如何在Mac上讓YouTube影片循環播放?對Mac用戶而言,這些第三方方法或許是理想的替代方案。
但在此之前,要順利使用這些第三方應用程式,您需要先通過HitPaw Edimakor備份YouTube影片。現在,就讓我們來看如何在Mac上透過第三方方法製作循環播放的YouTube影片:
方法1:使用HitPaw在線工具在Mac上循環播放YouTube影片
若要不間斷地觀看您最愛的影片,可以試試HitPaw在線工具。這款免費的第三方工具提供YouTube影片的循環播放功能。
以下是此工具的功能:
- 完全免費
- 簡單易用的介面
- 無浮水印
- 無需安裝軟體
- 支援所有熱門的影片格式
如何使用HitPaw在Mac上讓YouTube影片循環播放
1. 前往HitPaw在線工具網頁。
2. 上傳您想要循環播放的影片。
3. 選擇您想要的循環次數。
4. 點擊儲存或下載已循環播放的影片。



方法2:使用QuickTime Player在Mac上循環播放YouTube影片
Mac 內建的媒體播放器QuickTime Player也能用來循環播放YouTube影片,並且操作非常簡單易懂。
以下是在QuickTime Player中循環播放YouTube影片的步驟:
1. 選擇您想在QuickTime中播放的影片。
2. 播放影片。
3. 點擊「檢視」選單,然後選擇「循環」。
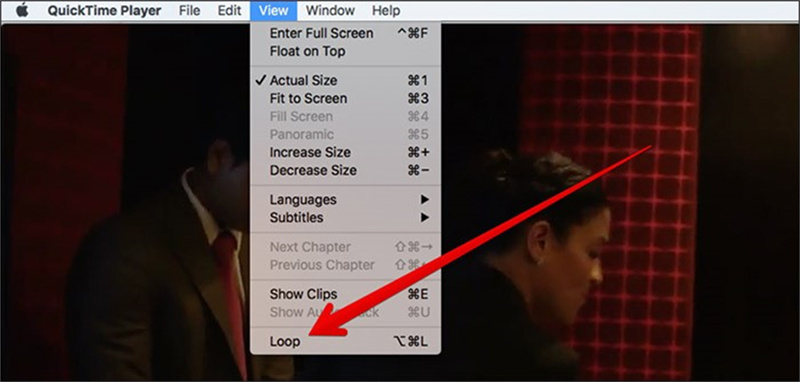
使用 QuickTime Player 的優缺點
優點
- 內建媒體播放器
- 簡單易用的介面
- 支援所有熱門的影片格式
- 維持影片品質
缺點
- 與其他媒體播放器相比,功能有限
方法3:使用VLC Player在Mac上循環播放YouTube影片
VLC Player是一款多功能的媒體播放器,也可以讓您循環播放影片。以下是在Mac上免費使用VLC循環播放YouTube影片的方法:
1. 打開VLC Media Player。
2. 選擇並播放影片。
3. 在右上角點擊「檢視」。
4. 在底部點擊「進階播放控制」選項。
5. 選擇播放的起始點。
6. 選擇「從A到B循環」選項。
7. 再次點擊並選擇結束點。
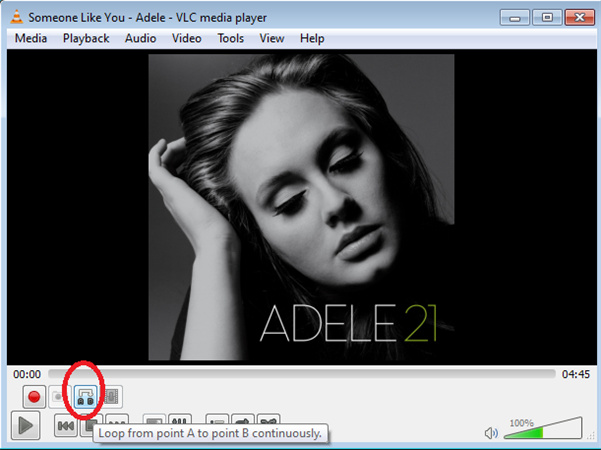
優點
- 免費媒體播放器
- 支援所有熱門的影片格式
- 具備進階功能
缺點
- 界面較為複雜
- 不太適合初學者使用
常見問題
-
Q1. 我可以在手機上循環播放YouTube影片嗎?
A1. 可以,您可以使用YouTube手機應用程式來循環播放影片。只需打開YouTube應用程式,播放影片,然後在右上角點擊設置選項。接著點擊其他設置並開啟循環選項。
-
Q2. 如何停止YouTube影片的循環播放?
A2. 要停止YouTube影片的循環播放,請點擊設置並選擇其他設置選項,然後點擊「循環」選項並將其關閉。
結論
循環播放YouTube影片在許多情況下都非常實用,無論是用來學習新知識,還是反覆欣賞自己最愛的歌曲。在這篇文章中,我們分享了三種在Mac上循環播放YouTube影片的簡單方式:透過內建的循環按鈕、創建播放列表,或者使用HitPaw在線工具、QuickTime Player和VLC Player等第三方工具。
有了這些方法,您可以讓喜歡的YouTube影片無限循環播放。如果還想進一步剪輯影片、添加濾鏡或去除浮水印,建議使用HitPaw Edimakor,這款工具能帶來全面的影片編輯體驗。盡情享受您的循環播放影片!
主頁 > 影片編輯 > 在Mac上循環播放YouTube影片的最新簡單方法
留下評論
為 HitPaw 文章建立評論







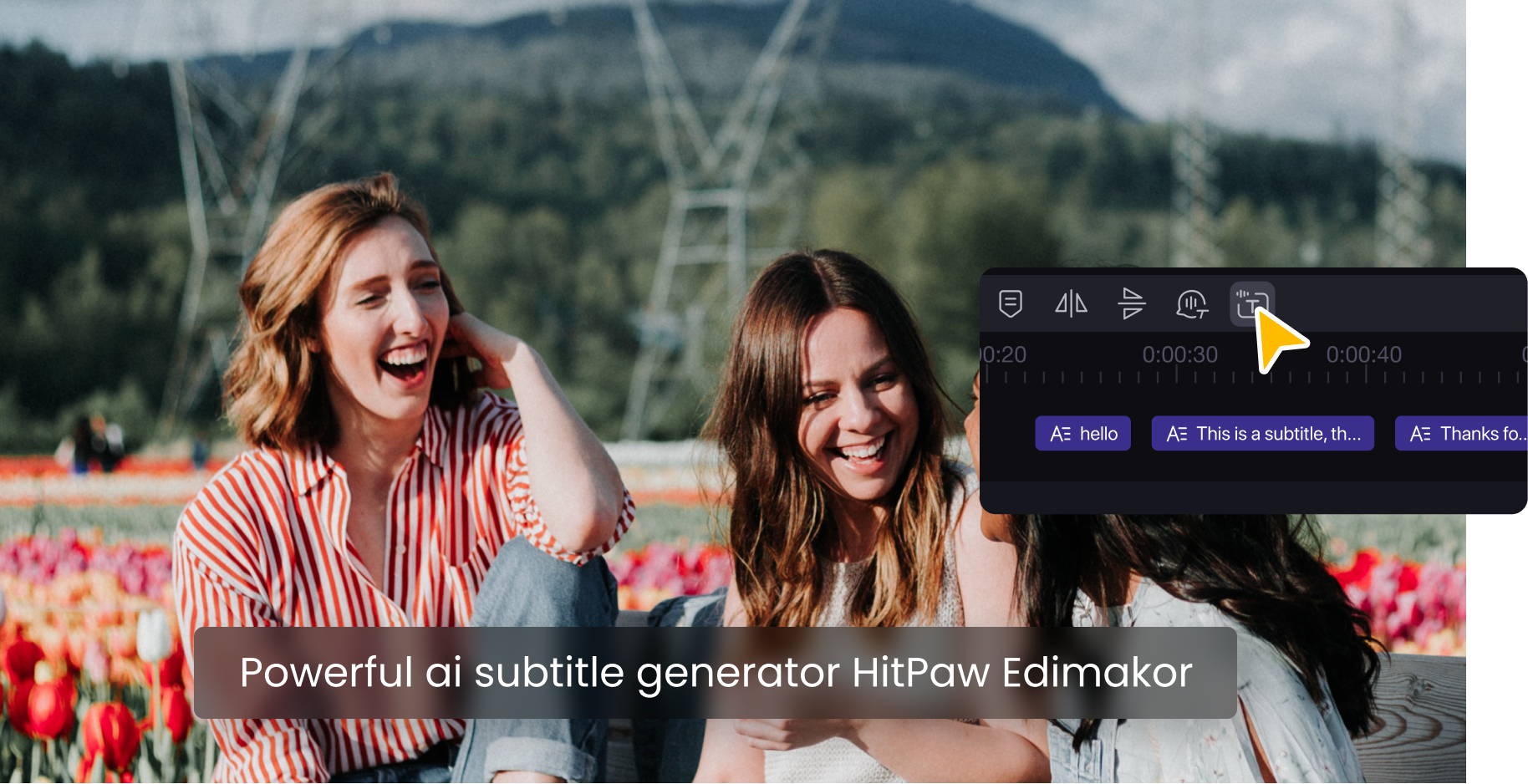
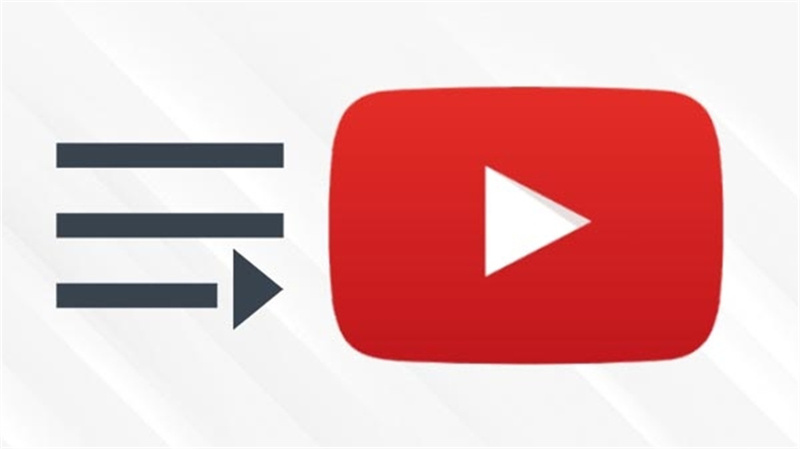
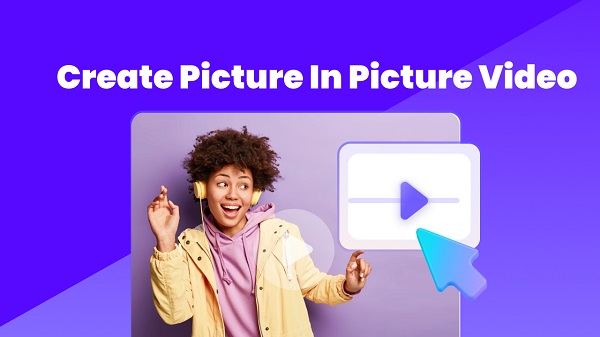
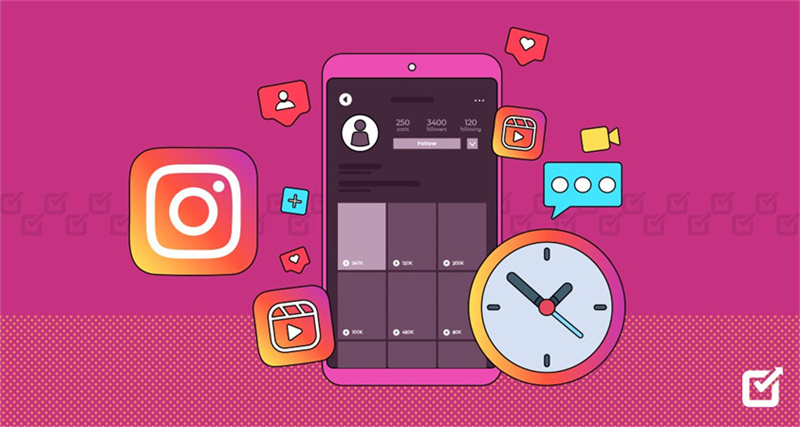
林中書
主編
林中書是 Edimakor 的主編,致力於影片編輯的藝術和科學。他熱衷於視覺敘事,負責監督高品質內容的創作,提供專家技巧、深入教學和影片製作的最新趨勢。
(評價這篇文章)