MP4 是全球最常見和最受歡迎的影片格式,許多人都想知道如何編輯 MP4 影片。本文將分享 3 種方法,教你如何在 Mac 和 Windows 上編輯 MP4。
第 1 部分:如何在 PC 和 Mac 編輯 MP4 影片?
不論你是使用 Windows 電腦還是 MacBook,本部分將教你如何在筆電上簡單地編輯 MP4 影片。HitPaw Edimakor 是一款必備的 AI 影片編輯器,特別適合新手使用。HitPaw Edimakor 提供 Windows 和 Mac 版本,你可以匯入 MP4 檔案,依照需求進行編輯。它內建進階編輯工具和 AI 功能,不僅適合初學者,也深受許多專業影片創作者喜愛。
1. HitPaw Edimakor MP4 影片編輯功能
- 剪裁、裁切、旋轉與縮放 MP4 檔案。
- 添加影片特效,包括文字、效果、貼紙、濾鏡、轉場和各種特效。
- 加入音效與背景音樂,讓影片更有氛圍感。
- 自動生成字幕,可為 MP4 影片添加字幕。
- AI 語音翻譯與配音,可將 MP4 影片翻譯成任何語言並自動配音。
- 更換或移除影片背景,可製作綠幕效果。
- 更多 AI 功能,例如 AI 影片生成、AI 數字人等。
- 支援多種格式輸出,適用於 YouTube、Facebook、Twitter 等平台。
2. 如何使用 HitPaw Edimakor 編輯 MP4 影片
步驟 1: 下載並安裝 HitPaw Edimakor,並打開程式。
步驟 2: 將 MP4 檔案拖曳至編輯器。
步驟 3: 若要為音軌添加音效,點擊音效,然後選擇你想要的效果。
步驟 4: 若要添加影片特效,可選擇文字、貼紙、轉場或特效。
步驟 5: 若要匯出 MP4 影片,點擊匯出按鈕,然後選擇匯出方式。
3. 使用 HitPaw Edimakor 編輯 MP4 的教學影片




第 2 部分:如何在 Mac 編輯 MP4
想知道如何在 Mac 上編輯影片嗎?如果你是 Mac 用戶,也可以使用以下方法來裁剪或編輯 MP4 檔案:
iMovie 可以在 Mac 上編輯 MP4 嗎?
如何使用 iMovie 在 Mac 上編輯 MP4 影片:
大多數 Mac 用戶喜歡使用內建的影片編輯器 iMovie。但 iMovie 能編輯 MP4 檔案嗎?答案是:可以!雖然 iMovie 偏好 MPEG-4 和 H.264 影片編解碼格式,你仍然可以用它來編輯 MP4。不過,如果 MP4 檔案無法匯入 iMovie,可能是因為其中包含不支援的音訊或影片編解碼格式。
iMovie 是 Apple 開發的影片剪輯軟體,適用於 Mac 和 iOS 裝置。對大多數 Mac 用戶而言,它是剪輯影片的首選工具。如果你想在 Mac 上編輯 MP4,不妨試試 iMovie。
步驟 1 : 打開 iMovie 並開始新的編輯專案。在 Mac 上開啟 iMovie,點擊上方的專案標籤,然後點擊+按鈕開始新影片的編輯。
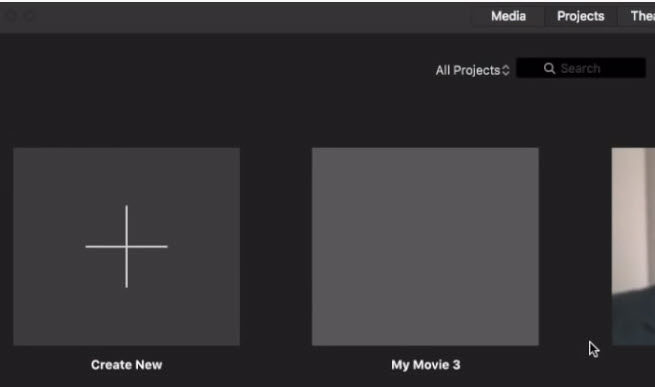
步驟 2 : 匯入 MP4 檔案。點擊我的媒體按鈕,將 MP4 檔案匯入媒體庫。你也可以直接將 Mac 上的 MP4 檔案拖放到 iMovie 的時間軸中。
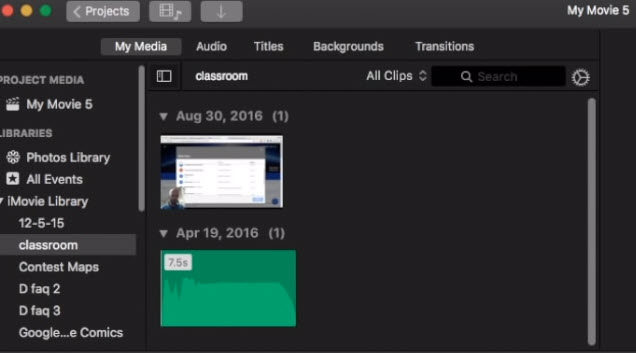
步驟 3 : 剪裁影片。如果需要剪裁影片,點擊時間軸上的起始點,然後按 Command + B,再點擊時間軸上的結束點,就可以剪輯影片了。
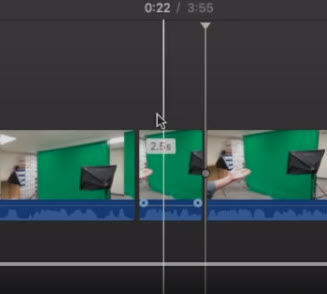
步驟 4 : 編輯影片音訊。點擊上方的音訊標籤,然後選擇適合的音效並添加到影片中。
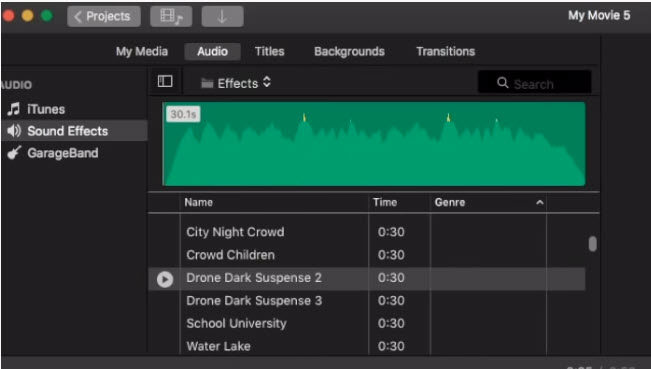
步驟 5 : 添加字幕、背景與轉場特效。點擊標題按鈕為影片添加標題,點擊背景和轉場為影片增加特效。只需將這些元素拖放到時間軸即可完成設定。
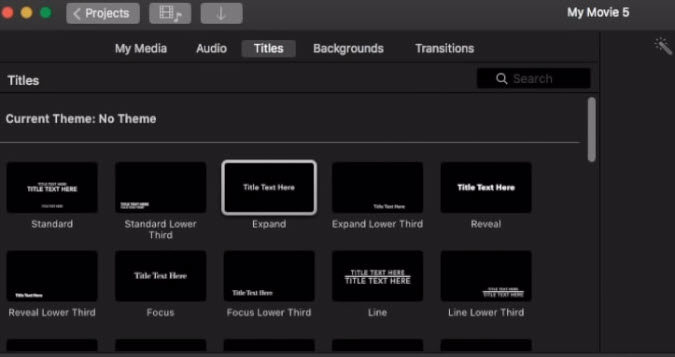
步驟 6 : 匯出 MP4 影片。編輯完成後,點擊右上角的 分享 按鈕,並選擇匯出方式。你可以透過電子郵件發送,儲存到 iTunes,上傳至 YouTube、Facebook、Vimeo,或直接存到 Mac。
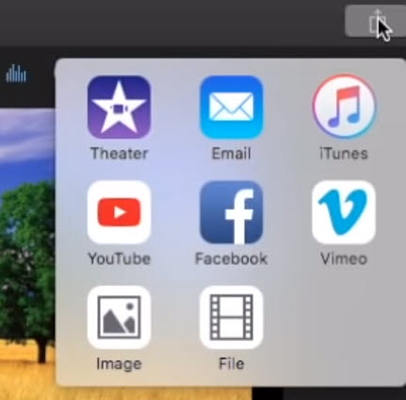
第 3 部分:如何在線上編輯 MP4 影片?
1. 使用 HitPaw 在線工具編輯 MP4
2. 使用 Lightworks 編輯 MP4
HitPaw 提供多種線上影片編輯工具,讓你在一個網站上就能完成所有基本編輯。你可以裁剪、合併、旋轉影片,添加特效、音樂和字幕,無需安裝任何軟體,非常適合快速簡單的影片編輯。不過,如果你覺得線上編輯不夠方便,或者需要更進階的功能,可以下載 Edimakor 在 Mac 和 PC 上編輯 MP4 影片,我們已在第一部分介紹過這款工具。
另一個在線編輯 MP4 檔案的方法是使用 Lightworks。不過,許多用戶反映 Lightworks 無法匯入或播放某些 MP4 檔案。你可以先嘗試匯入 MP4,確認是否支援。如果能成功匯入,則可以按照以下步驟來編輯 MP4 檔案:
步驟 1. 在電腦上啟動 Lightworks,點擊建立新專案。
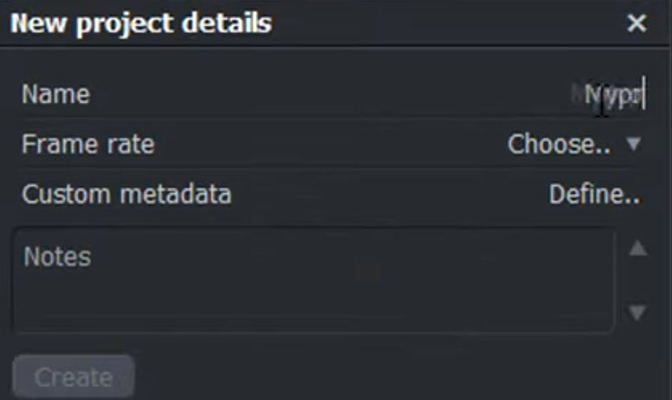
步驟 2. 點擊上方的編輯選單,然後在左側點擊資料庫 > 從電腦匯入MP4 檔案。
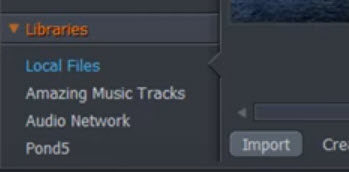
步驟 3. 將檔案從資料庫拖放到下方的時間軸。
步驟 4. 若要縮放時間軸,按住 Ctrl 鍵並滾動滑鼠滾輪。
步驟 5. 若要添加影片特效,點擊上方的 VFX 標籤。
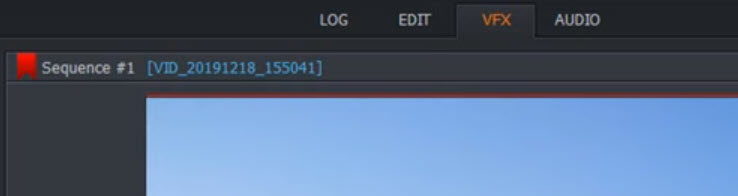
步驟 6. 接著,你會在左側欄看到 + 按鈕,點擊後即可查看所有可用的特效,例如 顏色調整、DVE、混合、插件、風格化、文字 等。雙擊之後,特效即可套用。
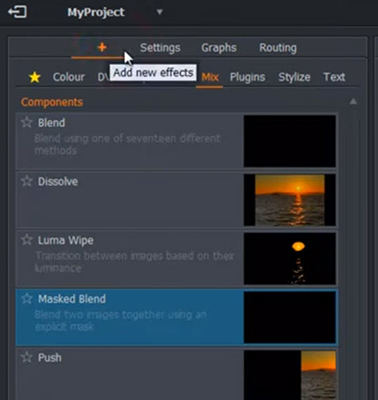
步驟 7. 點擊上方的音訊標籤來添加音效。
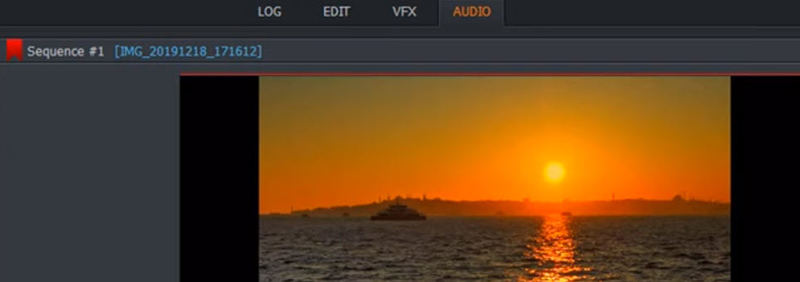
步驟 8. 若要儲存並匯出 MP4 檔案,右鍵點擊時間軸上的影片軌,然後選擇匯出格式。
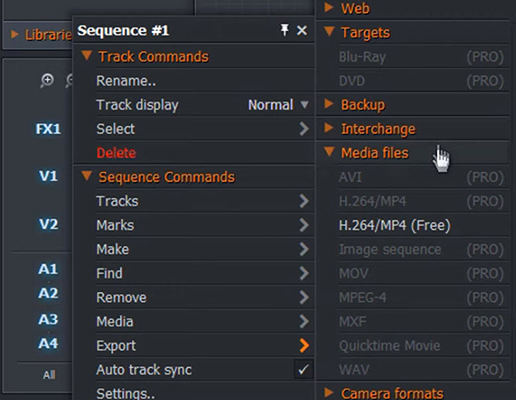
相較之下,Lightworks 在編輯 MP4 檔案時操作較為複雜。
FAQS
-
Q1. 如何編輯 MP4 影片?
A1. MP4 是常見的影片格式,因此編輯 MP4 並不困難,許多影片剪輯軟體都能勝任,例如 Edimakor、iMovie 等。如果你想學習如何編輯 MP4,本文將為你提供詳細指南。
-
Q2. 可以編輯 MP4 檔案嗎?
A2. 可以,你可以使用專業的影片編輯軟體,如 Edimakor 來編輯 MP4 檔案。
-
Q3. 如何免費編輯 MP4?
A3. 大多數影片剪輯軟體都提供免費的基本功能。例如,你可以免費使用 Edimakor 來體驗 MP4 影片的編輯功能。
結論
希望這篇文章能幫助你找到適合的工具來編輯 MP4。不管是用 Mac 還是 Windows,都有對應的操作教學可以參考。如果想省時間,不妨試試 HitPaw Edimakor,這款 AI 影片剪輯軟體支援 Mac 和 Windows,讓你剪片時候更輕鬆。
主頁 > 影片編輯 > 在 Mac 和 Windows 編輯 MP4的4 種方法
留下評論
為 HitPaw 文章建立評論








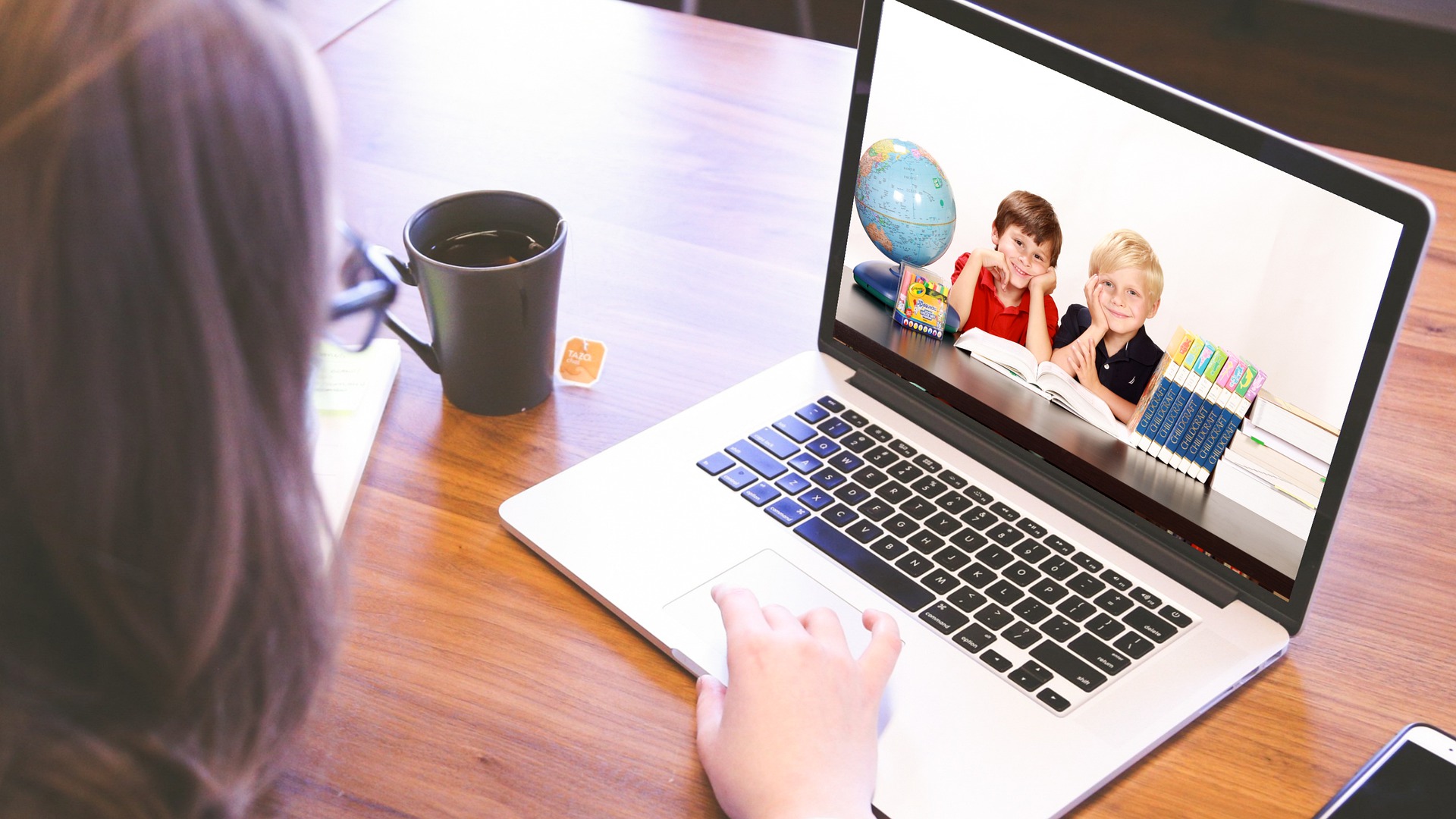
林中書
主編
林中書是 Edimakor 的主編,致力於影片編輯的藝術和科學。他熱衷於視覺敘事,負責監督高品質內容的創作,提供專家技巧、深入教學和影片製作的最新趨勢。
(評價這篇文章)