AutoHotkey 是一款腳本工具,可以用於自動化重復操作、設置快捷鍵、以及個性化電腦操作。不過,使用它來錄制腳本的過程十分復雜,對於語法不熟悉的新手來說,實在困難重重。本文將會介紹 autohotkey 錄製的基本功能與使用教學,讓大家更好掌握。然而,若你想要提高工作效率,推薦你一定要嘗試 Edimakor螢幕錄影軟體,因為它的操作步驟相當簡單,對新手來說一點問題都沒有。Edimakor螢幕錄影軟體功能強大,支援 4K畫質錄制,話不多說,趕緊來了解!
一: AutoHotkey 簡介
autohotkey 脚本錄製工具主要用來進行自動化重復操作,你可以設置快捷鍵,並個性化電腦操作。通過語法設計及熱鍵的支持,幫助提高用戶的工作效率。你可以透過 autohotkey 脚本錄製器來批量命名檔案、自動填寫表格、自動錄制滑鼠移動及輸入鍵盤、生成腳本等重復性的操作。

優點:
- 可以自定義腳本語言,通過設置快捷鍵等功能,在不同任務中使用這些重復性的操作
- 能夠處理復雜的鍵盤與鼠標輸入,自動化操作,適用於多種應用程式及批量操作文件
缺點:
-
操作復雜並難以理解,比較適合擁有腳本與專業技能的用戶
-
缺少內建編輯器,需要額外下載編輯器,否則就沒有辦法使用高亮及提示
-
沒有內建螢幕錄制功能,需要搭配第三方軟體才能進行
二:如何使用 AutoHotkey 進行錄製
怎麽使用 autohotkey 錄製脚本來進行錄制?由於 AutoHotkey 並沒有錄制功能,因此必須搭配其第三方錄制工具。這個部分我們將會詳細講解:
-
安裝 AutoHotkey 的步驟
-
進入 AutoHokey 官網 ( https://www.autohotkey.com ),點擊 “下載” 按鈕

-
下載文件名為 AutoHotkey_2.0_setup.exe,運行這個文件後,就可以開始安裝 AutoHotkey 了
-
接著,點擊 “安裝”
-
-
撰寫基本腳本的技巧
使用 autohotkey 錄影撰寫基本腳本需要一些技巧:
掌握常用按鍵符號:
-
^ = Ctrl
! = Alt
+ = Shift
# = Win(Windows 鍵)
舉例:
- ^n::Run notepad.exe
- !e::
- Send, Email: [email protected]
- return
說明:只要按下 Ctrl + N 就可以打開 notepad
說明:只要按下 Alt + E 就會自動輸入預設的 Email 地址
掌握基本結構及格式:
-
每行一個指令,並以 Enter 換行
-
:: 用來設定快捷鍵
-
Return 是結束指令區塊
-
; 後面的文字是註解,並不會執行,方便閱讀及維護程式碼
-
-
AutoHotkey 錄製教學
1. 首先,把 AutoHotkey 下載與安裝到電腦
2. 接著,開始建立錄制腳本
- a. 把新的文本檔案命名為 record.ahk
- b. 然後,右鍵點擊 record.ahk,並使用記事本打開
- c. 在記事本中撰寫基本腳本
- d. 完成腳本撰寫後,儲存並將它關閉
3. 雙擊 record.ahk 以運行腳本。點擊 Ctrl + Shift + R 以開始錄制,例如:鍵盤輸入和滑鼠點擊。再按下 Ctrl + Shift + R 以停止錄制
三:autohotkey 錄製的最佳替代工具-Edimakor螢幕錄影軟體
autohotkey 錄製雖然可以讓重復性工作更便捷,但是操作步驟實在非常復雜,許多用戶都在撰寫腳本中打轉糾纏。符號與結構方面,真的很難掌握得來。而且,AutoHotkey 並沒有內建的螢幕錄制功能,我們需要透過第三方錄影工具來進行錄制,例如 Edimakor 等。
在這里為大家介紹一款更為優秀的工具 —— Edimakor螢幕錄影軟件,它的操作簡單,介面也非常友好,十分適合新手操作,兩款工具的操作簡易度簡直是天與地的區別。Edimakor 擁有多種強大功能,同時畫質清晰不卡頓,不會出現延遲的問題,完全解決了 AutoHotkey 腳本錄製的難題。

優點:
- 在螢幕錄制上,可以精確捕捉鍵盤操作與鼠標移動,可以詳細記錄每一個步驟,適合用於制作教學或演示內容
- 支援 4K 144fps 錄制,並具備 GPU 加速功能,可以確保高清畫質,同時不會出現延遲與卡頓的問題
- 可以錄制系統及外部聲音,讓錄制音頻過程更靈活
- 備有內建免費模板、虛擬背景、貼紙、文字等豐富的素材,同時也支援直播錄影和即時串流到 300+串流媒體平台,功能遠超於 AutoHotkey
- 支持多種導出格式如:MP4、MOV,也適用於 Windows 和 Mac 版本
錄制螢幕操作步驟:
步驟 1. 到 Edimakor螢幕錄影軟體官網下載與安裝軟體到電腦,然後點擊 “螢幕”。
步驟 2. 點擊螢幕以選擇需要錄制的區域。
步驟 3. 通過 “設定” 來進行基本設置,例如:出幀率、解析度、格式。
步驟 4. 點擊 “錄制” 以開始螢幕錄制,完成後點擊 “停止”。
步驟 5. 錄制期間你可以選擇筆、熒光筆、箭頭,並拖動滑鼠來標記重點。
步驟 6. 點擊 “停止” 之後,點擊 “剪輯” 以進行基本編輯。






有關autohotkey 錄製的常見問題
-
Q1. autohotkey 錄製適合新手嗎?
A1. AutoHotkey 是一款額為復雜的錄制工具,我們也需要撰寫腳本,這些都是新手難以掌握的步驟與技巧。
-
Q2. TinyTask 快捷鍵是什麼?
A2. TinyTask 快捷鍵是一款鼠標鍵盤錄制工具,我們可以通過它將螢幕錄制。錄制之後,我們可以點擊 “循環播放”,這樣就無需再次重復動作,自動播放之前所有的動作了。
總結
autohotkey 錄製用以進行自動化重復性動作,但它並沒有內建的錄制功能,必須配合第三方軟體才能夠完成。若你需要精確的錄制螢幕,例如移動滑鼠、輸入鍵盤等,建議使用 Edimakor螢幕錄影軟體。Edimakor 是一款多功能的螢幕錄制工具,能夠捕捉螢幕上每一個細致的活動,支持全屏或區域性錄制,同時也支持攝像機、系統或外部錄音。需要錄制教學或演習影片的人士,通過它就可以輕松完成。
主頁 > 螢幕錄影 > Autohotkey 脚本錄製器|AutoHotkey錄製與脚本撰寫教學
留下評論
為 HitPaw 文章建立評論







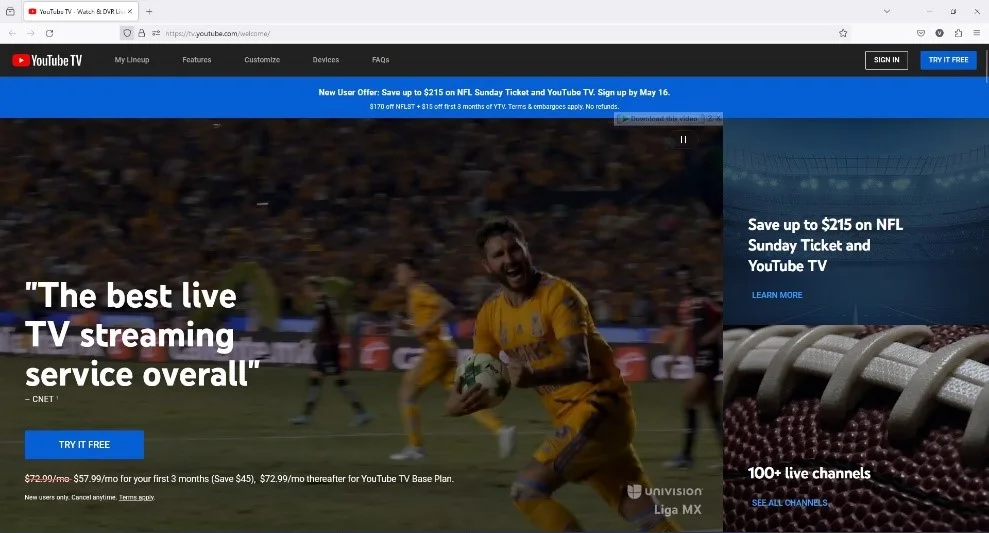

林中書
主編
林中書是 Edimakor 的主編,致力於影片編輯的藝術和科學。他熱衷於視覺敘事,負責監督高品質內容的創作,提供專家技巧、深入教學和影片製作的最新趨勢。
(評價這篇文章)