雖然錄製Fortnite並不難,但您需要一個強大的螢幕錄製應用程式來高效完成這項工作。無論是電腦還是Android裝置,以下部分將介紹一些全球公認的工具來錄製Fortnite遊戲畫面。此外,常見問題部分會解答錄製過程中您可能遇到的問題,幫助您輕鬆應對挑戰。
第1部分:Windows/Mac上錄製Fortnite的最佳免費方法
使用像HitPaw Edimakor這樣優秀的螢幕錄製工具,錄製Fortnite變得簡單又有趣。HitPaw Edimakor可以在Mac和Windows平台上使用,為專業人士、新手影片編輯者、部落客和遊戲玩家提供全面的製作和後製解決方案。
使用內建的免費螢幕錄製功能,您可以錄製Fortnite,創建遊戲實況和攻略,並編輯錄影,加入濾鏡、元素和貼紙,讓影片更具吸引力。以下步驟將說明如何使用HitPaw Edimakor在 Windows或Mac上錄製Fortnite:
步驟 1:設置HitPaw Edimakor以便錄製Fortnite
步驟 2:開始和停止錄製Fortnite
步驟 3:編輯並匯出Fortnite影片使用HitPaw Edimakor
在Windows或Mac電腦上啟動Fortnite,然後打開HitPaw Edimakor,並在第一個畫面上點擊「螢幕錄製」。

當Edimakor出現提示時,按空白鍵以設置錄製範圍。

在錄製面板上,您可以選擇關閉滑鼠、麥克風及/或網路攝影機,或根據需要保留這些選項,以控制是否錄製。

在錄製面板上點擊「錄製」按鈕,或按下F10鍵開始錄製Fortnite。完成錄製後,再按下F10鍵停止錄製。

當錄製的片段自動在HitPaw Video Editor中打開時,您可以使用時間軸上的功能來刪除不需要的部分。此外,從上方的工具列中添加濾鏡、元素與貼圖,並在右側的設定面板中進行調整。
注意: 如果錄製的片段沒有自動打開 Video Editor,您可以手動啟動Edimakor,點擊主畫面中的「創建影片」,手動導入影片並開始編輯。
注意: HitPaw Edimakor會將所有錄製的影片儲存在C:\Users<YourAccount>\Videos\HitPaw 資料夾中,其中 <YourAccount> 是您的Windows PC用戶名稱。(例如:C:\Users\vivek\Videos\HitPaw。)
點擊右上角的「匯出」按鈕,選擇輸出的偏好設定,接著在右下角點擊「匯出」,將Fortnite影片從HitPaw Edimakor導出。


第2部分:如何在PC上使用最佳的Fortnite螢幕錄製工具錄製Fortnite
HitPaw Edimakor是一款基於AI的工具套件,專注於字幕創建、影片合併、影片生成和劇本寫作等功能,表現相當不錯。如果您需要更進階且專業的螢幕錄製軟體,HitPaw Screen Recorder是一個不錯的選擇。
HitPaw Screen Recorder內建多樣化的工具和選項,能錄製或直播您的操作,適合像Fortnite 這類遊戲,方便向觀眾展示,並進行線上發布或公開分享。
您可以按照以下步驟學習如何使用HitPaw Screen Recorder錄製Fortnite:
步驟 1:使用HitPaw Screen Recorder為Fortnite錄製做準備
步驟 2:開始和停止錄製Fortnite
步驟 3:編輯並匯出影片
在電腦上啟動Fortnite,然後打開HitPaw Screen Recorder,點擊錄製選項中的「螢幕」,按下空白鍵以將錄製範圍設定為全螢幕。
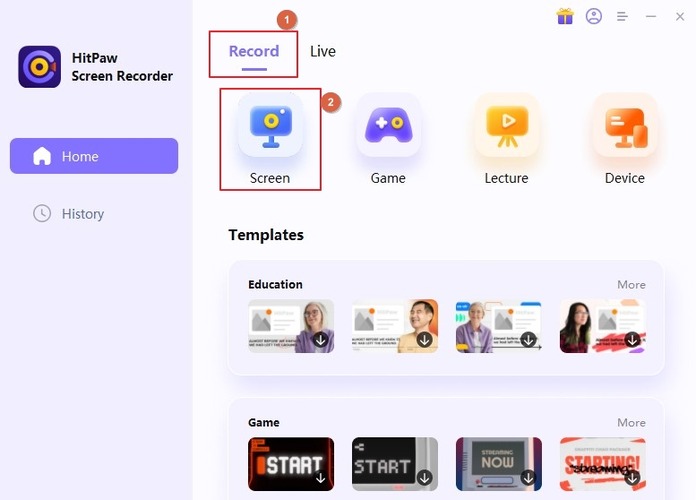
在錄製面板的右側,點擊設定圖示,進入「一般」選項,在輸出位置中選擇資料夾,接著關閉設定視窗。
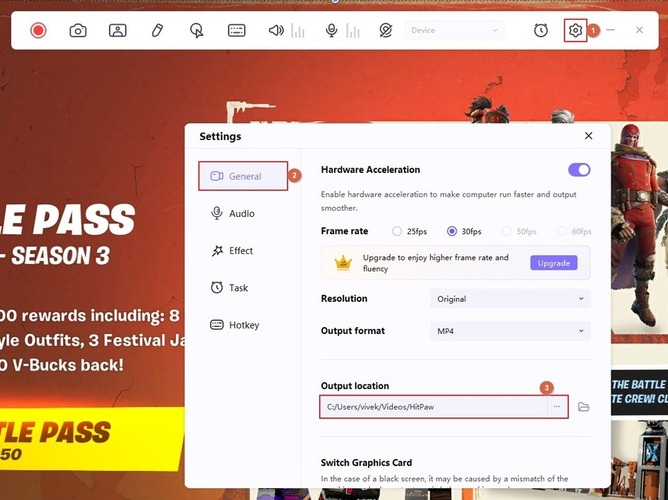
根據需求禁用相機、麥克風和/或滑鼠選項,或將它們保持啟用狀態。

點擊錄製面板上的「錄製」按鈕,然後開始遊玩Fortnite。完成錄製後,按下F10鍵停止錄製。

前往步驟1中所設定的輸出資料夾,打開HitPaw Edimakor的影片編輯器,編輯錄製的檔案,並根據需求添加濾鏡。
點選右上角的「匯出」按鈕,於匯出視窗中設置輸出選項,接著在右下角點擊「匯出」,將 Fortnite錄製從HitPaw Edimakor導出。
第3部分:如何在Android裝置上錄製Fortnite
Vidma Video Studio推出了一款名為Screen Recorder的Android應用程式,專門用於智慧手機上的遊戲錄製。此應用程式支援1080p和60FPS錄製,提供全高清畫質與流暢的播放效果。 以下步驟將說明如何使用Vidma Screen Recorder在Android上錄製Fortnite:
步驟 01. 打開Vidma Screen Recorder。
步驟 02. 點擊螢幕下方的相機圖示,然後在確認框中選擇「立即開始」,接著等待應用程式開始錄製。
步驟 03. 在錄製進行中,啟動Fortnite並開始遊玩遊戲。
步驟 04. 完成遊戲後,切換回Vidma Screen Recorder。
步驟 05. 點擊「停止」按鈕以停止錄製Fortnite。
步驟 06. 在Vidma Screen Recorder窗口中,點擊錄製片段下方的編輯圖示。
步驟 07. 使用編輯選項移除不需要的片段並調整音訊
步驟 08. 點選右上角的「儲存」按鈕,匯出最終影片
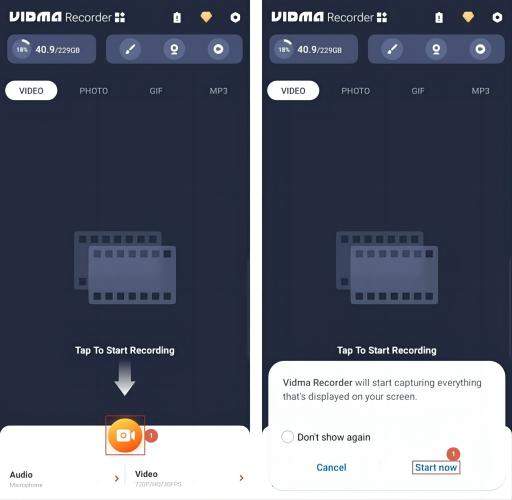
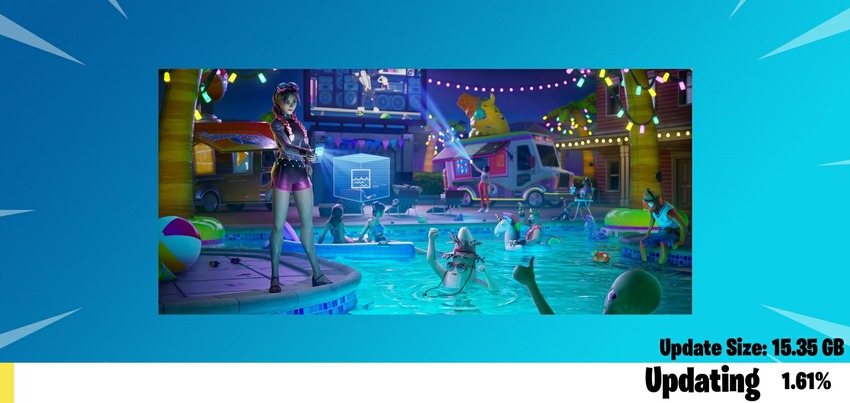
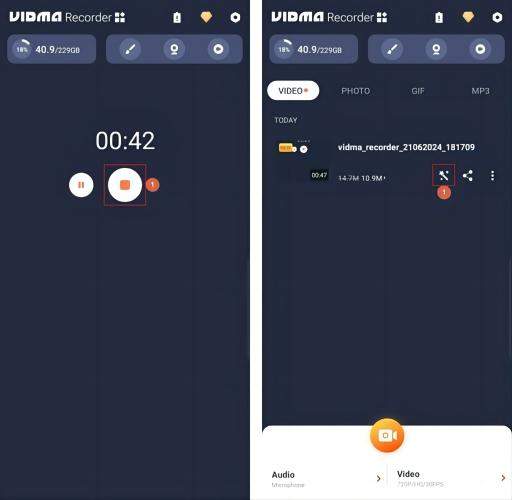
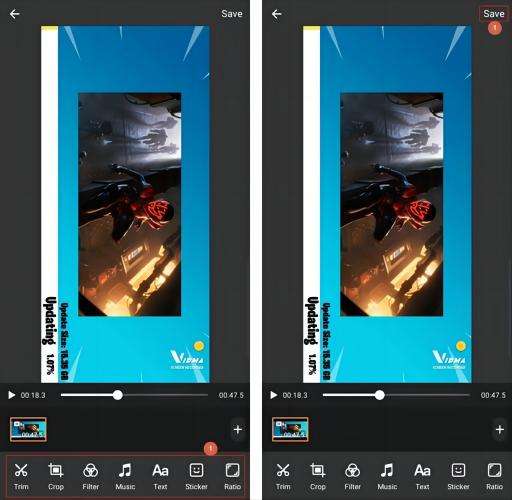
第4部分:使用OBS Studio錄製Fortnite的方法
OBS Studio是一款適用於多平台的開源應用程式,功能豐富,受到許多影片創作者和直播者的喜愛。儘管這款程式功能豐富,但並未內建影片編輯器,因此您需要使用其他第三方應用程式進行後製。
OBS Studio仍然受到許多內容創作者和網紅的歡迎,因此學會在PC上使用OBS 錄製Fortnite 是很有幫助的。以下是詳細步驟:
步驟 1:使用OBS為Fortnite錄製做準備
步驟 2:錄製Fortnite
步驟 3:訪問影片
啟動OBS Studio,選擇「僅為錄製進行優化」的選項,然後點擊「下一步」。
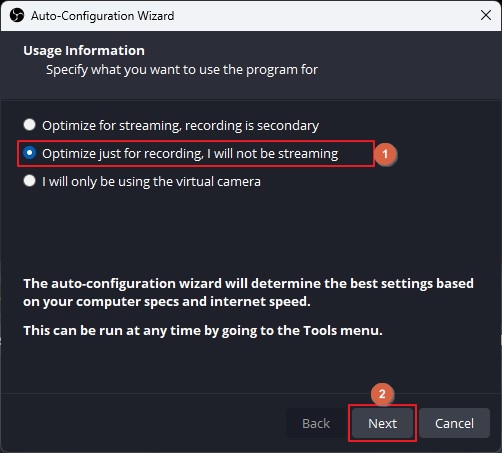
從列表中選擇您喜歡的解析度和幀率(若不確定,建議保持預設設定),接著點擊「下一步」。
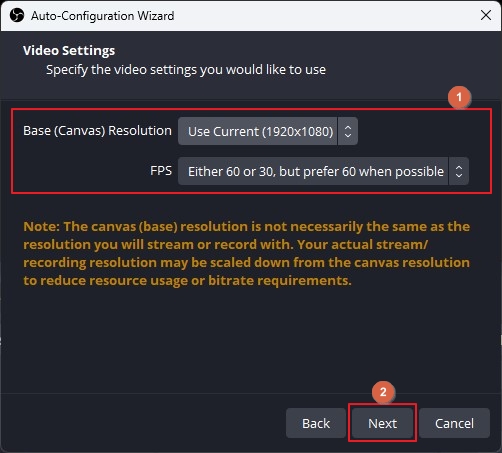
在下一個視窗中,點擊「應用設定」。
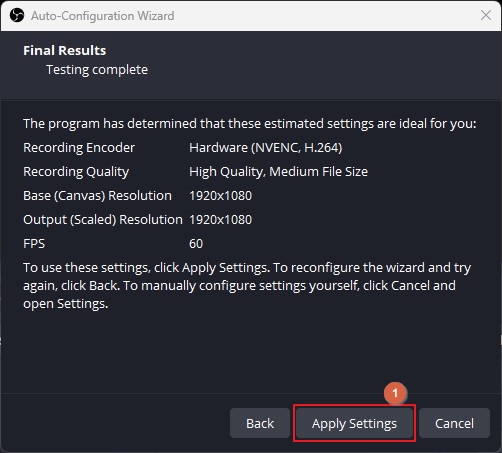
在OBS中,於來源面板的底部點擊「+」圖示,選擇「顯示擷取」。在「創建/選擇來源」視窗中,確認勾選「創建新項目」,可以選擇性輸入名稱,接著點擊「確定」。隨後在彈出的屬性視窗中,再次點擊「確定」。
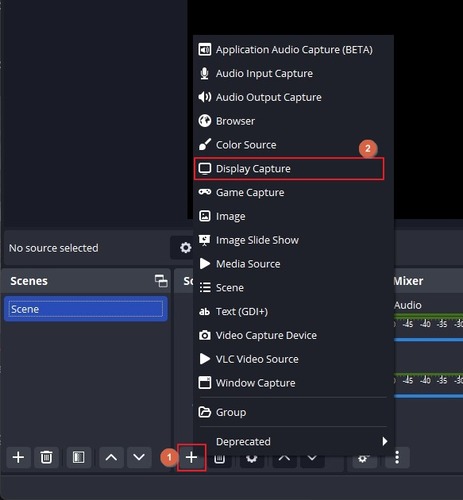
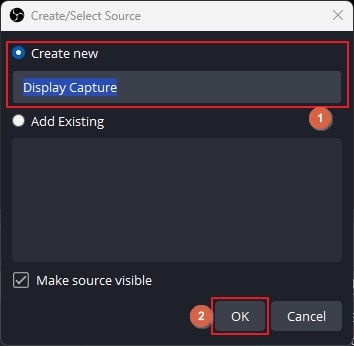
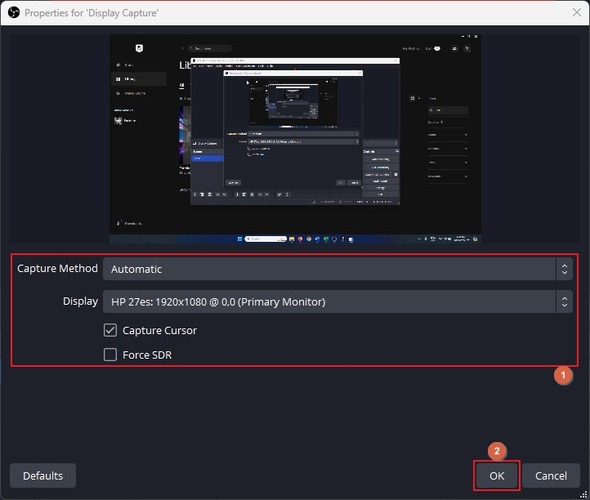
啟動Fortnite。切換回OBS Studio,然後在右下角的控制面板中點擊「開始錄製」。
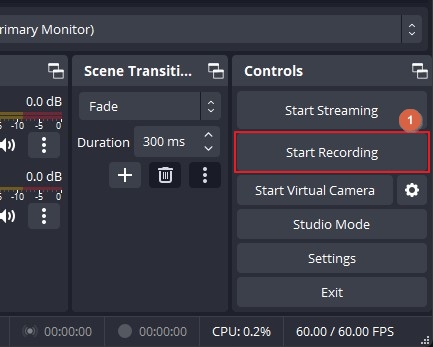
開始玩Fortnite。
完成後,切換回OBS Studio,然後在控制面板中點擊「停止錄製」。
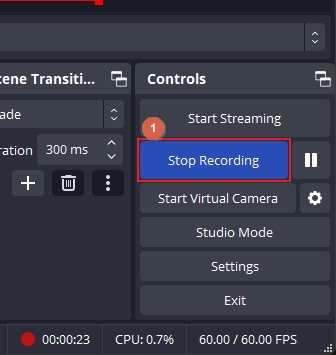
前往 C:\Users<UserAccount>\Videos資料夾,以訪問Fortnite錄製的影片進行後製、線上發布或商業分享。
注意:<UserAccount> 是指您登入Windows時所使用的帳戶名稱。
第5部分:Fortnite錄製常見問題解答
-
Q1. 如何錄製Fortnite遊戲畫面?
A1. 為了方便錄製,您可以使用HitPaw Edimakor或HitPaw Screen Recorder。
-
Q2. 如何在Xbox上錄製 Fortnite?
A2. 在玩Fortnite時,按下控制器上的Xbox按鈕以開始錄製。要配置錄製偏好,請前往 Windows 的「設定」>「遊戲」>「擷取」,並使用螢幕上的選項。
-
Q3. 如何在 Switch 上錄製 Fortnite?
A3. 在Nintendo Switch上遊玩Fortnite時,按下Joy-con上的擷取鍵(帶圓圈圖示的方形按鈕)即可錄製最近30秒的遊戲畫面。
結論
學習如何在PC或Android上錄製Fortnite 並不困難。雖然網上有許多工具聲稱能有效錄製 Fortnite的遊戲過程,但它們要不是價格過高,就是介面過於複雜。有了HitPaw Edimakor和HitPaw Screen Recorder提供的全方位解決方案,擷取和編輯Fortnite錄製變得更加輕鬆。
主頁 > 螢幕錄影 > 2025年安卓/Windows/Mac錄製Fortnite的4個最佳方法
留下評論
為 HitPaw 文章建立評論








林中書
主編
林中書是 Edimakor 的主編,致力於影片編輯的藝術和科學。他熱衷於視覺敘事,負責監督高品質內容的創作,提供專家技巧、深入教學和影片製作的最新趨勢。
(評價這篇文章)