在 Nintendo Switch 上錄製遊戲畫面,為您與親朋好友分享遊戲時刻帶來了許多可能性。無論是直播還是個人收藏,了解如何錄製 Switch 遊戲畫面,能幫助您高效地捕捉並保存遊戲體驗。

第 1 部分:如何錄製 Switch 遊戲畫面並分享到 YouTube
Nintendo Switch 的更新為玩家帶來了錄製遊戲影片並直接分享到社交媒體(如 YouTube)的功能。如果您正在尋找一個完美的教學,了解如何錄製 Switch 遊戲畫面,以下步驟將對您有所幫助:
啟動遊戲
首先,開啟您的 Nintendo Switch,然後找到您想要錄製並分享到 YouTube 的遊戲。選定遊戲後,啟動它以便進行錄製。

尋找截圖按鈕
接下來,按住 Nintendo Switch 搖桿控制器上的截圖按鈕約 3 到 4 秒。該按鈕位於方向鍵下方,外觀是一個方形的按鈕。

查看 Nintendo Switch 錄製內容
完成遊戲畫面錄製後,影片會自動保存到 Nintendo Switch 的相簿中。您可以進入相簿查看錄製的影片,並分享到您想要展示遊戲體驗的任何社交媒體平台。
第 2 部分:如何使用擷取卡在 PC 上錄製 Nintendo Switch 遊戲畫面
要在 PC 上使用擷取卡錄製 Nintendo Switch 的遊戲畫面,您需要一張擷取卡和一款完美的螢幕錄製工具。以下是具體操作步驟,教您如何使用擷取卡錄製 Switch 遊戲畫面:
-
步驟 1: 使用擷取卡將 Switch 連接至 PC
準備擷取卡與 HDMI 線: 首先,準備好您的擷取卡和 HDMI 線。
連接 Switch 與擷取卡: 將 HDMI 線的一端插入 Switch 的 HDMI Out 插口,另一端插入擷取卡的 HDMI In 插口。接下來,重複相同步驟,將您的電腦與擷取卡連接。
連接 Switch 與 PC: 最後,將 Nintendo Switch 連接到 PC。確保擷取卡的輸出端連接至 PC,輸入端 連接至 Switch。

-
步驟 2: 打開 HitPaw Edimakor
現在,打開 HitPaw Edimakor,這款工具可以幫助您在 PC 上長時間錄製 Switch 遊戲畫面並輸出高品質影片。
啟動 HitPaw Edimakor: 啟動 HitPaw Edimakor 後,您會看到主介面的「創建影片」選項,選擇該選項後,您將進入新的操作介面。

在「錄製」標籤中選擇遊戲: 接著,您會看到「媒體」標籤,點擊其中的「錄製」選項。在這裡,您可以根據錄製需求選擇不同的選項。由於我們要錄製 Switch 遊戲畫面,請選擇「遊戲」選項。

開始錄製 Switch 遊戲畫面: 開啟您想要錄製的 Switch 遊戲,然後點擊「錄製」按鈕,該按鈕呈現為一個紅色圓圈內帶有白色小圓圈的圖標。

導出錄製影片 錄製完成後,影片會自動顯示在 HitPaw Edimakor 的時間軸上。您可以對錄製的影片進行編輯,最後點擊「導出」按鈕,將影片保存到您的電腦中。

第 3 部分:如何在沒有擷取卡的情況下錄製 Nintendo Switch 遊戲畫面到 PC
如果你沒有擷取卡,但仍然想在 PC 上錄製 Nintendo Switch 的遊戲畫面,可以參考以下步驟來學習如何在沒有擷取卡的情況下錄製 Switch 遊戲畫面:
必備設備
首先,你需要準備以下設備:
- HDMI 分接器
- HDMI 線
- 具備 HDMI 輸入的電視調諧卡
接著,將 Switch 連接到 HDMI 分接器,並將分接器的一個輸出連接到電視,以便實時觀看遊戲畫面。然後,將分接器的另一個輸出連接到電視調諧卡,並將其連接到你的 PC。
安裝軟體
下一步是安裝錄製軟體,例如 Open Broadcaster Software(OBS) 。安裝完成後,打開軟體並新增一個來源,選擇「視訊擷取裝置」。然後,從設備清單中選擇電視調諧卡,並調整相關設定。
開始錄製
當你正確選擇並設定好軟體後,只需點擊軟體中的「 開始錄製 」按鈕,錄製你的遊戲畫面即可開始。
第 4 部分:如何使用 OBS 錄製 Nintendo Switch 遊戲畫面
接下來我們將介紹如何高效地使用 OBS 錄製 Nintendo Switch 遊戲畫面:
安裝 OBS Studio
首先,你需要在電腦上安裝OBS Studio。前往 OBS Studio 的官方網站,下載適用於 Windows 或 macOS 的版本。安裝完成後,打開 OBS Studio,點擊任意位置,選擇新增,然後選擇「視訊擷取裝置」。
新增 Nintendo Switch 作為媒體來源
1. 下一步是將 Nintendo Switch 作為媒體來源添加到 OBS 中。
2. 請注意,每個添加到 OBS 的媒體來源都需要一個獨立的圖層。
3. 在下拉選單中找到你的擷取裝置,然後點擊確定。
調整螢幕
1. 此時,螢幕上會出現 Nintendo Switch 的即時畫面。
2. 你可以使用滑鼠調整影片的大小及位置,直到達到你想要的效果。
3. 這樣,你就可以輕鬆地使用 OBS 錄製 Nintendo Switch 的遊戲畫面。
第 5 部分:如何使用 HitPaw Edimakor 編輯 Nintendo Switch 錄製的遊戲畫面
現在你已經了解如何使用 OBS 或手機錄製 Nintendo Switch 遊戲畫面,接下來我們來看看如何用 Hitpaw Edimakor 編輯錄製的遊戲影片:
-
步驟 1: 啟動 HitPaw Edimakor
前往 HitPaw Edimakor 的官方網站,下載適用於 Windows 或 macOS 的版本。下載完成後進行安裝,啟動軟體並選擇「創建影片」。

-
步驟 2: 添加錄製的遊戲畫面
點擊「媒體 」標籤,然後插入你想要編輯的錄製影片。你可以添加任何儲存在電腦上的影片。

-
步驟 3: 應用濾鏡與特效
你可以利用編輯功能來提升影片的外觀,也可以合併或分割影片片段,添加濾鏡、特效、轉場效果,甚至使用「自動字幕」功能,輕鬆為影片添加字幕。

-
步驟 4: 使用 AI 功能
您也可以使用可用的 AI 功能進一步編輯您的影片,包括語音轉文字、文字轉語音、影片增強、字幕製作、腳本製作等功能。

-
步驟 5: 匯出影片
最後,預覽影片以確保符合您的需求,然後點擊匯出按鈕將影片儲存到您的電腦。

結語
了解如何錄製 Nintendo Switch 遊戲畫面需要適當的設備,如擷取卡或內建的錄製功能。掌握基本的設置與軟體操作,可以提升錄製的質量與便利性。最後,利用 Hitpaw Edimakor 來有效地編輯你的錄製影片,讓你的遊戲內容更具吸引力和專業感。
主頁 > 影片編輯 > 如何錄製 Switch 遊戲畫面 [Nintendo Switch]
留下評論
為 HitPaw 文章建立評論

















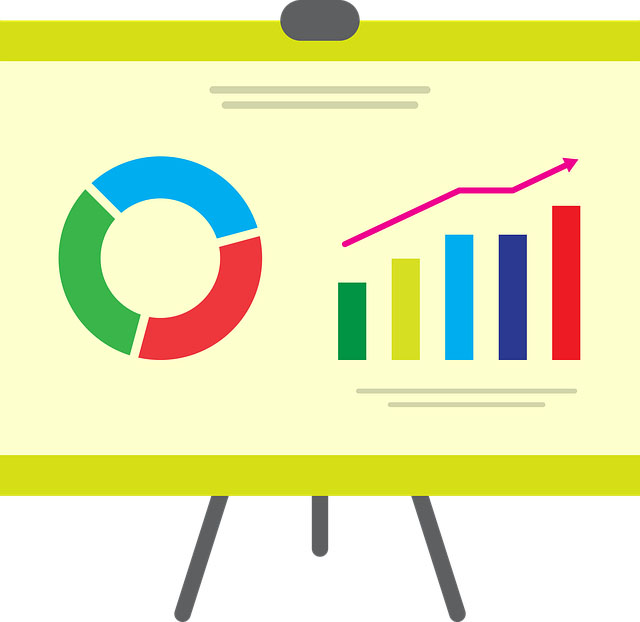

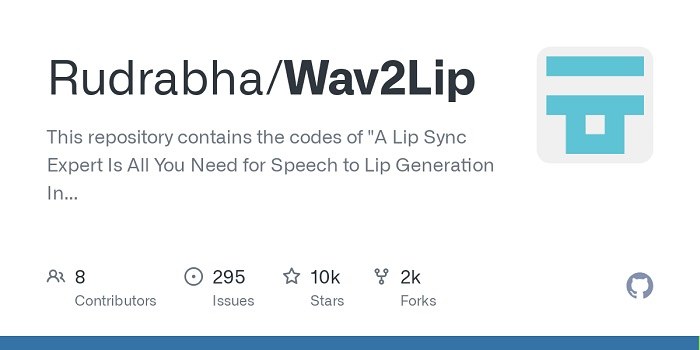
林中書
主編
林中書是 Edimakor 的主編,致力於影片編輯的藝術和科學。他熱衷於視覺敘事,負責監督高品質內容的創作,提供專家技巧、深入教學和影片製作的最新趨勢。
(評價這篇文章)