大多數Mac配備隱藏資料庫以保護主要系統檔案。我們將介紹如何找到Mac上的螢幕錄製檔案所在位置。
第 1 部分:我的Mac螢幕錄製檔案儲存在哪裡
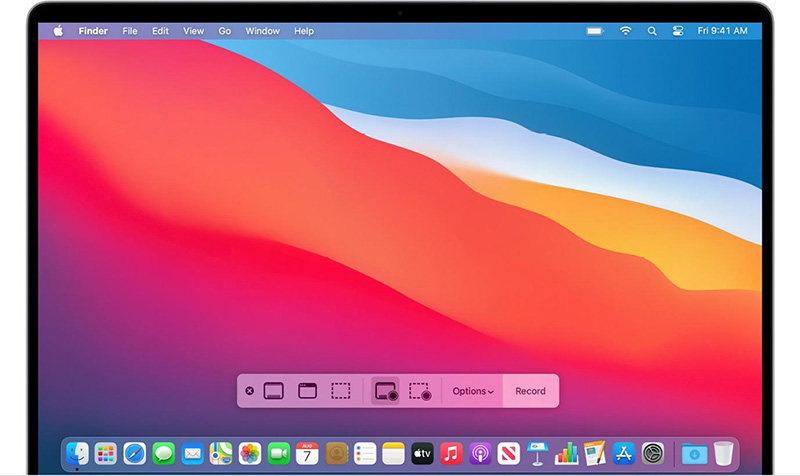
我的Mac螢幕錄製檔案儲存在哪裡?這取決於您使用的錄製工具。Mac 提供了多種錄製螢幕的方法,以下是詳細的說明。
截圖工具列(內建功能)
QuickTime Player(macOS Catalina及以上版本)
第三方選項
Mac的內建截圖工具列是進行螢幕錄製的主要方式之一,也是最方便的選擇。錄製完成後,檔案預設會自動儲存在桌面上。
QuickTime Player是Mac預裝的應用程式,也可以用來錄製螢幕。相比截圖工具列,QuickTime 提供更多功能,例如支援麥克風輸入錄製。
預設情況下,錄製的檔案會儲存在名為「Screen Recordings」的資料夾中,該資料夾位於您的Library資料夾中。不過,訪問Library資料夾可能會有些麻煩,因為Mac的Library資料夾是隱藏的。(繼續閱讀了解如何找到Mac上的Library資料夾)
Mac上也有許多第三方螢幕錄製應用程式,提供比內建功能更多的功能和編輯選項。這些應用程式通常會提供比截圖工具列更多的功能,例如支援麥克風錄製。
當您使用第三方軟體錄製Mac上的螢幕時,錄製檔案的儲存位置可能會根據您使用的特定程式而有所不同。
總結:
1. 截圖工具列錄製的檔案儲存在桌面。
2. QuickTime Player(macOS Catalina 及以上版本)錄製的檔案儲存在 Library/ScreenRecordings。
3. 與內建選項不同,第三方螢幕錄製工具(如 Hitpaw Edimakor)可以選擇儲存位置。
如何找到Mac上的Library資料夾:
Library資料夾是Mac系統中儲存重要檔案與應用程式用戶資料的地方,為避免誤操作,預設為隱藏狀態。以下是兩種查看此資料夾的方法:使用「前往」選單或「前往資料夾」功能。
方法 1:使用「前往」選單
1. 打開Finder。
2. 點擊螢幕上方選單列中的「前往」選單。
3. 按住鍵盤上的Option鍵。這時會顯示一個隱藏的選項「Library」。
4. 從「前往」選單中選擇「Library」,您的Library資料夾將在新視窗中開啟。
方法 2:使用「前往資料夾」功能
1. 打開Finder。
2. 在選單列中選擇「前往」>「前往資料夾」。 (這個方法和方法 1 類似,但採用不同的方式)
3. 在「前往資料夾」視窗中,輸入以下路徑:Library
4. 按下鍵盤上的Return鍵,您將直接進入Library資料夾
第 2 部分:iPad上的螢幕錄製檔案儲存在哪裡
iPad上的螢幕錄製會自動儲存到您的相片應用程式。以下是查找螢幕錄製的方法:
1. 打開相片應用程式。
2. 在側邊欄中的「媒體類型」下,尋找「螢幕錄製」區域。
3. 所有螢幕錄製檔案將在該區域中顯示,您也可以在主相片網格檢視中查看,不過它們可能會與普通照片和影片分開分組。
第 3 部分:iPhone上的螢幕錄製檔案儲存在哪裡
iPhone上的螢幕錄製也會自動儲存到您的相片應用程式,就像您使用相機拍攝的照片一樣。以下是查找螢幕錄製的方法:
1. 打開iPhone上的相片應用程式。
2. 尋找「螢幕錄製」區域。您可以在以下幾個地方找到它:
3. 相簿標籤: 在「相簿」標籤下,可能會有一個專用的「螢幕錄製」相簿。
4. 媒體類型: 如果沒有看到單獨的相簿,請在側邊欄的「媒體類型」區域中尋找「螢幕錄製」。
5. 在「螢幕錄製」區域中,您可以查看所有的螢幕錄製檔案。它們會與照片和影片共同列出,但有時可能會被獨立分組顯示。
附加提示:如何在Mac上進行螢幕錄製(Hitpaw Edimakor)
步驟 1: 啟動HitPaw Edimakor
步驟 2: 選擇錄製區域
步驟 3: 開始錄製
步驟 4: 設定以下偏好選項
步驟 5: 調整設定
在主介面中,您會看到幾個選項。要錄製螢幕,請點擊「錄屏」。

您可以按空白鍵選擇錄製全螢幕,或長按並調整視窗來定義自訂錄製區域。

點擊錄製圖示以開始錄製螢幕。
錄製過程中,您可以點擊暫停按鈕以暫停錄製(如有需要)。
完成錄製後,點擊停止按鈕。

效果:修剪並選擇您所需的濾鏡、轉場、特效等。您可以使用Edimakor的其他功能來增強您的體驗。
設置輸出幀率、解析度和格式(MP4 或 MKV)。匯出並分享。

常見問題:我的螢幕錄製檔案儲存在哪裡
-
Q1. Windows 11上的螢幕錄製檔案儲存在哪裡?
A1. 預設情況下,Windows 11上的螢幕錄製會儲存在「影片」資料夾中的子資料夾「Captures」內。需要注意的是,此方法適用於使用內建的Xbox Game Bar錄製的影片。如果您使用的是其他第三方工具,檔案的儲存位置會根據程式不同而有所改變。此外,螢幕錄製檔案的預設存放路徑是可以更改的。
-
Q2. Android上的螢幕錄製檔案儲存在哪裡?
A2. 以下是一般的指南,幫助您找到螢幕錄製檔案:檢查您的相簿應用程式: 這通常是最可能的存放位置,特別是當您使用內建錄製工具時。請在相簿中尋找名為「螢幕錄製」或「影片」的資料夾。檔案管理應用程式: 如果您不確定檔案位置,或者使用的是第三方應用程式,建議使用檔案管理應用程式檢查裝置儲存空間。常見的螢幕錄製檔案位置包括「內部儲存 > 影片 > 螢幕錄製」或「DCIM > 螢幕錄製」資料夾。
結論
總結來說,Mac上螢幕錄製檔案的儲存路徑視錄製工具而定。大多數第三方工具允許選擇儲存位置,而HitPaw Edimakor不僅如此,還提供了更多檔案管理的靈活性。
主頁 > 螢幕錄影 > 2025年Mac的螢幕錄製文件儲存在哪裡?
留下評論
為 HitPaw 文章建立評論







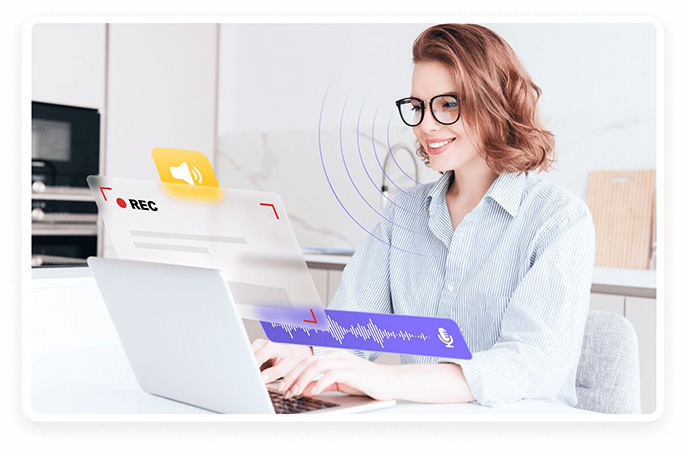
林中書
主編
林中書是 Edimakor 的主編,致力於影片編輯的藝術和科學。他熱衷於視覺敘事,負責監督高品質內容的創作,提供專家技巧、深入教學和影片製作的最新趨勢。
(評價這篇文章)