Fortnite是熱門的線上遊戲之一,可以在多個平台上暢玩,如PC、Xbox、PS4和Switch等。Nintendo Switch近年來逐漸成為玩家心中的首選,既可接上電視當主機使用,也可以當作隨身攜帶的遊戲機。所以,若您剛在Switch上打完一場精彩的Fortnite對決,並想要錄下來和朋友分享,那這篇文章正是您需要的。我們將介紹幾款實用的工具和方法,幫助您輕鬆且免費地在Switch上錄製Fortnite精彩瞬間。
第1部分:如何直接在Nintendo Switch上錄製Fortnite
Nintendo Switch是一款便攜式遊戲機,擁有多種控制功能,並內建錄影功能。在左側導航鍵下方有一個黑色的方形捕捉按鈕,可以錄製30秒的遊戲片段並存入相簿。這些錄製的影片也可以分享到社群平台、手機或電腦上,方便和朋友分享。
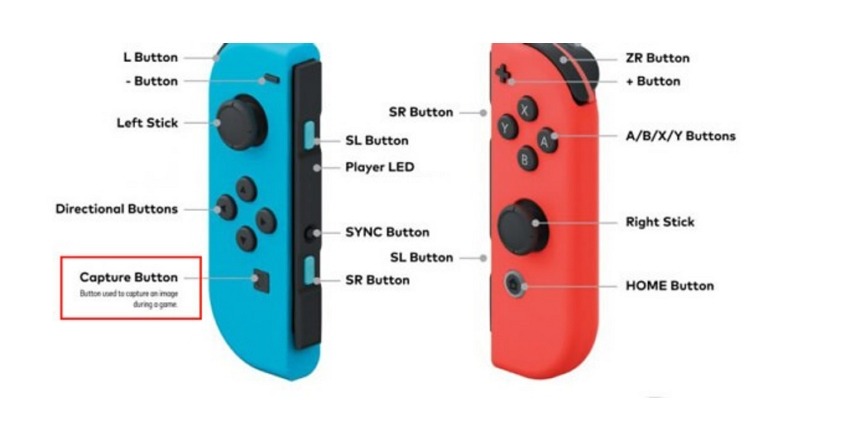
以下是在Nintendo Switch上直接錄製Fortnite遊戲的步驟:
步驟 1. 在Switch上啟動Fortnite遊戲,遊玩到想要錄下的最後幾秒。
步驟 2. 當準備錄製時,按住捕捉按鈕,系統會自動錄下過去30秒的畫面。
步驟 3. 錄製完成後,畫面左上角會顯示「已成功儲存」的訊息。
步驟 4. 返回主畫面底部的「相簿」區域,使用方向鍵瀏覽已錄製的影片。若要播放影片,按下A鍵即可。
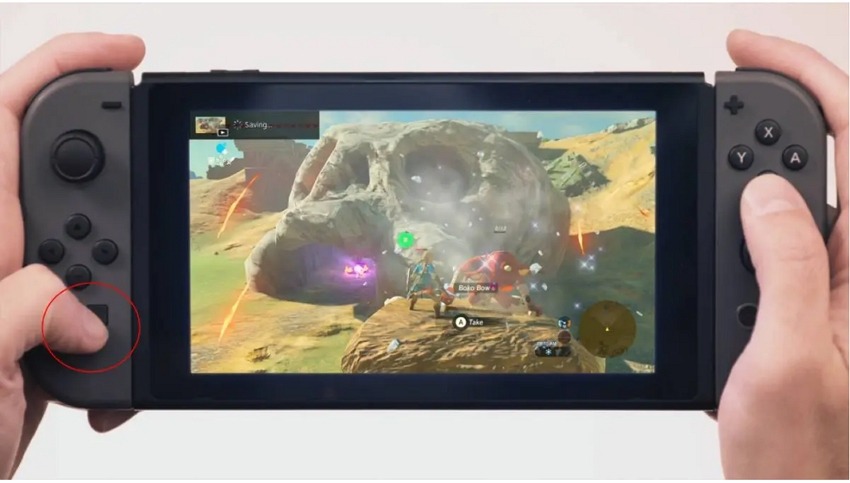
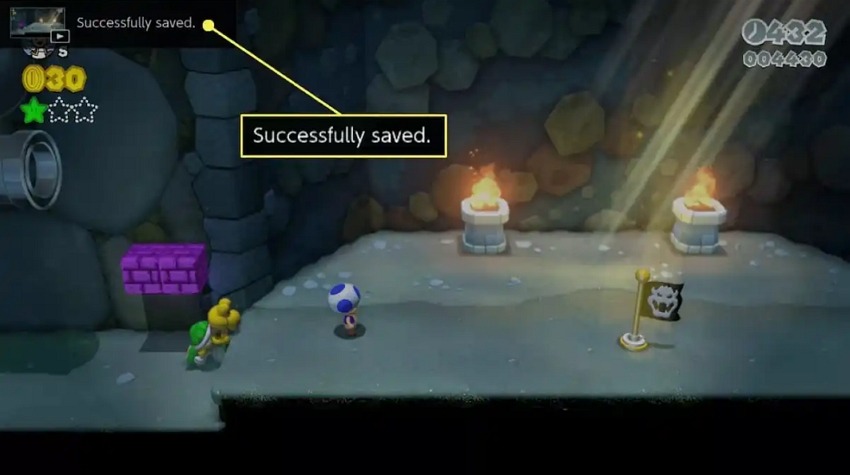
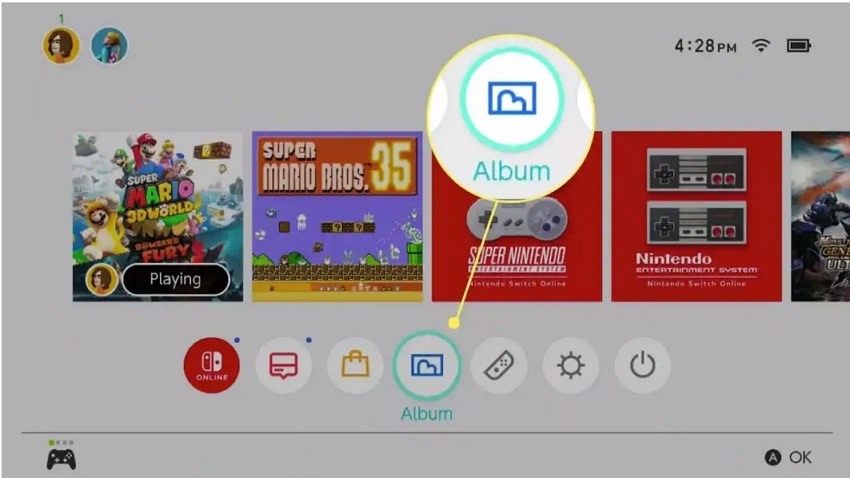
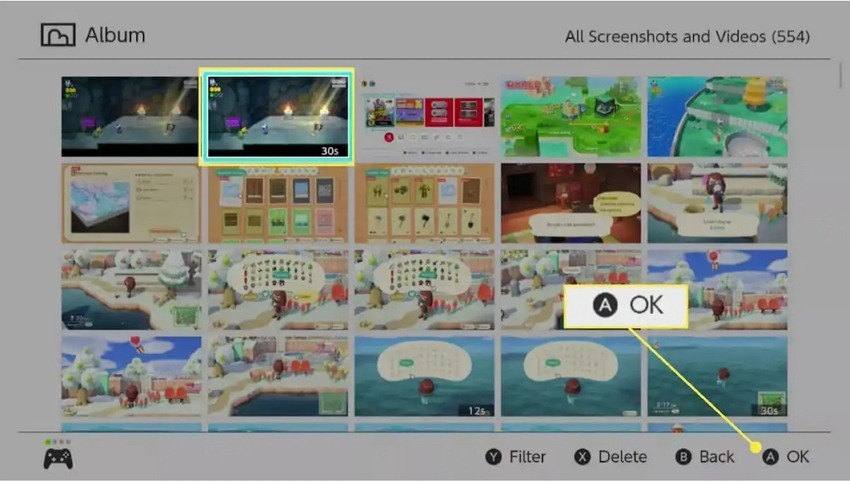
第2部分:如何使用最佳免費Fortnite錄製器在Switch上錄製Fortnite
Switch內建的錄製功能僅限於30秒的錄影,且缺乏自訂和其他附加功能。因此,若您希望錄製高畫質且無時間限制的Fortnite遊戲畫面,專業的第三方工具——HitPaw Edimakor是一個極佳選擇。這款軟體適用於Windows和Mac,可用於錄製、編輯和轉換影片,並提供多種附加功能。
HitPaw Edimakor支援多種螢幕錄製模式,例如僅錄製螢幕、帶攝影機錄製、專用遊戲模式等。錄製可以選擇高畫質和多種格式,並能使用內建的編輯和AI支援功能進行影片自訂。此外,Edimakor還可以讓您在遊戲錄製過程中同步錄製自己的影像和聲音。
要使用HitPaw Edimakor錄製Switch上的Fortnite,您需要透過擷取卡將Switch連接至電腦,然後將遊戲畫面鏡像到系統上進行錄製。
以下是使用HitPaw Edimakor錄製Nintendo Switch上Fortnite遊戲的詳細步驟:
步驟 1. 首先,使用擷取卡將Switch連接到電腦,讓遊戲畫面在系統上鏡像顯示。
步驟 2. 在Switch上啟動Fortnite,並在電腦上開啟已安裝的HitPaw Edimakor軟體。於主介面中選擇「錄屏」選項。
步驟 3. 選擇「錄屏」、「遊戲」或其他所需的錄製模式,並選擇全螢幕或指定的遊戲畫面區域進行錄製。
步驟 4. 點擊紅色的「開始」按鈕開始錄製。錄製完成後,再次點擊紅色按鈕停止錄影,影片將顯示在軟體介面中。
步驟 5. 右鍵點擊影片,從彈出選單中選擇「在資料夾中顯示」以在系統中找到錄製的檔案。






第3部分:如何使用最佳螢幕錄製器在Switch上錄製Fortnite
HitPaw旗下另一款能錄製Switch上Fortnite的軟體是HitPaw Screen Recorder。這款螢幕錄製軟體適用於Windows和Mac,不僅能錄製螢幕上的所有內容,還可同步錄製系統聲音和您的聲音,並提供區域錄製的選項。
該軟體還擁有各種附加功能,包括分段錄製、畫中畫(PIP)位置及大小自訂、4K畫質錄影支援,並能捕捉鍵盤與滑鼠操作。完成錄影後,您可以直接將影片分享到多個網站和平台,方便與他人分享遊戲內容。
若要將Switch的遊戲畫面鏡像到電腦上,您需要使用擷取卡來進行連接。
以下是使用HitPaw Screen Recorder錄製Nintendo Switch上Fortnite的詳細步驟:
步驟 1. 使用擷取卡將Switch連接到電腦。
步驟 2. 在Switch上啟動遊戲,並在電腦上開啟已安裝的HitPaw Screen Recorder軟體。選擇「螢幕」選項(也可以選擇「遊戲」選項)。選擇錄製全螢幕或自訂區域。
步驟 3. 點擊齒輪圖標進入設定選單,調整錄製設置。完成設置後,點擊「開始」圖標開始錄製遊戲過程。錄製完成時,按下紅色的停止按鈕結束錄製。
步驟 4. 錄製的影片可在軟體介面中查看和預覽。點擊資料夾圖標以找到影片的輸出資料夾。




第4部分:關於如何在Switch上錄製Fortnite的常見問題解答
-
Q1. 可以在Switch的Fortnite上錄製重播嗎?
A1. 是的,在Switch上的Fortnite重播可以像一般遊戲錄製一樣進行。只需播放想錄製的片段,並按內建的捕捉按鈕,即可錄製30秒的影片。
-
Q2. 如何在Switch上啟用Fortnite的重播功能?
A2. 在Switch上啟用重播模式,請前往主畫面 > 設定 > 重播選項,然後開啟重播功能。
結論
希望上述內容能幫助您解決在Nintendo Switch上錄製Fortnite的疑問。Switch的內建錄影功能適合錄製30秒以內的片段,但若您需要更長時間、更高解析度或額外功能,建議使用第三方錄影工具,HitPaw Edimakor和HitPaw Screen Recorder是兩款不錯的選擇。HitPaw Screen Recorder是專業的螢幕錄影工具,提供多種自訂錄製選項;而Edimakor則是一款集錄製、編輯和分享於一體的多功能工具。兩款軟體都提供免費試用版,讓您可以在訂閱前先體驗其功能。
主頁 > 螢幕錄影 > 2025年指南:如何在Switch上錄製Fortnite
留下評論
為 HitPaw 文章建立評論







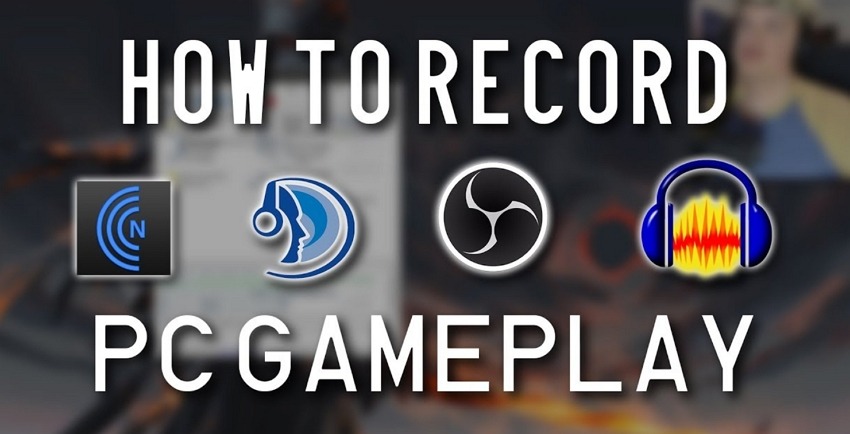


林中書
主編
林中書是 Edimakor 的主編,致力於影片編輯的藝術和科學。他熱衷於視覺敘事,負責監督高品質內容的創作,提供專家技巧、深入教學和影片製作的最新趨勢。
(評價這篇文章)