相信在大家的工作、學習或日常分享中,電腦截圖都是個超實用的技能對吧!你想要抓取報表、課堂筆記,還是遊戲畫面,一款好用的電腦截圖工具都能讓你事半功倍,市面上電腦截圖軟體這麼多,該怎麼挑最適合自己的呢?我們今天的攻略會精選7款頂尖的電腦螢幕截圖工具,帶你一次搞懂實用的電腦截圖方法和電腦截圖快捷鍵,讓你輕鬆上手截圖電腦技巧。不管你是用Windows電腦截圖,或是需要跨平台的電腦擷取工具,這裡都能找到答案,快跟著我們一起成為截圖高手吧!
截圖工具推薦1:Edimakor 螢幕錄影軟體
-
Edimakor螢幕錄影軟體

如果你正在找一款多功能的電腦截圖軟體,Edimakor 螢幕錄影軟體絕對值得一試!這款工具不只支援電腦截圖,還能錄影螢幕,操作簡單到連新手都能秒上手。不管是PC螢幕截圖還是需要錄下整個操作流程,Edimakor 螢幕錄影軟體都能快速搞定,它的畫質超高清,而且完全不會拖慢你的電腦,也支援桌機螢幕截圖,而且還有多種功能,讓你的電腦擷取畫面需求一次滿足。
Edimakor 螢幕錄影軟體優點
-
支援滑鼠鍵盤追蹤:錄影時能清楚記錄滑鼠移動和鍵盤輸入,超適合做電腦截圖教學。
-
音效擷取超強:可以抓取系統聲音和麥克風聲,幫你把電腦螢幕截圖工具的聲音一起記錄下來。
-
操作超簡單:介面直觀功能豐富,有免費模板、串流媒體、虛擬背景、貼紙和文字,新手也能輕鬆用來截圖電腦。
-
高畫質不卡頓:支援4K 144fps錄製,搭配GPU加速,PC截圖畫面細膩又流暢。
-
多樣化輸出格式:支援mp4、mov等多種格式,滿足你的電腦截圖分享需求。
(PS:Edimakor螢幕錄影軟體支援Windows和Mac版本,不管你用哪個系統,都能輕鬆享受它的電腦截圖工具功能!)
Edimakor 螢幕錄影軟體操作步驟:
-
步驟 1: 首先我們可以到它的官方網站免費下載並安裝Edimakor 螢幕錄影軟體。
-
步驟 2: 接下來開啟Edimakor 螢幕錄影軟體,點擊「螢幕」功能。

-
步驟 3: 你可以點選上方的相機圖示,用滑鼠框選想要的電腦擷取畫面區域,Edimakor 螢幕錄影軟體不只可以電腦截圖,還可以錄製螢幕影片喔!相當方便。

-
步驟 4: 截圖完成後你可以到Edimakor 螢幕錄影軟體的歷史檔部分,就可以看到你的電腦截圖了!是不是非常簡單呢!快去嘗試看看吧!

-
截圖工具推薦2:Snipaste

Snipaste是一款容量小又強大的電腦截圖工具,特別適合追求效率的使用者,它的介面乾淨簡單,主要可以支援Windows和Mac,功能重視在快速電腦截圖和標註,Snipaste有提供免費版,如果想要進階功能還有付費進階版可選。
優點
- 快捷鍵操作方便,支援電腦截圖快捷鍵自訂。
- 可以直接把PC螢幕截圖貼回螢幕,方便比對。
- 內建簡單編輯功能,像是畫線、標記都很順手。
缺點
-
功能偏陽春,沒有錄影功能。
-
不支援太複雜的編輯需求。
操作步驟:
-
首先用戶可以去官方網站下載並安裝Snipaste,然後按下預設快捷鍵(F1)啟動電腦截圖。

-
接下來你就可以使用滑鼠框選想要的電腦擷取畫面。

-
最後點擊儲存或直接複製到剪貼簿,就完成截圖電腦畫面了。

截圖工具推薦3:Snapshot

Snapshot是一款內建於Windows的電腦截圖工具,簡單好用適合不想額外下載軟體的人,它的介面設計很直觀,降低想要及時截圖用戶的學習成本,它主要功能是快速抓取螢幕畫面,而且使用Snapshot是完全免費的,用戶不需要擔心訂閱問題。
優點
- 內建於Windows,不用安裝可以直接使用。
- 支援Windows電腦截圖,簡單框選就能完成。
缺點
-
功能有限,沒有進階編輯選項。
-
只適用於Windows系統。
操作步驟
-
首先你可以按下Windows鍵 + Shift + S來啟動Snapshot。

-
接著用滑鼠選擇電腦螢幕截圖工具的截圖範圍。

-
截圖後自動存入剪貼簿,你也可以貼到小畫家或是其它地方做編輯,點擊通知欄編輯或儲存就完成電腦截圖了。

截圖工具推薦4:PicPick

PicPick是一款功能豐富的電腦截圖軟體,比較適合需要進階編輯的使用者,它目前是支援Windows,介面設計也很人性化,適合專業人士使用,這款軟體有提供免費版本,如果你想要使用更多功能的話也有付費專業版喔!
優點
- 多種截圖模式,像是全螢幕、視窗或自訂區域。
- 內建強大編輯器,支援電腦擷取畫面後直接加工。
- 免費版功能就很夠用。
缺點
-
只支援Windows,不適合Mac用戶。
-
第一次使用可能需要一點時間適應。
操作步驟
-
首先我們要前往PicPick官方網站下載並安裝PicPick。

-
開啟軟體後你可以選擇截圖模式,框選想要的PC截圖區域。

-
編輯後你可以設定自動儲存位置,這樣下次就可以自動存到你指定的資料夾中了。

截圖工具推薦5:ShareX

ShareX是一款開放資源的電腦截圖工具,功能超多,適合喜歡客製化的使用者,它支援Windows,介面稍微複雜但很強大,不過使用ShareX是免費的,用戶不需要支出而外費用,你可以參考下列它的優缺點以及操作步驟喔!
優點
- 支援多種電腦截圖方法,像是滾動截圖。
- 可直接上傳雲端,方便分享電腦螢幕截圖。
- 完全免費且開源。
缺點
-
介面對新手不夠友善。
-
設定選項多,可能會讓人眼花撩亂。
操作步驟
-
首先你可以前往它的官方網站下載並安裝ShareX。

-
用快捷鍵(預設Shift + Print Screen)啟動,選擇你想要截圖區域,框選後完成桌機螢幕截圖。

-
最後將它儲存在桌面上或是上傳都可以喔!你也可以透過快捷鍵來操作其它功能。
截圖工具推薦6:Lightshot

Lightshot是一款瀏覽器版本的電腦截圖工具,它主要是線上使用,可以支援Windows和Mac,適合喜歡簡單快速截圖和分享的用戶使用,而且使用它不需要額外付費,只需要在瀏覽器商店下載即可,功能也很充足可以滿足用戶需求。
優點
- 操作簡單,啟動後直接框選截圖電腦區域。
- 支援快速上傳並產生連結。
- 內建基本編輯功能。
缺點
-
功能較少,不適合複雜需求。
-
偶爾會有廣告。
操作步驟
-
首先用戶可以前往瀏覽器的工具商城下載並安裝Lightshot。

-
下載後你可以在瀏覽器的右上方看到它的LOGO,點選就可以啟動截圖小工具,請框選電腦擷取畫面區域。

-
截圖完成後你可以選擇儲存在電腦上或上傳其它平台,這樣就完成電腦截圖了。
截圖工具推薦7:Greenshot

Greenshot是一款開放式資源的電腦截圖工具,它主要是支援Windows,功能部份比較簡單但很實用,也是許多上班族群愛用的截圖軟體之一,很多人愛用它的原因是它完全免費,如果你只需要基礎功能的話就很適合使用Greenshot。
優點
- 支援電腦截圖快捷鍵,操作超快。
- 可直接編輯並標註PC螢幕截圖。
- 軟體容量小不占用電腦資源。
缺點
-
只支援Windows。
-
功能不如付費工具豐富。
操作步驟
-
首先你可以前往Greenshot官方網站下載。

-
完成後可以先將它設定為中文介面,再使用它的截圖功能,框選想要的電腦截圖區域。

-
完成電腦截圖後你可以編輯,最後儲存就可以自由使用截圖了。

有關電腦截圖工具的常見問題
-
Q1. Windows截圖快捷鍵是?
A1: Windows內建的快捷鍵是「Windows鍵 + Shift + S」,可以快速啟動Snapshot進行電腦截圖,也可以使用傳統方法,按下鍵盤上的「Print Screen」鍵截圖全螢幕。
-
Q2. 最推薦的截圖工具是?
A2: 如果你想要功能全面又簡單好用,Hitpaw Edimakor是目前網友們最推薦的電腦截圖軟體,支援截圖和錄影,畫質又高!
-
Q3. Windows 10 有截圖工具是?
A3: 目前Windows 10內建「剪取工具」和「Sketch」,按「Windows鍵 + Shift + S」就能用,不過就是功能上比較陽春。
總結
看完今天的電腦截圖全攻略後,你應該對7款最佳電腦螢幕截圖工具有了很多的認識對吧!從簡單的Snipaste到功能複雜的ShareX,每款工具都有自己的特色,適合不同需求的使用者,不過如果要我推薦最值得嘗試的電腦截圖工具,還是非Hitpaw Edimakor莫屬了!因為它不但能滿足你的電腦截圖需求,還能錄影、編輯,操作簡單又高效,基本上無可挑剔了。
留下評論
為 HitPaw 文章建立評論



























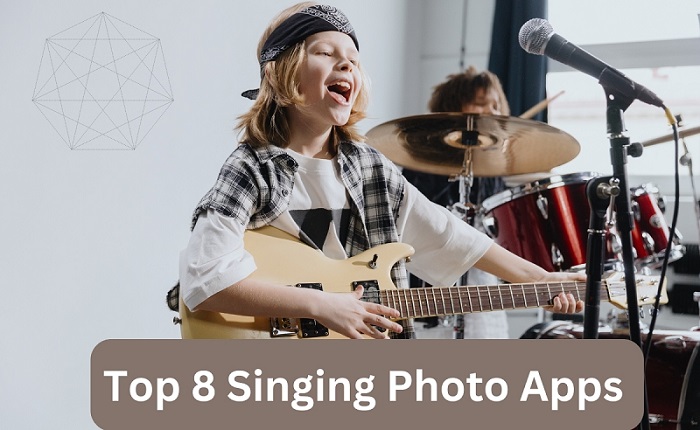

林中書
主編
林中書是 Edimakor 的主編,致力於影片編輯的藝術和科學。他熱衷於視覺敘事,負責監督高品質內容的創作,提供專家技巧、深入教學和影片製作的最新趨勢。
(評價這篇文章)