近年來,線上學習受到許多人的支持,因為時間上更具靈活性,學生可以根據自己的節奏隨時隨地、並反復觀看的學習,而且價格也更大眾化。高品質的課程 錄影已經成為教育者及內容創作者的必學技能,無論是遠距教學、線上課程、或企業培訓,一款優質的線上 課程 錄製 軟體,將能清晰且專業的提升學習效果。本文將介紹 9款線上 課程 錄影 軟體,務必讓大家找出最適合自己的工具!
9款好用的綫上課程 錄影軟件詳細推薦指南
以下為大家介紹 9款目前最受歡迎的線上 課程 錄製 軟體,幫助你挑選最適合自己的工具。
-
課程 錄影工具推薦1 :Hitpaw Edimakor
Hitpaw Edimakor,一款專業而且容易使用的影片編輯器,適合新手進行網 路 課程 錄影。它的介面簡潔,就算你今天是第一次錄制影片,也能快速上手。它支持畫中畫錄制,並提供即時塗鴉功能,方便在螢幕上標註重點。除了基本的錄制功能,Hitpaw Edimakor 還內建多種編輯工具,可以進行剪輯影片、添加特效和字幕等,滿足大家多樣化的制作需求。
優點:
- AI字幕和逐字稿:可以自動轉錄語音,並生成逐字稿,讓學生可以跟隨課程內容,更容易理解教學
- AI翻譯和多語字幕:能將字幕轉換成多種語言,同時支援雙語/多語字幕,讓不同國家的學生輕松理解課程
- AI配音:根據字幕自動生成AI配音,幫助學生透過視覺與聽覺提高學習效果,讓線上 教學 錄製更具專業水準
- 畫中畫與塗鴉:在螢幕上標註重點,在角落展示講解畫面,提升學習的趣味與互動性
- 強大剪輯:提供修剪、合拼、背景音樂、特效、動畫等,讓課程內容更生動
操作步驟:
步驟 1. 將 Hitpaw Edimakor 下載與安裝後,選擇 “錄屏”。
步驟 2. 點擊 “錄屏”。

步驟 3. 選擇你要錄制的範圍後,點擊紅色按鈕以開始錄制,完成後點擊停止按鈕。
步驟 4. 錄制過程中,可以選擇 “鉛筆” 圖標以進行塗鴉。

步驟 5. 完成錄制後,系統會提示你是否需要加上字幕,可以選擇 “字幕” 功能,以自動上字幕,只需點擊 “開始識別” 以自動加上字幕。


-
課程 錄影工具推薦2 :OBS
OBS 是免費的課程 錄影 軟體,適用於 Windows 和 Mac。它支持螢幕錄影,並具備直播串流功能,適合用於進行即時互動及展示操作的課程制作。
優點:
- 完全免費,無需付費訂閱
- 支援即時直播和螢幕錄影,功能全面
- 支援多場景切換、畫中畫、可以加入字幕及圖片
缺點:
-
初期設定比較復雜,新手需要更多時間學習
-
缺少即時客服,遇到問題時必須自行尋找解決方案
操作步驟:
-
進入 OBS 官網,下載安裝驅動程式並進行安裝。

-
在 “自動設定精靈” 選擇 “是”。
-
接著勾選 “僅為錄影最佳化”,點擊 “下一步”,並選擇 “套用設定”。跟著說明,完成所有設定。

-
在 “來源” 中選擇 “視訊擷取裝置”,螢幕上會出現視訊畫面,點擊 “開始錄制”,完成後點擊 “結束錄制”。

-
課程 錄影工具推薦3 :FonePaw
FonePaw 是專業的螢幕錄影軟體,適用於函授 課程 錄影及錄制各類線上課程。無論是系統音訊、麥克風、鏡頭畫面都能同步錄制,還可以支援即時標記與滑鼠效果。
優點:
- 支持同時錄制音訊與畫面
- 可以定時錄影並自動保存
- 支持多個輸出格式,方便在不同設備中播放
缺點:
-
免費版本錄制時間有限制
-
需要購買付費版才可以解鎖完整功能
-
編輯功能比較簡單,僅適合基礎處理
操作步驟:
-
到 FonePaw 官網下載與安裝軟體。
-
選擇 “視頻錄制”。

-
在 “偏好設定” 中,調整影片格式與畫質。
-
點擊 REC 以開始錄制,完成後點擊 “停止”。
-
課程 錄影工具推薦4 :Zoom
Zoom 是線上會議工具,適用於 Windows 及 MacOs。它支援高清視頻及音訊通訊,讓用戶輕松建立與加入會議。此外,它還支持多種功能,例如:螢幕共享、錄製 線上 課程、白板、背景更換等。
優點:
- 很容易操作,介面友好
- 支援高清視頻與音訊通話
- 能夠錄制課程與分享
缺點:
-
免費版有時間上的限制
-
需要高網速,否則會影響畫質與音訊質量
操作步驟:
-
打開會議室後,點擊 “停止視訊”,並選擇 “視訊設定”。

-
選擇 “錄制”,並取消 “視訊在錄制檔案裏將呈現在共用內容的旁邊” 的勾選。

-
開啟畫面分享,並選擇需要分享的簡報,同時勾選 “分享聲音”。
-
點擊 “錄制”,完成後點擊 “停止錄制”。


-
課程 錄影工具推薦5 :Bandicam
Bandicam 這款螢幕錄影工具,支援錄制 2D 和 3D 的遊戲畫面,以及錄制高達 4K UHD 的影片。此外,它也適合進行線上 課 錄影,你可以通過它捕捉系統和麥克風的聲音,並支援視訊鏡頭疊加。
優點:
- 支援即時繪圖和標註
- 支援系統音頻和麥克風同步錄制
- 支援排程錄制與自動保存
缺點:
-
免費版本會出現浮水印
-
免費版本錄制時間僅僅 10分鐘
-
只是適用於 Windows 系統
操作步驟:
-
打開系統,點擊 “全屏” 錄制。

-
點擊 REC 以開始錄制,完成後點擊 “停止錄制”。
-
錄制過程中,可以直接在屏幕上塗鴉、添加螢光筆、箭頭等。

-
課程 錄影工具推薦6 :Loom
Loom 是螢幕錄制與影片共享工具,可以全屏或區域性錄制,也可以僅錄制視窗。錄制過程中,可以同時錄制系統音效、麥克風、以及網絡攝影機。錄制完畢後,將會自動把影片上傳到雲端,方便隨時分享與使用影片。它也提供了編輯功能,包括添加字幕與調整音訊。
優點:
- 支援系統音效、麥克風、與攝影機畫面錄制
- 使用方法簡單,適合新手
- 自動上傳至雲端,省下設備的儲存空間
缺點:
-
免費版本有時間限制
-
必須註冊才能使用
-
必須擁有穩定的網絡,否則會影響上傳速度
-
編輯工具少,僅支持基本修剪與標註
操作步驟:
-
進入 FFmpeg 網站,點擊適合的作業系統。
-
進入 “開始”,並找出 “命令提示符”。
-
在 FFmpeg 命令窗口中,允許使用該程式將 H.265 轉換為 H.264。
-
點擊 “開始” 以進行錄制,完成後點擊紅色按鈕。


-
課程 錄影工具推薦7 :EaseUS RecExperts
EaseUS RecExperts 適用於 Windows 和 MacOs,是一款專業的螢幕錄制工具,很適合教育工作者、內容創作者和遊戲主播使用。它提供了錄制與編輯功能,讓用戶可以制作教學影片及演示內容,並保存高清畫質。
優點:
- 支持 4K畫質錄制,畫面十分流暢
- 支援多種輸出格式,適合在不同平台播放
- 具備計劃錄制功能,方便用戶更好的管理時間
缺點:
-
免費版本有時間上的限制
-
進階編輯功能有限,若需要更深入的後制工作,必須搭配其他軟體
操作步驟:
-
打開 EaseUS RecExperts 後,選擇需要螢幕錄制的範圍。

-
點擊 REC 以開始錄影,結束後點擊紅色按鈕。
-
錄制完成後,可以使用編輯功能進行基本後制。
-
課程 錄影工具推薦8 :Edimakor螢幕錄影軟件
Edimakor螢幕錄影軟件,是一款專業的課程 錄製 軟體,你可以通過它來錄制課程及演示影片。它支援同步錄制滑鼠與鍵盤的動作,確保錄制內容的完整性。此外,它允許錄制麥克風與系統音訊,讓課程聲音清晰自然。另外,它還支援即時直播與高畫質錄制,就算是長時間錄制,依然可以保持畫面流暢,不會出現延遲或卡頓的情形。
優點:
- 可以錄制滑鼠與鍵盤動作,完整記錄課程中每個細節
- 支援錄制 Windows 及 Mac 系統內部音效,以及麥克風聲音,讓課程聲音更自然及清晰
- 支援多種匯出格式,常見的有 MP4、MOV,並支援上傳至超過 300 個串流平台,隨時可以分享課程內容
- 提供大量免費模板、支援箭頭標註、螢光高亮、畫中畫等編輯功能
- 支援 GPU加速,讓錄制過程流暢不卡頓
操作步驟:
-
步驟 1: 將 Edimakor螢幕錄影軟件下載與安裝後,選擇 “線上課程”。

-
步驟 2: 選擇適合的模板,並點擊 “+” 並選擇 “錄屏”。

-
步驟 3: 選擇需要錄制的範圍後,點擊紅色按鈕以開始錄影,完成後點擊 “停止”。

-
課程 錄影工具推薦9 :QuickTime Player
QuickTime Player 是由 Apple 所開發的媒體播放器,隨著功能不斷擴展,目前是具備了螢幕錄影功能的軟體。你可以使用它來播放視頻和音頻,還可以進行錄影及編輯。
優點:
- 可以免費安裝於 Mac 系統
- 支援多種媒體格式,例如:MP4、MOV、M4V、AAC、MP3
- 支持全屏和區域螢幕錄制,並支援音訊與畫面同步錄制
- 提供基本影片編輯功能,包括:剪輯、分割、裁剪、旋轉等
缺點:
-
編輯功能不完整,缺少特效、轉場、多軌編輯等
-
雖然有 Windows 版本,但是功能有限,更新頻率低、兼容性也差
-
無法同時錄制內部與外部聲音
操作步驟:
-
打開 QuickTime Player 後,選擇 “文件”。
-
選擇 “新建” 菜單中的 “錄制”。

-
點擊紅色按鈕以開始錄制,完成後點擊 “停止”。
有關課程錄影的常見問題
-
Q1. 學生上課錄影軟件推薦哪一個?
A1: 學生上課錄影軟件,最推薦的是:1. Hitpaw Edimakor:擁有螢幕錄影、影片制作、以及強大的編輯工具,而且操作非常簡單。2. QuickTime Player:免費使用而且操作簡單,不過功能有限,而且僅適用於 Mac。
-
Q2. 函授螢幕錄影/線上課程會被發現嗎?
A2: 如果使用線上 上課 錄影軟體,一般上都不會被發現。不過,如果使用平台內建的錄制功能,系統也許會提示對方。
-
Q3. 綫上課程可以錄影嗎?
A3: 是的,我們可以使用螢幕錄影工具來為線上 課程 錄影,例如:Hitpaw Edimakor 和 Edimakor螢幕錄影軟件。
-
Q4. Win+g可以錄製多長時間?
A4: 使用 Win+g 錄制,一般上只允許最多 4小時。
-
Q5. Apowersoft是免費的嗎?
A5: 是的,Apowersoft 是完全免費的線上錄音工具。
總結
Hitpaw Edimakor 和 Edimakor螢幕錄影軟件,是目前表現最出色的上課 錄影 軟體,它們的操作非常簡單,還支援多種錄制模式,並支援高畫質輸出,錄制過程完全不會出現延遲或卡頓的情況。此外,這兩款軟體,還提供了多種編輯工具與免費模板,能更進一步提升影片的內容與專業性。無論你是用來教學或錄制線上課程,它們絕對能滿足你的需求!
注:請確保在合法擁有版權或授權的情況下進行錄製。
主頁 > 螢幕錄影 > 2025年9款最佳線上課程錄影軟體推薦|函授課程錄影與螢幕錄影教學
留下評論
為 HitPaw 文章建立評論




























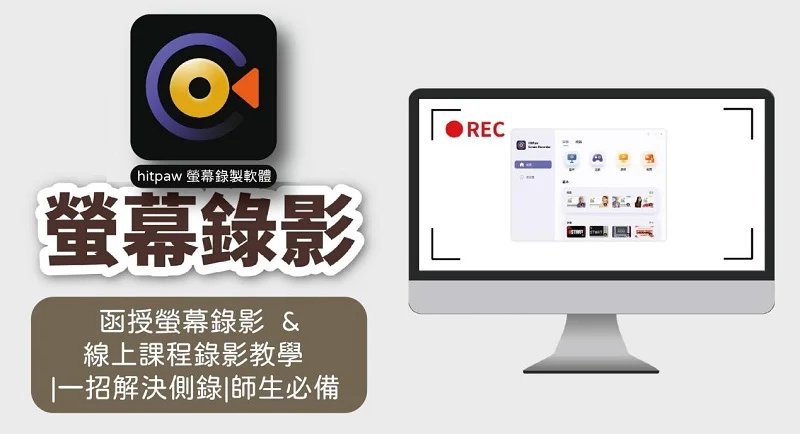
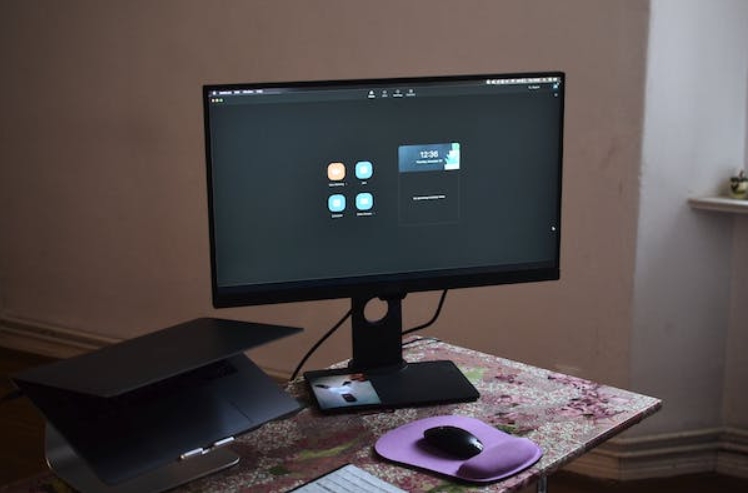

林中書
主編
林中書是 Edimakor 的主編,致力於影片編輯的藝術和科學。他熱衷於視覺敘事,負責監督高品質內容的創作,提供專家技巧、深入教學和影片製作的最新趨勢。
(評價這篇文章)