使用OBS Studio錄製影片經常會出現卡頓和不穩定的問題?怎樣才能讓OBS錄製的影片流暢不卡頓呢?首先,您需要找出OBS錄影卡頓的原因,才能針對原因找到合適的解決方法。介紹解決方案之前,本文會先向您解釋OBS錄影卡頓的兩個主要原因,並對這些原因作出適當的處理方法。此外,我們也會向您推薦另一款能夠替代OBS Studio的軟體,這也是解決OBS錄影卡頓的方法之一,幫助您在錄影時更流暢且不卡頓。
再介紹OBS錄影卡頓的原因與解決方案前先向大家介紹一個 OBS的替代軟體 , Hitpaw Edimakor 螢幕錄影軟體 ,該軟體同樣支援螢幕錄製與直播串流功能,它的優勢在與為用戶提供了豐富的免費範本可用,錄製出來的影片也更高端,如果感興趣可以下載試試。
(一)OBS 錄影卡頓的原因
爲什麽使用OBS錄製影片會不穩定?導致OBS錄影卡頓的原因主要分爲兩種,那就是設定錯誤和電腦配置不足。接下來,我們會更深入地解釋這兩種原因。
1. 設定錯誤
用戶使用OBS錄製影片時需要對電腦和OBS進行設定。如果這兩種設定都是默認的,那就可能不是OBS錄製和發佈的最佳設定。所以影片不流暢的原因也有可能是因爲當前的設定不適合環境。因此,您可以試著根據環境重新配置電腦上的各種設定和OBS設定。
2. 電腦配置不足
在使用OBS的過程中,如果CPU的使用頻率高,電腦也會隨著變得沉重,并且導致影片錄製不穩定。因此,如果我們使用配置低的電腦進行OBS錄影或發佈,就會讓CPU的負擔增加,這也是導致影片卡頓的原因之一。
(二)OBS錄影卡頓的解決方法
-
方法一:減輕電腦負擔
減輕您的電腦,也就是降低CPU的使用頻率,或者是切換到更高性能的CPU,以提高電腦的處理能力。下面,我們也會向您説明3種減輕電腦負擔的方法。
降低電腦的各種設定
如果您使用多個顯示器進行錄製,不同的顯示器也可能會導致錄影不流暢。因此,將顯示器的刷新率設定爲60Hz有助於改善這種情況。
1. 首先,在您的電腦桌面上點擊滑鼠右鍵,然後選擇"顯示設定"。

2. 之後,前往界面下方選擇"顯示器詳細設定"。

3. 最後,把刷新率設定爲60Hz即可。
換一臺性能較高的電腦
CPU是電腦非常重要的部分,也是決定性能的主要因素。CPU的性能越高,電腦的處理能力就越强。因此,更換一臺配備高性能CPU的電腦也是解決OBS錄影卡頓的方法之一。比如,Intel Core i系列的性能是Core i3, i5, i7, i9。這裏我們會建議您使用Core i5或以上的電腦以避免錄影卡頓的問題。
準備兩臺電腦供分發
如果您同時使用一臺電腦玩游戲和發佈的話,CPU的負荷可能會增加。因此,我們會建議用戶准備兩臺分發用的電腦,幫助減少CPU的負荷。對於分發的電腦,您可以準備GTX600或以上的顯卡。
-
方法二:減輕OBS的負擔
OBS錄影卡頓的情況發生時,您需要減輕OBS的負擔。您可以調整OBS的相關設定,降低CPU的使用率。如果您使用的是OBS中最適合您電腦規格配置的質量,那錄影卡頓的問題也會消失,您在錄影的過程中也會更流暢。下面我們會向您介紹4種減輕OBS的方法,您也可以根據這些操作步驟進行設定。
降低輸出分辨率和幀率
1. 首先在OBS的控制菜單中點擊"設定"。

2. 之後點擊"影像"界面,更改輸出(縮放)解析度和常用FPS值。將輸出(縮放)解析度設定爲1280720,然後把常用FPS值設定爲30即可。

降低位元率
1. 同樣的在OBS的控制菜單中點擊"設定"。
2. 之後進入"輸出"界面,將輸出模式更改爲"進階"即可更改位元率。

使用硬件編碼器
1. 與以上相同,在OBS的控制菜單中點擊"設定"。
2. 之後,前往"輸出"界面,將輸出模式更改爲"進階"。最後根據您所用的GPU選擇合適的編碼器即可。
例如:
GPU 編碼器 GTX 和 RTX NVENC H.264 Intel 的内置GPU QuickSync H.264 AMD H264/AVC Encoder Mac OS 蘋果VT H264 
改變顯示器環境(雙顯示器的情況下)
如果您的電腦是Windows系統的話,那雙顯示器將會導致錄影和傳輸不流暢的問題。此外,如果您使用高刷新率的主顯示器和60Hz的副顯示器,那OBS在啓動時會更容易變重。面對這種情況,我們可以通過禁用預覽來改善錄影卡頓的問題。
操作: 在OBS的操作界面中按下滑鼠右鍵,並取消勾選"啓用預覽"即可。

(三)OBS完美替代軟體 -- Hitpaw Edimakor 螢幕錄影軟體
除了減輕電腦或OBS的負擔,解決OBS錄影卡頓問題的最佳解決方案就是使用其他替代軟體。這裏我們推薦您使用 Hitpaw Edimakor 螢幕錄影軟體 ,這也是一款專業的螢幕錄影和直播串流軟體。此外,該軟體采用簡潔的操作界面,讓您在操作方面更容易上手,簡單快速地完成錄影工作。
另外,軟體的功能也非常强大,無論是游戲錄製、螢幕錄影、攝像頭錄製、畫中畫錄製或是課程錄製等都可以使用Hitpaw Edimakor 螢幕錄影軟體。保證提供您高質量的錄製效果,并且不會有任何卡頓的問題。如果您想要修改錄製好的影片,軟體也有内置的編輯工具,讓您的影片更完美!
Hitpaw Edimakor 螢幕錄影軟體錄製影片的操作方法:
-
步驟 1: 首先,下載和安裝Hitpaw Edimakor 螢幕錄影軟體到您的電腦上。
-
步驟 2: 開啓軟體之後,根據您的錄製需求選擇合適的錄影用途(比如螢幕、游戲、課程、設備等等),這裏我們會以"螢幕"作爲示範。

-
步驟 3: 之後,拖選您的錄製區域或是直接按下空格鍵選擇全屏。您也可以添加畫中畫功能、捕獲滑鼠、捕獲鍵盤等。最後,設定好輸出幀率、分辨率和輸出格式,然後點擊"開始錄製"即可。

相關閱讀: 如何錄製 PowerPoint。
(四)OBS & Hitpaw Edimakor 螢幕錄影軟體對比
OBS對於新手來説會較複雜,相比之下會更適合擁有專業知識或是熟悉電腦的用戶使用。雖然這款軟體的功能齊全,但是操作方面也會較繁瑣,使用之前也需要進行一些設定。如果您非常熟悉電腦并且瞭解電腦的性能,您可以嘗試使用OBS。即使面對OBS錄影卡頓的問題,您也可以根據電腦的性能靈活地調整各種設定和傳輸環境,從而化解錄影不流暢的問題。
另一方面,Hitpaw Edimakor 螢幕錄影軟體也是一款專業的軟體,并且具有完善的操作功能,無論是Windows或Mac用戶都能使用。這款軟體相對來説會更適合初學者使用,即使您不擅長使用電腦也能輕易上手。該軟體的操作也非常簡單,只需3步驟即可快速錄影。而且保證提供高質量的錄影效果,非常值得推薦的一款專業軟體!
| OBS | Hitpaw Edimakor 螢幕錄影軟體 | |
|---|---|---|
| 支援的操作系統 | Windows,Mac, Linux/Unix | Windows,Mac |
| 儲存空間 | 推薦16GB以上 | 推薦8GB以上 |
| 操作的困難度 | 困難(複雜的設定、需要熟悉電腦的性能) | 簡單(有詳細的操作指南) |
| 錄製效果 | 卡頓(設定出現錯誤) | 順暢 |
(五)結論
OBS錄影經常出現卡頓情況的用戶趕緊去嘗試這些解決方法吧!本文介紹的這些方案都非常實用且有效,而且裏面都有詳細的操作方法,只需根據這些步驟即可輕鬆解決OBS錄影卡頓的問題。如果您是初學者或是不熟悉電腦,我們强烈推薦您使用Hitpaw Edimakor 螢幕錄影軟體。這款軟體的操作方法非常簡單,無需進行繁瑣的設定,并且提供您流暢不卡頓的錄製體驗。
留下評論
為 HitPaw 文章建立評論



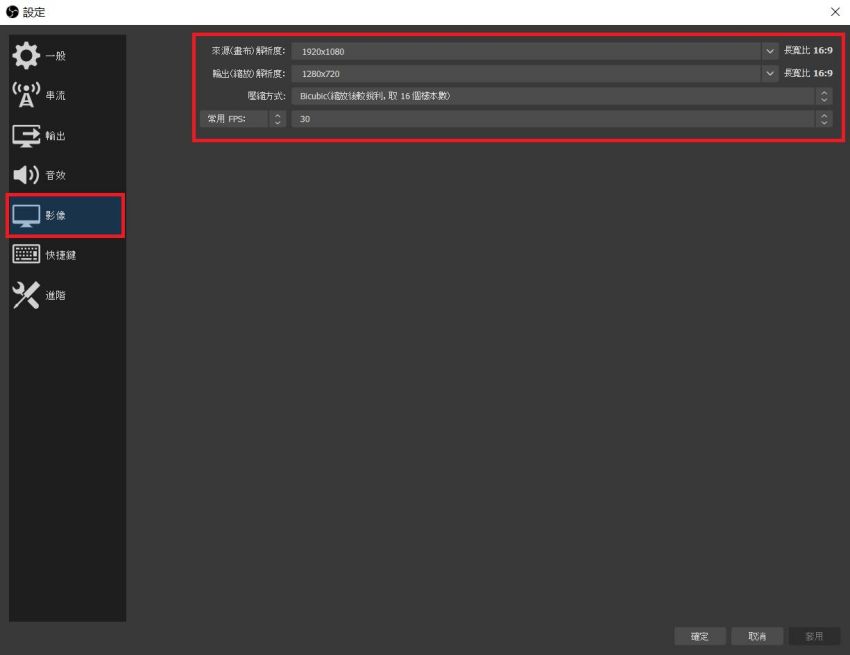













林中書
主編
林中書是 Edimakor 的主編,致力於影片編輯的藝術和科學。他熱衷於視覺敘事,負責監督高品質內容的創作,提供專家技巧、深入教學和影片製作的最新趨勢。
(評價這篇文章)