Zoom 長期以來一直是頂尖的視訊會議工具。儘管全球的 COVID 限制已經逐漸解除,但 Zoom 會議的熱潮仍未退燒。如今,許多 Zoom 會議都會被錄製下來,方便日後使用。
如果你想知道如何在 Mac 上錄製 Zoom 會議,不用再尋找了!本文將提供一份詳細的指南,教你如何在 Mac 上錄製 Zoom 會議,以及介紹 2024 年最佳的 Zoom 錄製軟體。
讓我們一起深入了解吧!

第一部分:為什麼需要錄製 Zoom 會議?
在學習如何於 Mac 上錄製 Zoom 會議之前,了解錄製會議的原因是非常重要的。
錄製會議可以達成多種目的,包括但不限於:
- 將錄製的影片傳送給無法參加會議的人。
- 在會議結束後仔細回顧重要的重點。
- 從會議的短片中製作播客內容。
- 用作指導或教學用途。
- 為法律或其他目的保存記錄。

接下來的部分將提供一份逐步的指南,教你如何在 Mac 上錄製 Zoom 會議。
第二部分:如何使用本地錄製功能於 Mac 上錄製 Zoom 會議
Zoom 內建錄製功能,任何使用者都可以用來錄製會議。主持人可以立即開始錄製,並且程式會通知所有成員會議正在錄製。而一般參與者則需要獲得主持人的許可,才能開始本地錄製。
想知道如何利用本地錄製功能,在 Mac 上錄製帶聲音的 Zoom 會議?請按照以下步驟進行:
步驟 01. 以主持人身份啟動 Zoom 會議,或者向主持人請求錄製許可。
步驟 02. 接著,點擊 Zoom 視窗上的「錄製」圖示,選擇「錄製到這台電腦」。請注意,當錄製進行中時,主持人和參與者都會在左上角看到錄製指示。
步驟 03. 你可以隨時暫停錄製。完成後,點擊「停止」圖示結束錄製。
步驟 04. Zoom 會自動轉檔,讓你可以存取錄製的檔案。
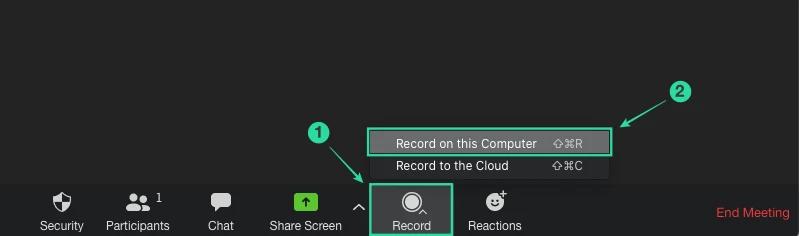
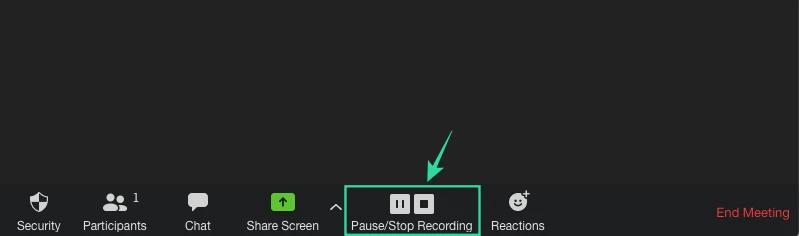
以上就是使用本地錄製功能在 Mac 上錄製 Zoom 會議的全部步驟。然而,此方法也有一些缺點。例如,你需要獲得主持人的許可才能開始錄製,無法偷偷錄製會議。此外,Zoom 的本地錄製功能並不支援進階功能,例如螢幕截圖或繪圖等。
第三部分:Zoom 錄製檔案存放在哪裡?
現在你已經知道如何在 Mac 上錄製 Zoom 會議,接下來可能會好奇:錄製的影片檔案存放在哪裡?當錄製完成後,檔案會自動儲存在 Mac 預設的 「下載」 資料夾中。
Mac 用戶可以在以下路徑找到錄製的 Zoom 檔案:
/Users/[使用者名稱]/Documents/Zoom
以下是檢視 Zoom 錄製檔案的具體步驟:
步驟 01. 在 Zoom 會議室中,點擊「停止視訊」按鈕或「靜音」按鈕旁的小箭頭。
步驟 02. 在彈出視窗中選擇「影片設定」,然後點擊「錄製」。
步驟 03. 最後,點擊選單右上角的「開啟」按鈕。
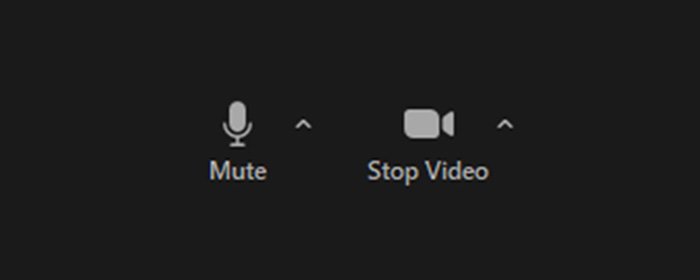
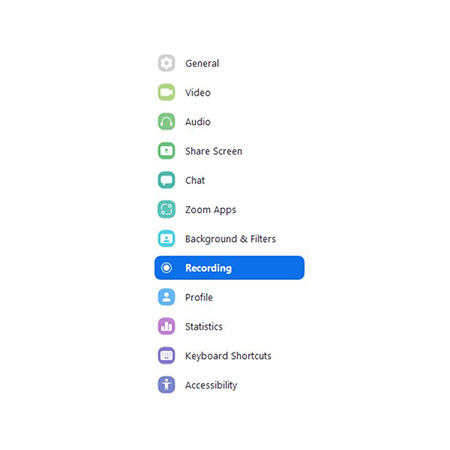
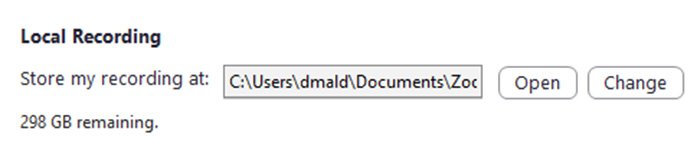
注意: 你可以隨時更改 Zoom 錄製檔案的預設下載位置。操作如下:
- 啟動 Zoom 應用程式並點擊個人頭像。
- 接著,前往 設定 > 錄製。
- 點擊「本地錄製」下的「變更」。
- 輸入新的下載位置。
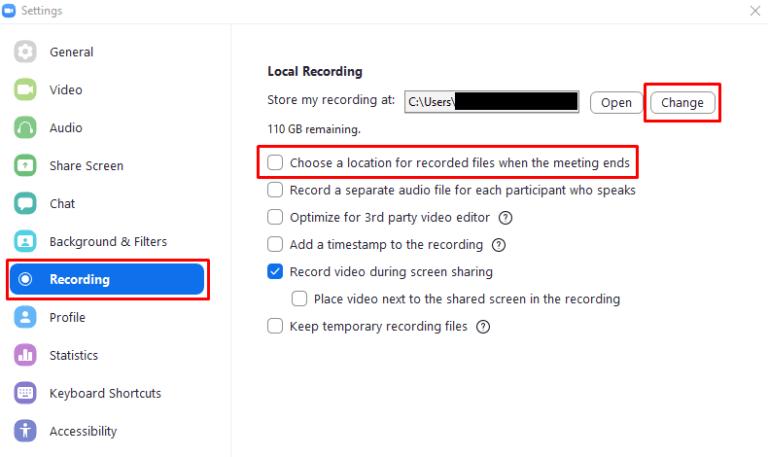
額外提示:如何在 Mac 上任意錄製 Zoom 會議
若想要更靈活地控制錄製過程,可以考慮使用專業工具,如 HitPaw 螢幕錄影軟體。此程式透過進階演算法,提供最佳的高畫質錄製效果,是解決如何在 Mac 上以 HD 品質錄製 Zoom 會議的最佳答案。
此外,該軟體提供許多自訂選項,例如即時繪圖、截圖、畫中畫模式等。你可以依需求選擇錄製整個螢幕或指定範圍。值得一提的是,它也能輕鬆錄製 YouTube、Facebook 或任何螢幕內容。
對於較長的會議,HitPaw 支援分段錄製或排程錄製。最令人驚豔的,是它的使用介面非常簡單,連初次使用者都不會遇到任何技術問題。

HitPaw 螢幕錄影軟體的主要功能
- 提供簡單的方法在 Mac 上錄製會議。
- 輸出高品質的影片和音訊。
- 高效錄製 Mac 螢幕上的任何內容。
- 設置簡單,操作方便。
- 提供簡易的自訂選項。
- 同時支援 Mac 和 Windows,Windows 版本還具備額外功能。
如何使用此軟體錄製 Mac 上的 Zoom 會議:
步驟 01. 下載並安裝 HitPaw 螢幕錄影軟體 的 Mac 版本到你的電腦上。
步驟 02. 啟動程式,點擊 「錄製螢幕」 以開始使用。
步驟 03. 加入 Zoom 會議後,於程式中調整錄製範圍。點擊紅色的 「錄製」 圖示開始錄製。
步驟 04. 會議結束後,點擊 「停止」 圖示進入編輯介面。在這裡,你可以刪除影片中不需要的部分。


錄製過程中,你可以隨時使用相同的按鈕暫停或繼續錄製。
總結
正如你所見,錄製 Zoom 會議並不困難。本文教你如何透過 Zoom 的本地錄製功能,在 Mac 上錄製會議,但前提是你必須是會議主持人,或者獲得主持人的錄製許可。
我們建議使用者安裝 HitPaw 螢幕錄影軟體的進階版,以獲得最佳錄製效果。這款強大的工具不僅讓錄製 HD Zoom 會議變得輕而易舉,還提供豐富的自訂功能。
正在尋找如何立即在 Mac 上錄製 Zoom 會議的方法嗎?立即下載這款軟體的免費版本來試試吧!
注:請確保在合法擁有版權或授權的情況下進行錄製。
主頁 > 螢幕錄影 > 2025 如何在 Mac 上錄製帶聲音的 Zoom 會議
留下評論
為 HitPaw 文章建立評論






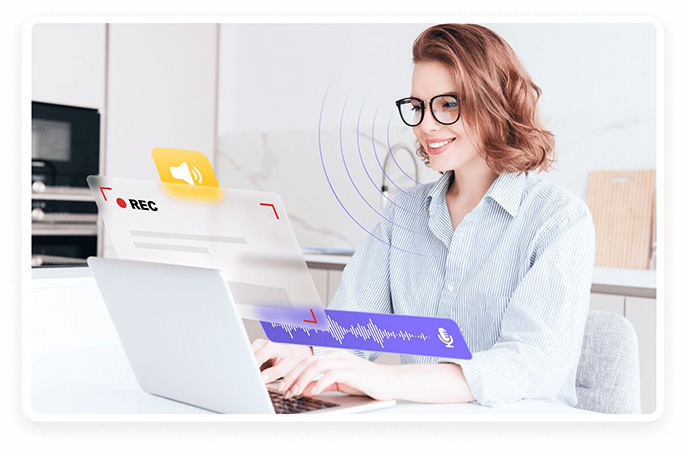

林中書
主編
林中書是 Edimakor 的主編,致力於影片編輯的藝術和科學。他熱衷於視覺敘事,負責監督高品質內容的創作,提供專家技巧、深入教學和影片製作的最新趨勢。
(評價這篇文章)