Steam 是由 Valve 管理的電玩遊戲數位發行服務和商店,而我們這篇文章的目的是研究如何在 Steam 上錄製影片。
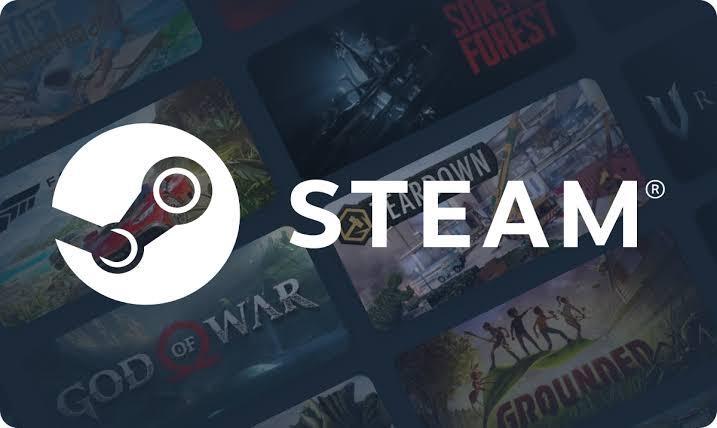
第 1 部分:如何在 Steam 上錄製影片並上傳
雖然 Steam 本身沒有內建螢幕錄影機來記錄桌面上的所有內容,但它有提供如何在電腦Steam 上錄製遊戲玩法的功能,專門用於捕捉遊戲畫面。使用方法如下:
啟用 Steam 遊戲錄製:
以下是將你的 YouTube 帳戶串聯到 Steam 的方法:
選擇並分享影片:
1. 開啟 Steam 用戶端。
2. 前往 Steam > 設定。
3. 按一下左側窗格中的遊戲。
4. 從可用選項中選擇遊戲錄製。
另外Steam 本身不允許在 Steam 上錄製和發布影片,沒有像 YouTube 那樣儲存或分享影片的功能,但是你可以透過YouTube將影片連結到你的 Steam 個人資料,也能達到類似的結果。
1. 透過網頁瀏覽器(非 Steam 用戶端)登入你的 Steam 帳戶。
2. 前往你的個人資料頁面。
3. 點選“編輯個人資料”。
4. 尋找“影片”部分並找到“新增來自 YouTube 的影片”選項。
5. 點擊該按鈕並授權 Steam 存取你的 YouTube 影片的權限。
1. 連結後你會看到 YouTube 影片的清單。
2. 選擇你想要在 Steam 個人資料上分享的影片。
3. 點擊“將影片添加到個人資料”來連結它。
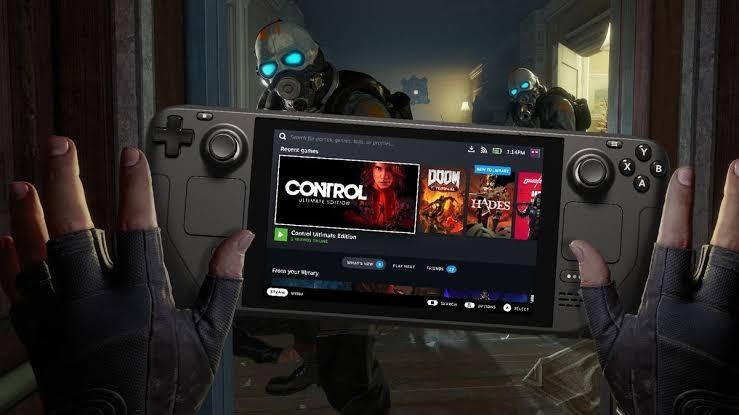
第 2 部分:如何在 Steam 上錄製遊戲玩法
要在 Steam 上錄製遊戲玩法,你會有兩種選擇:
1:內建遊戲錄製(測試版):
Steam 有一個用於創建和共享遊戲片段的內建系統,你可以透過指定的視訊錄製快捷鍵來存取它,預設按鍵為「F11」。這個功能可以讓你直接在 Steam 中錄製遊戲玩法。 (請參閱第 1 部分)
2:第三方軟體:
Steam 內建遊戲錄製功能可能不適用於所有遊戲,尤其是那些不支援 Steam Overlay 的遊戲,對於更高級的錄製需求或在遊戲之外捕獲素材,你可以考慮使用第三方螢幕錄製軟體,這也是目前的趨勢:
是一款透過人工智能輔助的影片編輯器,目的在幫助用戶用直觀和創新的方式編輯影片,不管你是初學者還是專業人士,這款軟體都提供了一系列功能來增強你的影片編輯體驗。 HitPaw 螢幕錄製軟體是一款超越基本螢幕錄製功能的多功能軟體。以下是它提供的功能:
- 螢幕錄製: 輕鬆捕捉你的螢幕、網路攝影機或遊戲過程。高品質錄製會議、演示、遊戲等。
- 直播: 讓你的直播更具吸引力, HitPaw 讓你同時在 30 多個流行平台上進行直播,可以使用模板、疊加特效和虛擬背景來自訂你的直播。
- 魔術網路攝影機: 在視訊會議期間維持觀眾的注意力,切換模式(演示者、內容或兩者)、添加貼紙以及輕鬆更改虛擬背景。
使用 HitPaw 螢幕錄製軟體可以簡化在 Steam 上錄製影片並上傳的過程,你可以在Steam 上輕鬆地螢幕錄製你的遊戲過程,使用首屈一指的編輯功能並按照你的意願操作影片,然後將它上傳到你連結到自己Steam 帳戶的YouTube 頻道(請參閱第1部分),並顯示在你的Steam簡介。
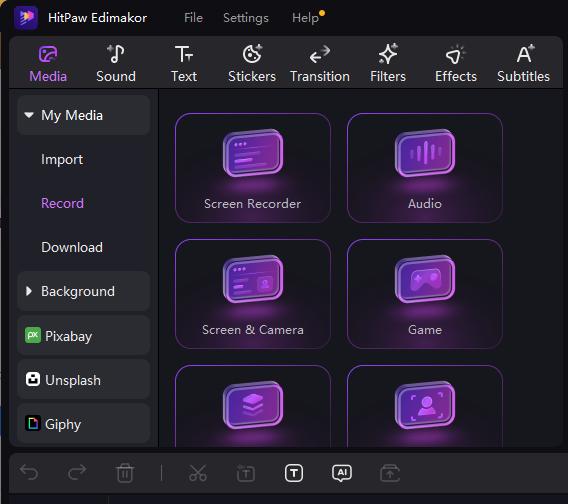
第 3 部分:如何取消 Steam 上的訊息記錄
Steam不提供內建的「不公開」訊息傳遞功能,Steam 聊天系統中也無法發送加密或消失訊息,因為 Steam 優先考慮遊戲玩家之間的開放訊息,允許朋友查看過去的對話和訊息歷史記錄。
因此實現真正的「隱藏記錄」訊息傳遞需要強大的加密,如果管理不當可能會帶來安全風險。但你可以按照以下步驟停用 Steam 中的訊息通知:
1. 打開Steam。
2. 點選“設定”。
3. 選擇“好友”標籤。
4. 尋找“通知和聲音”部分。
5. 透過選取或取消要啟用或停用的通知,根據你的喜好來管理設定。

第 4 部分:如何讓 Steam 停止記錄遊戲時間
追蹤遊戲時間是 Steam 的核心功能,讓用戶查看他們在遊戲中進行了多少時間,沒有辦法完全阻止 Steam 記錄遊戲時間。但是你可以使用下面幾個選項:
在離線模式下玩:
1. 開啟 Steam 用戶端。
2. 切換到“Steam”>“Steam”(左上角)。
3. 選擇離線。
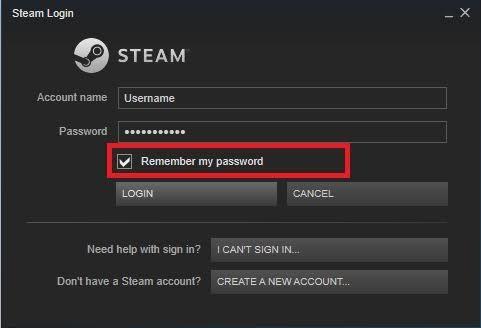
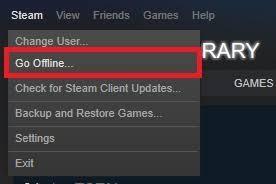
隱藏遊戲時間:你可以選擇在個人資料中隱藏遊戲時間:
Steam 內建遊戲錄製功能可能不適用於所有遊戲,尤其是那些不支援 Steam Overlay 的遊戲,對於更高級的錄製需求或在遊戲之外捕獲素材,請考慮使用第三方螢幕錄製軟體,這是一個流行的方式:
1. 前往你的 Steam 社群資料頁面。
2. 點選“編輯個人資料”。
3. 尋找“隱私設定”部分。
4. 在“遊戲詳細資料”下,你可以將它設定為“私人”,就能在你的公開個人資料中隱藏遊戲時間。
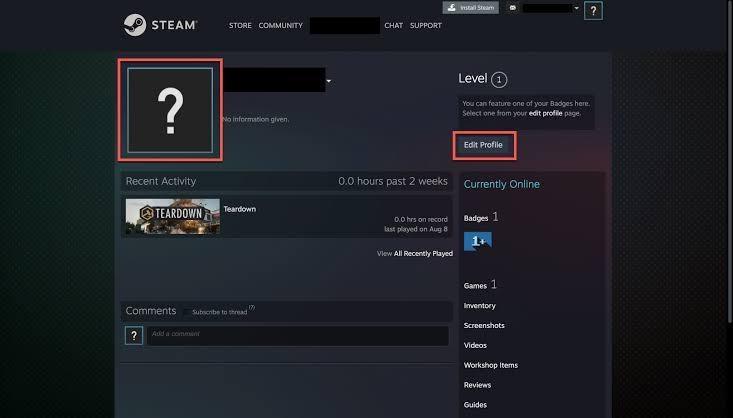
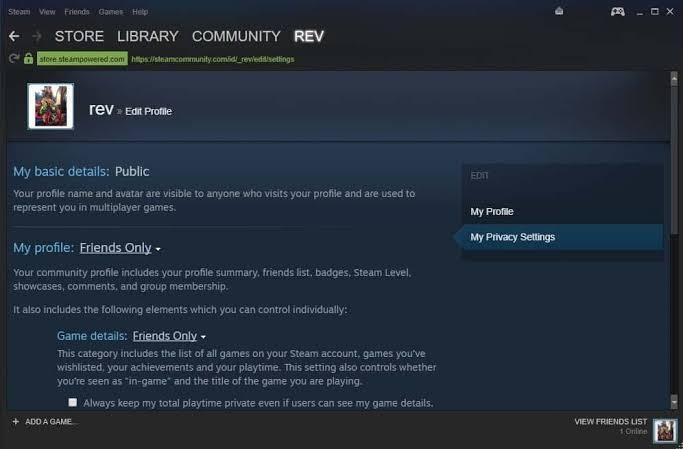
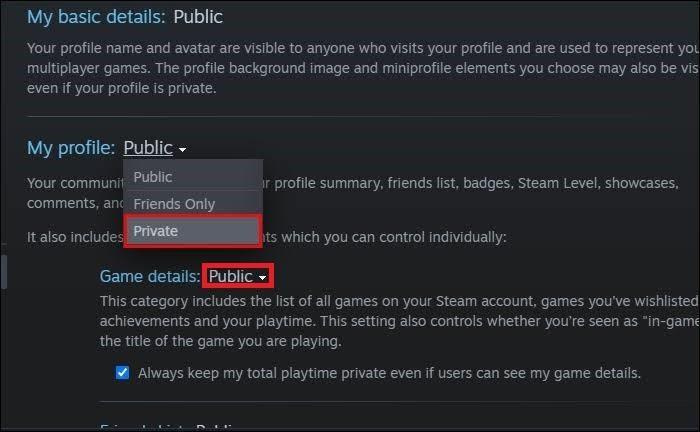
第 5 部分:如何不記錄 Steam 上的時間
你無法直接重置或停用 Steam 上的時間追蹤,但為了防止 Steam 追蹤你的遊戲時間,這些方法可以幫助你:
1. 切換到離線模式
2: 調整隱私設定
如果你想完全停用時間追蹤,請將 Steam 切換到離線模式。
為了更好地控制誰可以看到你的遊戲時間,你可以向其他人隱藏你的遊戲時間。 (請參閱第 4 部分)
結論
Steam 是一個同時滿足遊戲玩家和開發者需求的綜合平台,它提供了龐大的遊戲資料庫、便利的功能和蓬勃發展的社群,讓它成為遊戲生態系統的重要組成,使用第三方軟體提供如何在 Steam 上錄製,HitPaw Edimakor 可以讓這一切變得很簡單。
主頁 > 螢幕錄影 > 2025如何在 Steam 上錄製並上傳
留下評論
為 HitPaw 文章建立評論







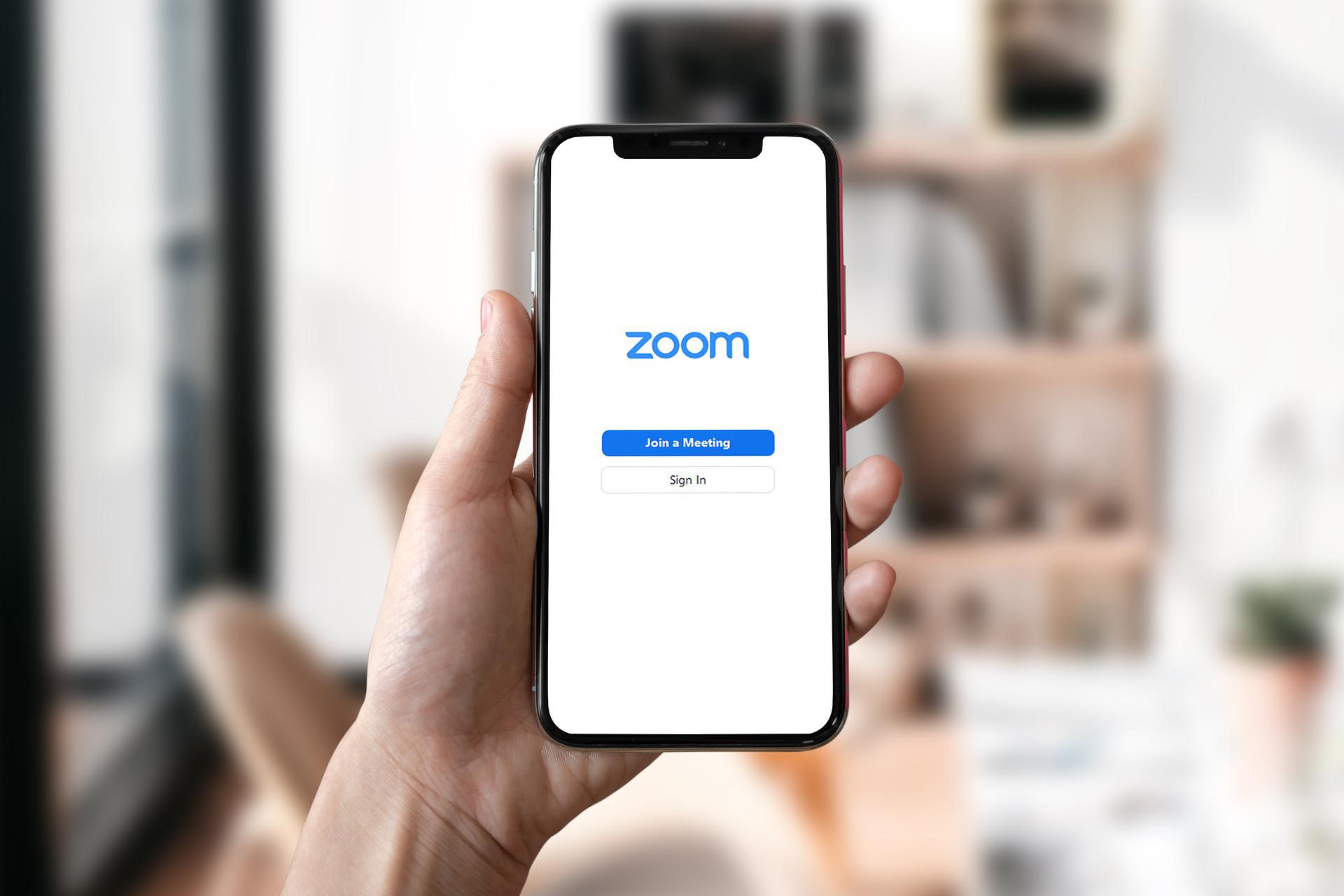
林中書
主編
林中書是 Edimakor 的主編,致力於影片編輯的藝術和科學。他熱衷於視覺敘事,負責監督高品質內容的創作,提供專家技巧、深入教學和影片製作的最新趨勢。
(評價這篇文章)