受新冠肺炎疫情影響,近年來在家工作已成為一種常態。視訊會議應用程式的使用量和下載量不斷增加,Zoom 一直是在市場上佔據主導地位的主要參與者之一,今天我們將了解如何在筆記型電腦或電腦上使用 Zoom 進行錄製,你只需要閱讀下面的文章即可。
第 1 部分:在 Zoom 上錄製影片的官方方法及詳細步驟
為了了解如何在 Zoom 上進行螢幕錄製並進行聲音錄製,首先我們需要了解如何啟用 Zoom 錄製功能,請按照以下步驟了解更多資訊。
只提供自己使用:
1. 登入 Zoom 入口網站。
2. 切換到選單並點選「設定」選項,然後選擇「錄製」標籤。
3. 現在你只需要打開本機錄製或雲端錄製選項即可。
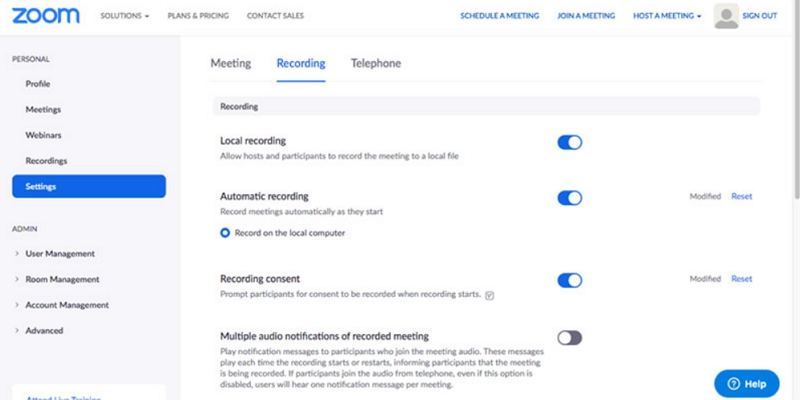
對於一組用戶:
1. 登入 Zoom 入口網站。
2. 切換到選單並點選「使用者管理」選項,然後選擇「群組」。
3. 接下來從清單中點選適用的群組名稱。
4. 現在點擊“錄製”選項並打開“本機錄製”。
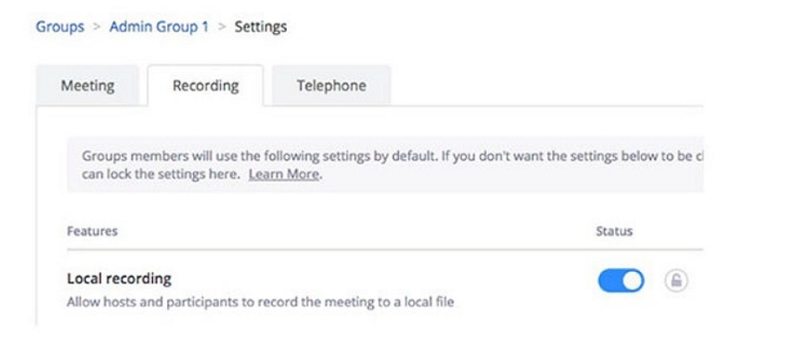
對於帳戶中的所有用戶:
1. 登入 Zoom 入口網站。
2. 切換到選單並點選帳戶管理選項,然後選擇帳戶設定。
3. 現在點擊“錄製”選項並打開“本機錄製”。
如何在 Zoom 上錄製影片的步驟
如果你是主持人或共同主持人,那麼你就擁有錄製會議的主導權,如果你是參與者,在主持人的允許下就可以錄製 Zoom 會議,請依照以下步驟了解如何在 Zoom 會議上進行錄製。
1. 啟動 Zoom 會議,你可以主持或參加會議。
2. 點選螢幕底部的「錄製」選項。
3. 在這裡用戶將在螢幕的左上角看到一個小的「錄製」選項,該標誌可以判斷錄音是否正在進行。
4. 如果你是付費用戶,你可以在此處選擇雲端錄製或本機錄製。
5. 使用視窗底角的「暫停」或「停止」選項來停止或暫停錄製。
6. 會議結束後,Zoom 會轉換錄音並將它儲存到電腦。
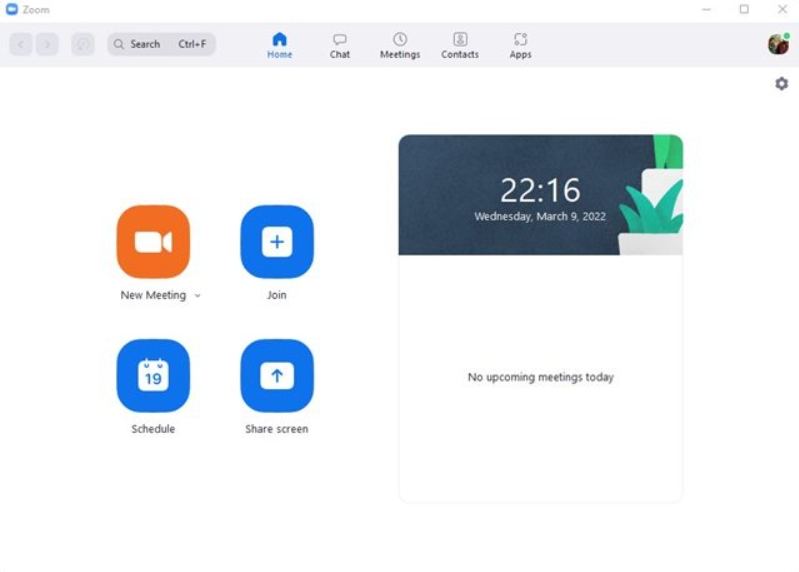
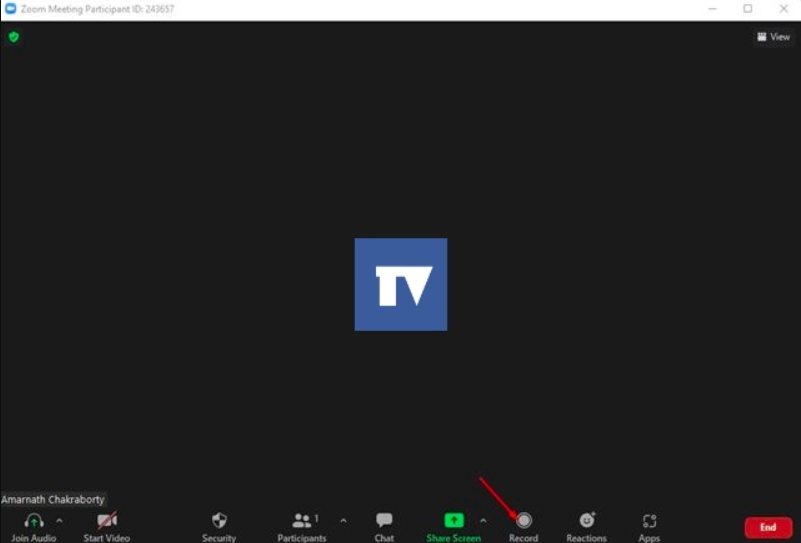
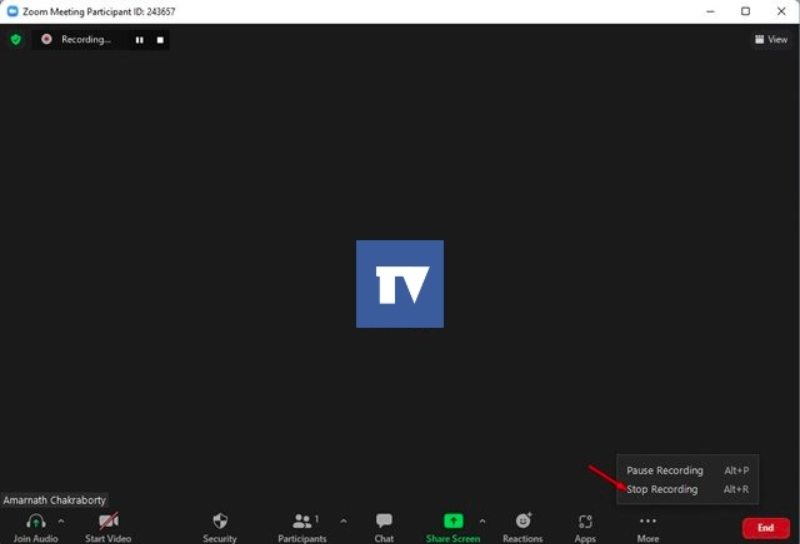
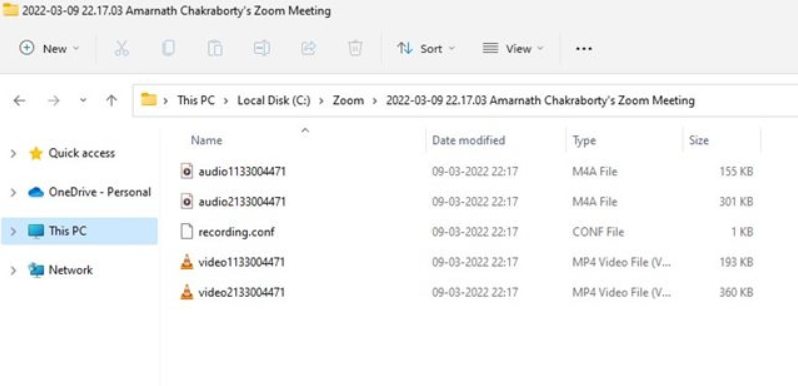
本機錄音儲存為 MP4 文件,錄音儲存為 M4A 文件。
Zoom錄製會議的局限性
現在你已經知道如何在 Zoom 上錄製會議了,讓我們看看一些限制。
1. 只有會議主持人才有權限錄製Zoom錄音會議,未經許可是不行的。
2. Zoom 錄製會議時,與會者也會看到會議正在錄製的符號,這就失去了驚喜的元素。
3. 免費帳號用戶無法在iOS/Android APP上錄音,只能本機錄音。
4. 免費帳戶使用者無法顯示參與者姓名以及錄音中的時間註記。
5. 使用免費帳戶進行 Zoom 錄影時,使用者無法單獨錄製圖片資料庫、目前發言人和共享畫面。
第 2 部分:如何在 Windows 10/11 和 Mac 上錄製 Zoom 會議
如果你正在尋找隨時可進行 Zoom 螢幕錄製的方法,HitPaw 螢幕錄製軟體是一個完美的工具,他可以成為你的救星,並且用來錄製 Zoom 會議。請依照以下步驟了解如何使用這款工具在 Windows 10 上錄製 Zoom 會議。
注:僅錄製個人的ZOOM會議
步驟 1: 在你的電腦上下載並啟動工具,在主介面上按一下「錄製」選項來錄製螢幕。
步驟 2: 從下拉式選單中,選擇應用程式下列出的 Zoom。
步驟 3: 加入Zoom會議並點選錄音選項開始錄製,點選停止選項結束錄製。


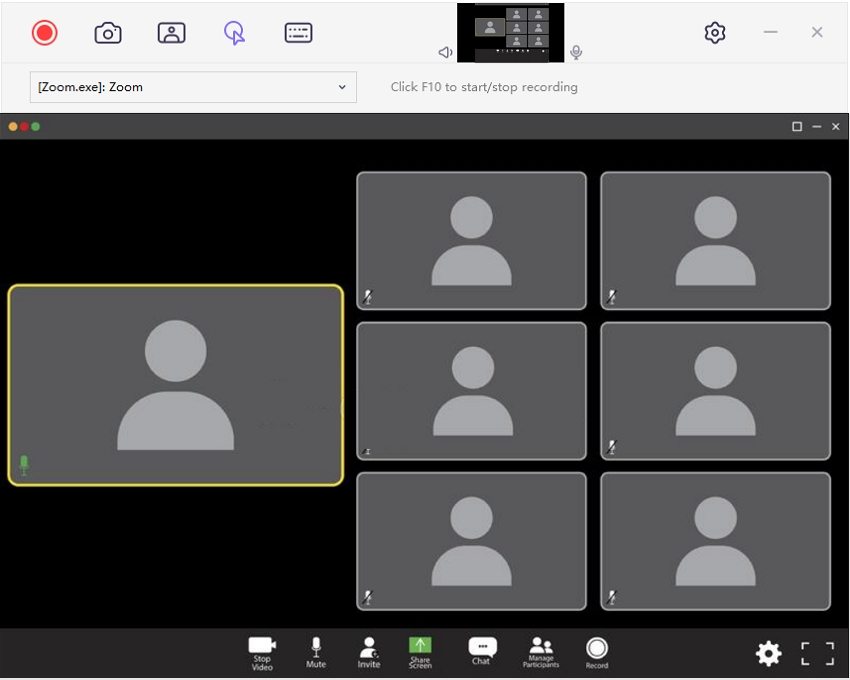
結論
簡單來說我們只了解了不同的方法來知道如何錄製 Zoom 會議,官方的方法雖然很好但有很多限制,所以用戶需要新的方式在面對不同的限制下錄製 Zoom 會議,HitPaw螢幕錄影軟體是完美的選擇,在 Zoom 會議期間錄製螢幕。
注:請確保在合法擁有版權或授權的情況下進行錄製。
留下評論
為 HitPaw 文章建立評論






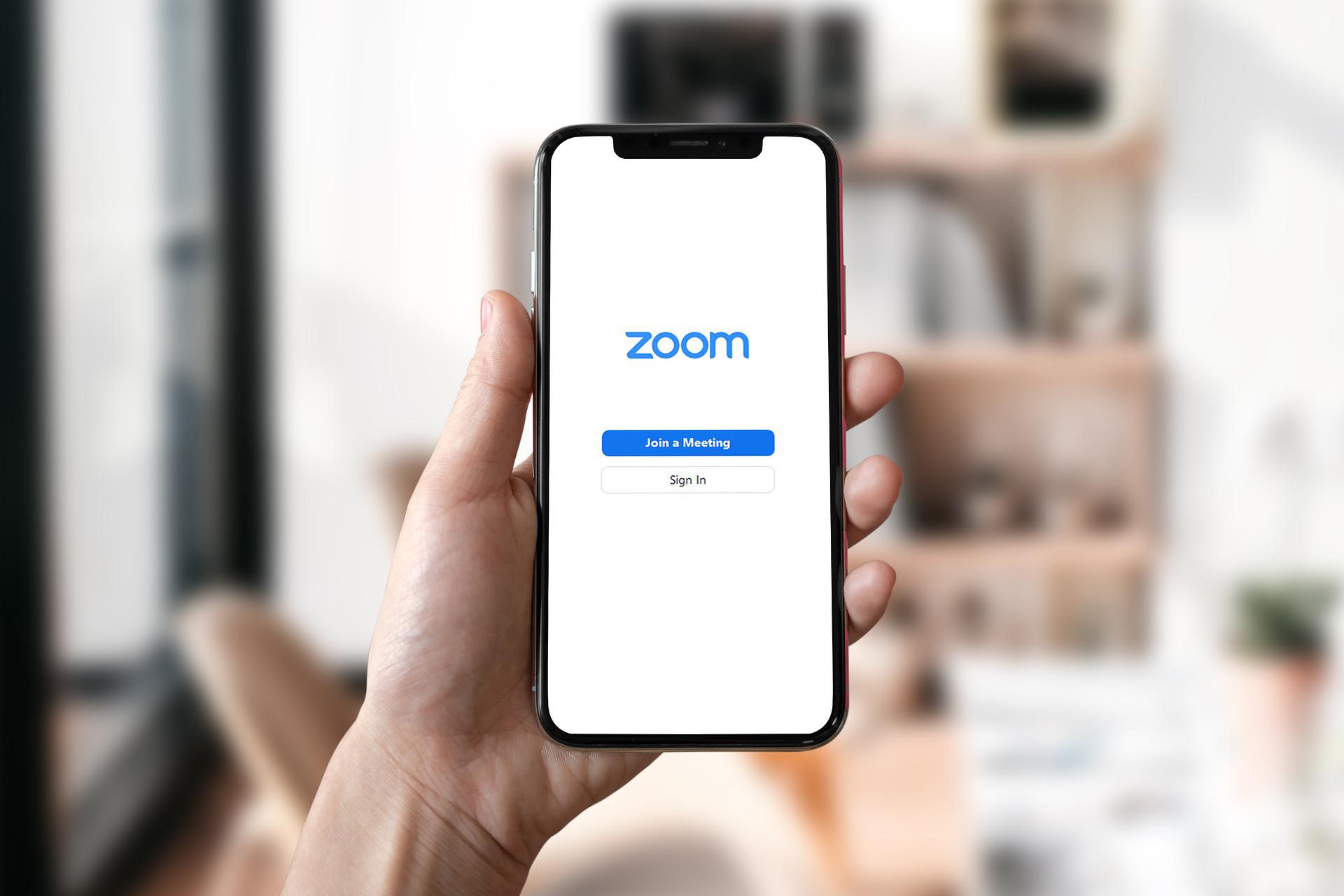
林中書
主編
林中書是 Edimakor 的主編,致力於影片編輯的藝術和科學。他熱衷於視覺敘事,負責監督高品質內容的創作,提供專家技巧、深入教學和影片製作的最新趨勢。
(評價這篇文章)