如果你是電視節目愛好者,學會如何在 YouTube TV 上錄製將對你的長期使用有很大幫助。
雖然 YouTube TV 內建 DVR 錄影功能,但它有一些限制,並且必須額外訂閱 4K Plus 附加方案,才能將喜愛的節目儲存,供離線觀看或在多個裝置上無限播放。
考量到這些因素,接下來的內容將教你如何使用 YouTube TV 內建 DVR 進行錄製,同時介紹幾種更進階的解決方案,提供更好的控制選項、細節調整及更完善的管理功能。
第 1 部分:如何使用 DVR 在 YouTube TV 上錄製
使用 YouTube TV 的 DVR 進行錄製相當簡單,你可以按照以下步驟學習如何操作:

1. 在你偏好的裝置上開啟 YouTube TV
2. 點擊要錄製節目縮圖右上角的 + 圖示
3. 等待 YouTube TV 將該節目錄製到你的資料庫中
雖然上述步驟看起來很簡單,但正如前面提到的,它有以下限制:
- 你必須額外訂閱 4K Plus 附加方案,否則無法使用 YouTube TV 的錄影功能
- 如果你錄製的是正在直播的節目,DVR 只會從你開始錄製的時間點開始記錄
- 你的裝置 必須至少每 90 天連接一次家用 Wi-Fi,否則錄製的節目無法保留供離線觀看
由於這些限制,許多人會尋找 YouTube TV 錄製的替代方案。接下來的兩個部分將介紹如何錄製 YouTube TV 節目,並將它們儲存到你的電腦、手機或平板,方便隨時觀看,直到你手動刪除為止。
第 2 部分:如何使用最佳 AI 影片編輯器免費錄製 YouTube TV 節目
有了合適的工具,YouTube TV 錄製就變得相當簡單。雖然市面上有許多錄影應用程式,但大多數都不具備 AI 功能,因此還是需要手動完成一些繁瑣的操作。
我們推薦 HitPaw Edimakor 給你。這款應用程式適用於 Windows 和 Mac,並且支援免費螢幕錄製。HitPaw Edimakor 的螢幕錄製功能提供多種進階選項,例如 畫中畫模式、網路攝影機錄影、麥克風與系統音訊錄製 等,讓你靈活捕捉畫面,滿足各種錄製需求。
此外, Edimakor 內建影片編輯器,提供從基礎到進階的後製功能。在完成 YouTube TV 錄製後,你可以剪輯影片、調整細節,進一步提升觀看體驗,讓離線播放更加流暢。
按照以下步驟,學習如何使用 HitPaw Edimakor 錄製 YouTube TV:
-
步驟 1: 在 HitPaw Edimakor 螢幕錄製器中設定 YouTube TV 錄製偏好
在你的 Mac 或 Windows 電腦上開啟 HitPaw Edimakor,然後在主畫面點擊螢幕錄製。

按下 空白鍵,將整個電腦螢幕設為錄製區域。

在錄製面板中,點擊並關閉麥克風、網路攝影機和滑鼠指標選項,以避免 Edimakor 擷取這些裝置的輸入。

-
步驟 2: 在 Edimakor 開始和停止 YouTube TV 錄製
開啟 YouTube TV,前往你要錄製的節目頁面(先不要開始播放)。
點擊錄製面板 上的錄製按鈕,或按下鍵盤上的 F10,開始使用 Edimakor 進行螢幕錄製。接著,開始播放節目,等到節目順利錄製直到播放結束。

當節目播放結束後,按下 F10 停止 YouTube TV 錄製,Edimakor 會自動開啟錄製的影片檔案,進入影片編輯器。
-
步驟 3: 在 HitPaw Edimakor 編輯並匯出影片
將錄製好的影片縮圖拖曳到時間軸(如果沒有自動加入)。將播放游標移動到節目正式開始的畫面,然後點擊 「分割」 圖示。選取開頭不需要的部分,按下刪除鍵。
重複相同步驟,裁剪影片末端不需要的部分。
點擊右上角的「匯出」 按鈕,在 Edimakor 匯出設定視窗 中選擇輸出偏好,然後點擊右下角的「匯出」 來儲存影片。

前往你在 匯出設定 中指定的目標資料夾,從那裡找到並存取影片檔案。
第 3 部分:如何使用最佳螢幕錄製工具錄製 YouTube TV
使用 HitPaw Edimakor 進行 YouTube TV 錄製 是免費的,並且在大多數情況下已經足夠滿足需求。然而,如果你需要更完整的錄製應用程式來製作 教學影片、互動式影片,包括 YouTube TV 錄製,那麼 HitPaw 旗下另一款強大的工具 Screen Recorder 會是更理想的選擇。
使用 HitPaw Screen Recorder 來錄製 YouTube TV 更加簡單。按照以下步驟,學習如何使用 HitPaw Screen Recorder 錄製 YouTube TV:
-
步驟 1: 在 HitPaw Screen Recorder 設定輸出資料夾
在電腦上開啟 HitPaw Screen Recorder,點擊 右側「錄製」選單,然後選擇 「螢幕」。按下 空白鍵,將整個螢幕設定為錄製區域。

在 錄製面板 中,點擊 設定圖示。確認你位於 設定視窗的「一般」分類,然後在 右側的「輸出位置」欄位 設定輸出資料夾。完成後,關閉 HitPaw Screen Recorder 設定視窗。

-
步驟 2: 在 HitPaw 設定錄製偏好
在 錄製面板 中,點擊並關閉 網路攝影機、麥克風、鍵盤和滑鼠指標,避免在錄製過程中不小心輸入。

-
步驟 3: 錄製並存取 HitPaw 影片檔案
完成設定後,開啟 YouTube TV,開始播放你要錄製的節目。當直播或節目開始播放時,點擊 錄製按鈕 或按下 F10,開始錄製 YouTube TV。

當節目播放結束後,再次按下 F10 停止錄製,系統將自動開啟 預覽視窗。點擊 預覽視窗進度條右側的「開啟輸出資料夾」圖示,開啟儲存位置,並存取錄製的影片。

第 4 部分:YouTube TV 錄製常見問題(FAQ)
-
Q1. 在 YouTube TV 上錄製節目的最佳方法是什麼?
A1. 如果你已經訂閱 YouTube TV 的 4K Plus 附加方案,使用內建 DVR 錄影功能 是最簡單的方法。不過,如果你希望獲得更靈活的錄製方式,HitPaw Edimakor 或 HitPaw Screen Recorder 也是不錯的選擇,能讓你更方便地錄製和管理影片內容。
-
Q2. YouTube TV 可以提前多久安排錄製?
A2. YouTube TV 的 DVR 功能可錄製你加入資料庫的節目,並自動保存所有即將播出的集數。
-
Q3. YouTube TV 是否支援無限錄製?
A3. 是的,YouTube TV 提供無限錄影。但你的裝置必須至少每 90天連接一次家用Wi-Fi,否則錄製的節目將無法保留供離線觀看。
-
Q4. YouTube TV 錄製的節目可以保存多久?
A4. 只要你的裝置 每 90 天至少連接一次家用 Wi-Fi,YouTube TV 的錄影檔案就能無限期保存。
結論
YouTube TV 的錄製功能雖然方便,但內建 DVR仍有一些限制,可能讓部分用戶感到不方便。如果你希望獲得更靈活的錄製方式,HitPaw Edimakor 內建的免費螢幕錄製工具和影片編輯器,能夠錄製高畫質影片,可以離線觀看。此外,HitPaw Screen Recorder 也相當容易上手,無需複雜的技術知識,就能輕鬆學會如何錄製 YouTube TV 節目。
主頁 > 螢幕錄影 > 2024 年最佳 YouTube TV 錄製方法
留下評論
為 HitPaw 文章建立評論

















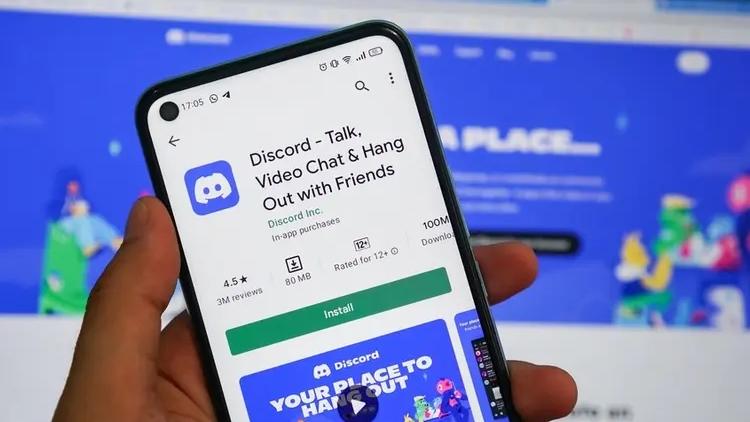

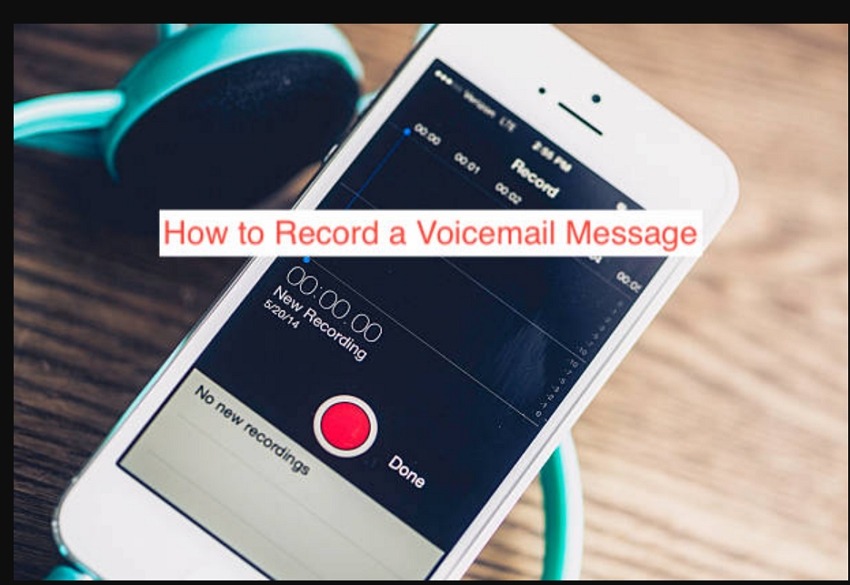
林中書
主編
林中書是 Edimakor 的主編,致力於影片編輯的藝術和科學。他熱衷於視覺敘事,負責監督高品質內容的創作,提供專家技巧、深入教學和影片製作的最新趨勢。
(評價這篇文章)