FaceTime 是蘋果公司自己開發的的視訊和音訊通話軟體,有時當我們與朋友或家人進行 FaceTime 通話時,雖然我們應該要記得不能侵犯他人的隱私,但我們還是會想要截圖或螢幕錄影來記錄有趣難忘的時刻,常常有個問題是,FaceTime 會通知對方截圖或螢幕錄影嗎?讓我們一起來看看。
第 1 部分:FaceTime 通話時可以截圖或螢幕錄影嗎
以功能上來說,在你與某人進行 FaceTime 通話時是可以進行截圖和螢幕錄影的,使用Facetime 時截圖的方法和在正常情況下在使用iPhone 或 iPad截圖是相同的,同時按住音量增強鍵和電源按鈕直到螢幕截圖完成,和在Mac上截圖一樣容易 。
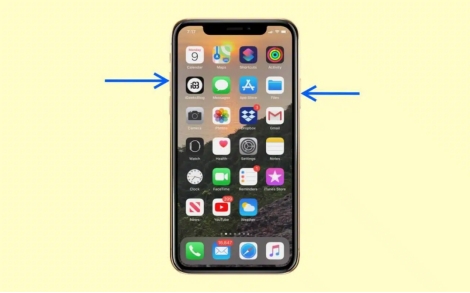
第 2 部分:FaceTime 是否會通知截圖或螢幕錄影
如果通話期間正在螢幕錄影或進行截圖,FaceTime 不會通知對方,這引發了人們對 FaceTime 所提供的隱私保護質疑,並且對於每天都會使用FaceTime 通話的人來說也是令人擔憂的,這就是為什麼你永遠不該向你不夠信任的人透露個人或敏感資訊,即使在通話期間也是如此。
第 3 部分:如何截圖和錄製 FaceTime 通話
尊重他人隱私權的同時,如果你正在 FaceTime 上開會並希望能錄製會議可以怎麼做呢? 截圖和錄製 FaceTime 通話的最佳方式又是什麼呢?
1. 在電腦上錄製iPhone FaceTime
這裡向你介紹Hitpaw 螢幕錄製軟體,它能在你接到 FaceTime 通話時,將你的 iPhone 螢幕顯示在電腦上並完成錄製,請按照以下步驟操作:
步驟 01. 在你的電腦上下載並安裝Hitpaw 螢幕錄製軟體,接著從選項中點擊“iOS 設備”。
步驟 02. Hitpaw 螢幕錄製軟體iPhone鏡像
步驟 03. 你的 iPhone 螢幕出現在電腦上後就可以開始螢幕錄影了,一旦有 FaceTime 通話也會被錄製,點擊小相機圖示即可截圖。



2. 在Mac上錄製FaceTime
Hitpaw 螢幕錄製軟體也可以在 Mac 上錄製 FaceTime,它可以輕鬆錄下你的Mac電腦螢幕,你甚至可以在螢幕上選擇你想要錄製的特定區域。以下教學讓你了解如何在Mac上分享螢幕和錄製 FaceTime :
步驟 01. 打開Screen Recorder Program後點選 Start_Screen。
步驟 02. 在 Mac上框出你想錄製的區域後點擊紅色按鈕開始錄製。
步驟 03. 錄製 FaceTime 通話完成後,點選停止按鈕即可結束錄製,你可以檢查錄製成果,甚至可以根據需要來進行編輯。
步驟 04. 按一下「資料夾」可以在電腦上找到你的錄影檔案,也可以在程式的“歷史記錄”中找到它。



結論
FaceTime不會通知截圖或螢幕錄影,如果你有錄製 FaceTime 通話的需求,不論是在 iPhone 還是 Mac 上,除了內建的螢幕錄影功能外, Hitpaw 螢幕錄製軟體也是你的第一選擇。但要記得當你記錄某人時,他們都有權利知道。
主頁 > 螢幕錄影 > 當截圖或螢幕錄影的時候FaceTime 會跳出通知嗎
留下評論
為 HitPaw 文章建立評論








林中書
主編
林中書是 Edimakor 的主編,致力於影片編輯的藝術和科學。他熱衷於視覺敘事,負責監督高品質內容的創作,提供專家技巧、深入教學和影片製作的最新趨勢。
(評價這篇文章)