在遊戲世代中,Xbox 是其中一個最常用的遊戲工具,而透過 Xbox 進行遊戲實況轉播也成為一種趨勢。許多玩家希望能夠捕捉到他們激動人心的遊戲體驗,並與朋友一起進行實況轉播。如果你不知道該如何在 Xbox 上使用 Discord 進行螢幕共享,那麼以下的文章將對你非常有幫助。
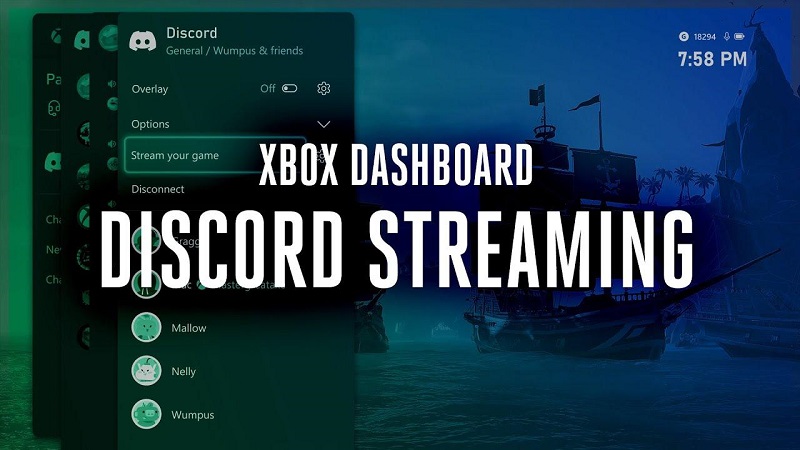
Part 1: 你可以在 Xbox 上透過 Discord 進行螢幕共享嗎?
在 Discord 上進行螢幕共享其實非常簡單,尤其是當你對基本操作已經熟悉時。以下是一些步驟,告訴你如何在 Xbox 上使用 Discord 進行螢幕共享。
步驟 1:安裝 Discord
首先,請確保你的裝置上已經安裝了 Discord。如果尚未安裝,請前往其官方網站並按照安裝指示進行操作。另外,請確保你的 Xbox 已經準備就緒。
步驟 2:更改 Discord 設定以便螢幕共享
接下來,需更改 Discord 設定,以避免出現黑屏或其他錄製困難。進入應用程式設置中的語音和視頻選項,向下滾動並關閉硬體加速,以提升性能。
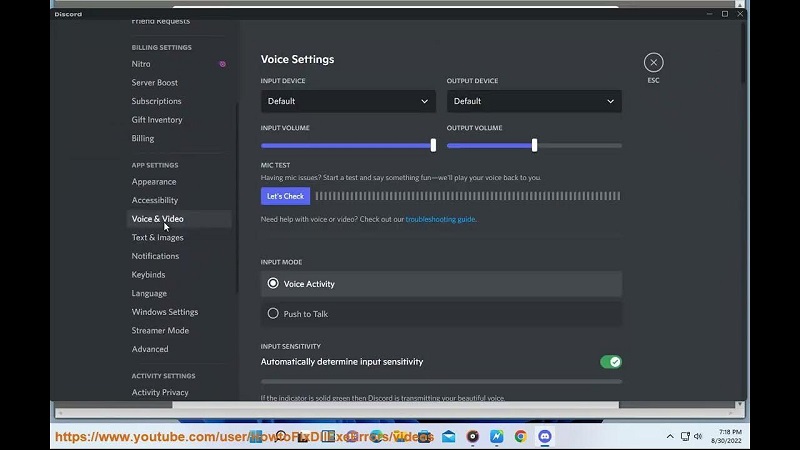
步驟 3:創建語音頻道並設定 Xbox
現在,創建一個語音頻道或伺服器,與朋友和家人共享你的螢幕,這樣你就能學會如何在 Xbox 上使用 Discord 進行螢幕共享。請確認你的 Xbox 已經設置完成並準備好進行螢幕共享。若要將 Xbox 連接到 PC,可能需要使用擷取卡或第三方串流軟體。
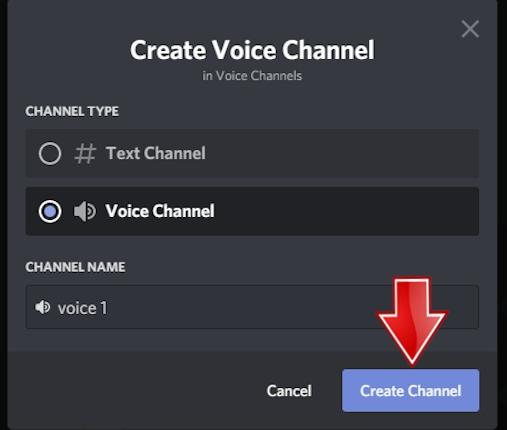
步驟 4:開始螢幕共享
加入你所創建的語音頻道,並在你的用戶名稱上方找到螢幕共享圖示。接著,選擇顯示 Xbox 螢幕的視窗,這是透過擷取卡或串流軟體所顯示的。按下「開始直播」按鈕,開始在 Discord 上進行 Xbox 螢幕轉播。
Part 2: 如何在 Discord PC 上螢幕共享 Xbox?
雖然互聯網上有許多平台可供螢幕共享,但大多數平台並不穩定。如果你不知道如何在 Discord 上共享 Xbox 螢幕,那麼你必須使用 HitPaw Edimakor,因為它是其中最受歡迎、需求量大且可靠的平台,適用於在 Discord PC 上共享 Xbox 螢幕。
-
步驟 1: 前往 HitPaw Edimakor
前往 HitPaw Edimakor 的官方網站,下載並安裝程式。安裝過程通常只需幾分鐘。

-
步驟 2: 選擇錄製功能
在 HitPaw Edimakor 中,轉到媒體選項卡並尋找錄製功能。選擇最符合你需求的錄製選項。

-
步驟 3: 開始與停止錄製
打開 Xbox 螢幕並開始錄製。啟動 Xbox 應用程式,顯示你想要捕捉的螢幕。選擇錄製按鈕開始錄製,並根據需要調整錄製設定。完成後,按下錄製按鈕停止錄製。

-
步驟 4: 匯出影片
在完成如何在 Discord 上共享 Xbox 螢幕的過程後,選擇匯出選項。根據需要調整匯出參數,將錄製的檔案保存到裝置中以供稍後使用。

-
步驟 5: 使用 Discord
將錄製的影片串流至 Discord。啟動 Discord,並進入你想要共享 Xbox 螢幕的伺服器。選擇螢幕共享選項,觀看錄製的螢幕,輕鬆地在 Discord 上進行 Xbox 螢幕轉播。

Part 3: 如何在 Discord 手機版上共享 Xbox 螢幕?
在 Discord 上共享 Xbox 螢幕是玩家能擁有的最佳體驗之一。如果你想知道如何在 Discord 手機版上共享 Xbox 螢幕,以下的步驟將對你非常有幫助。
步驟 1:前往 Discord
首先,請確定你的手機已經安裝了 Discord 應用程式。如果尚未安裝,請前往 Google Play 商店或 App Store 下載並安裝。
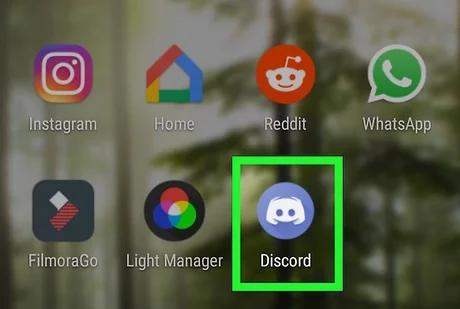
步驟 2:創建一個新的語音頻道
要在 Discord 上共享螢幕,首先打開 Discord 應用程式並加入一個伺服器。接著,進入你希望共享 Xbox 螢幕的語音頻道。確保你有權在該頻道中進行螢幕共享。
步驟 3:點擊螢幕共享按鈕
在語音頻道中,選擇螢幕共享圖示(位於螢幕底部)。根據你的裝置選擇螢幕共享選項,繼續進行如何在 Discord 上共享 Xbox 螢幕的過程。確認你希望共享螢幕,然後導航到你想要直播的 Xbox 螢幕。
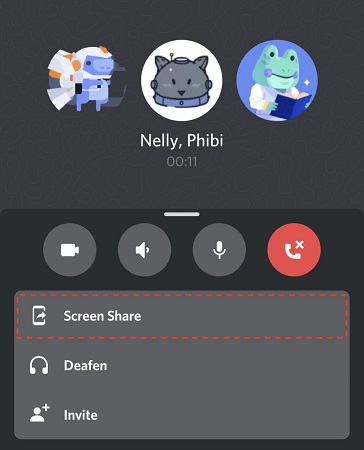
步驟 4:開始在 Discord 上進行串流
打開 Discord 應用程式後,你的螢幕共享將開始轉播 Xbox 螢幕。語音頻道中的朋友和家人將能夠輕鬆觀看你的遊戲畫面。
FAQs Xbox Discord 螢幕共享的常見問題
-
Q1. Xbox 玩家可以加入 Discord 嗎?
A1. 可以,Xbox 玩家可以將他們的 Xbox 帳戶與 Discord 連結,這樣就能與朋友連線、聊天,並在 Discord 上查看自己的 Xbox 遊戲活動。
-
Q2. 我可以在 Discord 上共享 Xbox 螢幕嗎?
A2. 可以,Xbox 螢幕可以透過不同的方法和平台在 Discord 上共享。你也可以使用 Xbox 手機應用程式,並將 Discord 與 Xbox 連接,這樣就能輕鬆進行串流。
-
Q3. Discord for Xbox 服務中斷了嗎?
A3. Discord for Xbox 偶爾會遇到停機時間。若想了解更多,可以訪問 Discord 的官方網站,或查看有關 Xbox 和 Discord 的社群頁面。
結語
與摯愛的人共享你的遊戲體驗,能夠提升你的遊戲感受,捕捉精彩激動的時刻,並且與朋友保持聯繫。網路上有許多工具可供 Xbox Discord 螢幕共享,這些工具擁有不同的功能,但 HitPaw Edimakor (Video Editor) 是其中最適合的一款。
主頁 > 螢幕錄影 > 如何使用Xbox Discord螢幕分享?步驟解析與操作方法
留下評論
為 HitPaw 文章建立評論








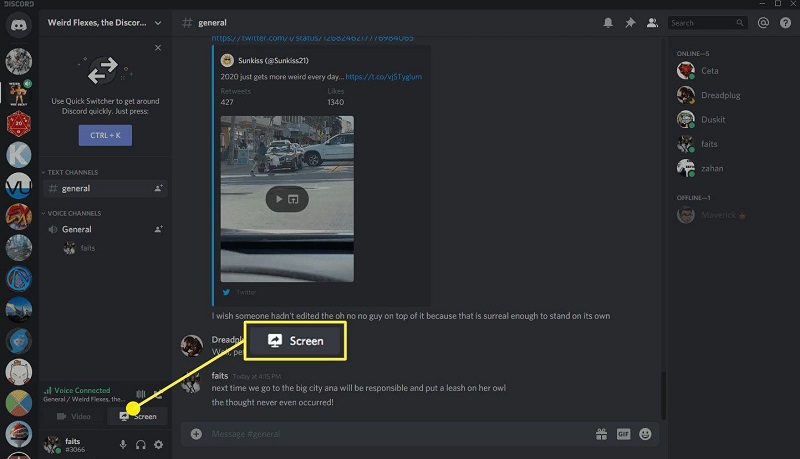



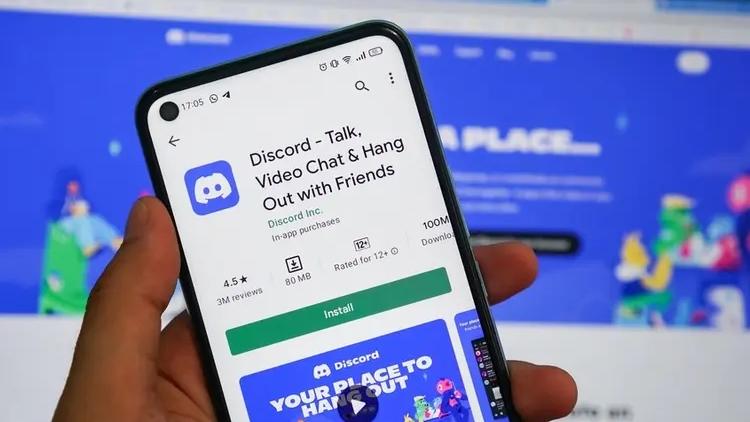
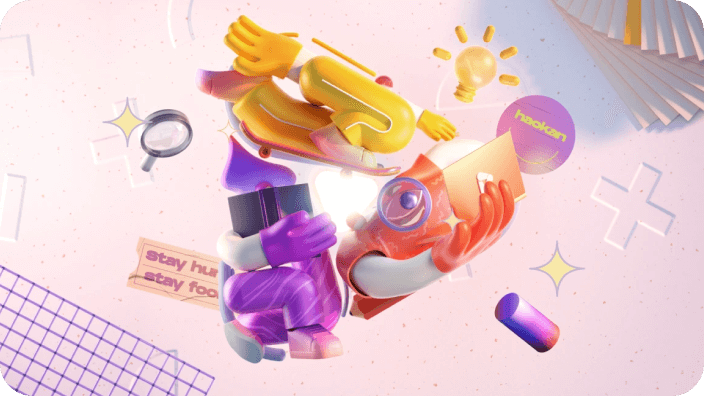
林中書
主編
林中書是 Edimakor 的主編,致力於影片編輯的藝術和科學。他熱衷於視覺敘事,負責監督高品質內容的創作,提供專家技巧、深入教學和影片製作的最新趨勢。
(評價這篇文章)