如果您擁有一段優質的影片,但因為背景音訊問題無法在社交媒體上分享,您可能也發現大多數人不曉得如何移除影片中的聲音。VLC 媒體播放器是解決這個問題的絕佳工具。
如果您不熟悉如何使用VLC靜音影片,這篇文章將詳細說明操作步驟。同時,您還可以了解其他優質的VLC替代軟體,這些工具也能幫助您輕鬆移除MP4、MOV、MTS 等影片的音訊。
第1部分:如何在Windows和Mac上使用VLC移除影片音訊
VLC是一款出色的媒體播放器,可以播放多種格式的文件,更重要的是,您還可以在VLC中移除影片中的音訊。如果想要將影片中的音訊移除或完全靜音,VLC可以做到這一點。按照以下步驟從雙音軌影片中移除一個音訊軌道:
-
步驟 1: 打開VLC媒體播放器,然後前往「媒體」,選擇「轉換/儲存」。

-
步驟 2: 選擇您希望靜音的片段,請在「開啟媒體」窗口中點擊「新增」按鈕。然後選擇位於同一畫面右下角的「轉換/儲存」按鈕。

-
步驟 3: 在轉換窗口中,點擊如下圖所示的扳手形狀按鈕。

-
步驟 4: 在「音訊編碼」部分的「編輯配置」畫面中,取消勾選「音訊」選項。

-
步驟 5: 從同一窗口的右下角,選擇「建立」按鈕。現在您將返回到轉換窗口。

-
步驟 6: 要選擇儲存靜音影片的位置,請點擊「瀏覽」選項。然後按下「開始」按鈕以導出靜音影片。

第2部分:專業的影片和音訊編輯軟體來移除影片音訊
如果您無法成功地使用VLC移除音訊軌道,或者您有大量不同格式的影片需要靜音,您可以考慮使用更專業的影片編輯工具來移除音訊。HitPaw Edimakor可以快速地從不同格式的影片中移除音訊,並提供多種編輯功能讓您的影片更具吸引力。
在HitPaw Edimakor中,您可以選擇不同的方法來移除MP4影片中的音訊。首先,請在您的電腦上安裝HitPaw Edimakor。
-
選項 1. 刪除影片中的音訊
當您發現MP4文件中的音訊部分不需要時,可以通過點擊音訊軌道,右鍵選擇「刪除」選項,或者從快速工具欄選擇「刪除」圖示來將其移除。

-
選項 2. 靜音影片
要靜音影片中的聲音,只需點擊影片軌道開頭的靜音符號即可。

-
選項 3. 從影片中提取音訊
要將音訊從影片中分離,您只需點擊影片並從上下文菜單中選擇「分離音訊」,這樣音訊和影片會被分為兩個不同的軌道。

-
選項 4. 從影片中拆分音訊
使用拆分功能刪除不需要的部分。首先,拖動播放頭以確定多餘部分的開始位置,點擊快速工具欄中的「拆分」,然後再次點擊「拆分」以標記不需要部分的結束位置。最後,選擇要刪除的部分進行刪除。

HitPaw Edimakor是一款適用於Mac和PC的專業影片和音訊編輯軟體,支持靜音影片、提取音訊等編輯功能,並提供多樣的編輯工具。
HitPaw Edimakor特點
- 支援添加各種素材:媒體文件、音效/BGM、華麗文字、貼紙、過渡效果、濾鏡。
- 基本和進階編輯功能滿足日常和專業需求。
- 由知名的GIPHY、Unsplash和Pixabay提供支援,您可以輕鬆取得時尚的貼紙、GIF、圖片和影片。
- 適用於所有Windows和Mac電腦。
第3部分:在線靜音影片
另一種方法是使用線上靜音工具。HitPaw Online Mute Video可以靜音MP4影片,而不需要在您的設備上安裝任何軟體。只需三個簡單步驟即可完成靜音處理。您只需要選擇要靜音的影片,它會在幾秒鐘內處理完成。
優點
- 無需下載任何軟體。
- 簡單易用。
- 安全且無廣告。
- 可在任何設備上使用,包括PC、Mac和手機。
- 完全免費。
缺點
- 對於較大的影片,上傳和靜音過程需要較長時間。
- 輸出品質受到限制。
按照以下步驟在線移除MP4影片音訊:
-
步驟 1: 訪問HitPaw Online Mute Video網站,並選擇要上傳的影片。

-
步驟 2: 等待影片上傳並自動開始移除影片中的音訊。

-
步驟 3: 若要保存影片,選擇「下載」。

結論
在本文中,我們討論了如何使用VLC媒體播放器以及其他替代方法來移除影片中的音訊。雖然VLC在去除影片音訊方面表現出色,但如果您遇到問題或需要更多編輯功能,我們建議使用HitPaw Edimakor。這款軟體是一個優秀的VLC替代選擇,能夠幫助您靜音影片並進行多樣的編輯。
主頁 > 影片編輯 > 2025年使用VLC移除影片音訊的步驟
留下評論
為 HitPaw 文章建立評論
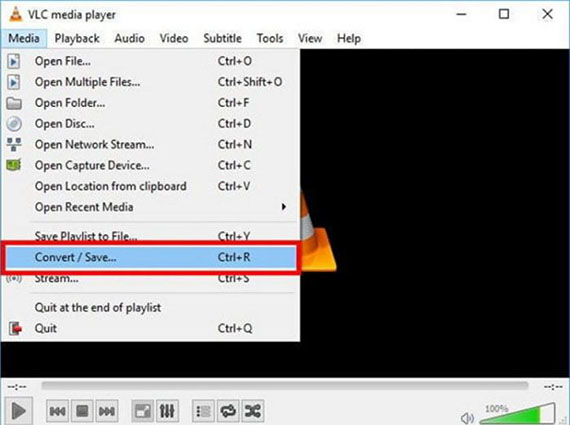
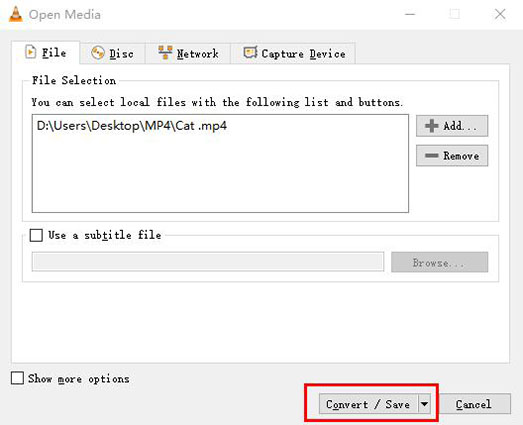

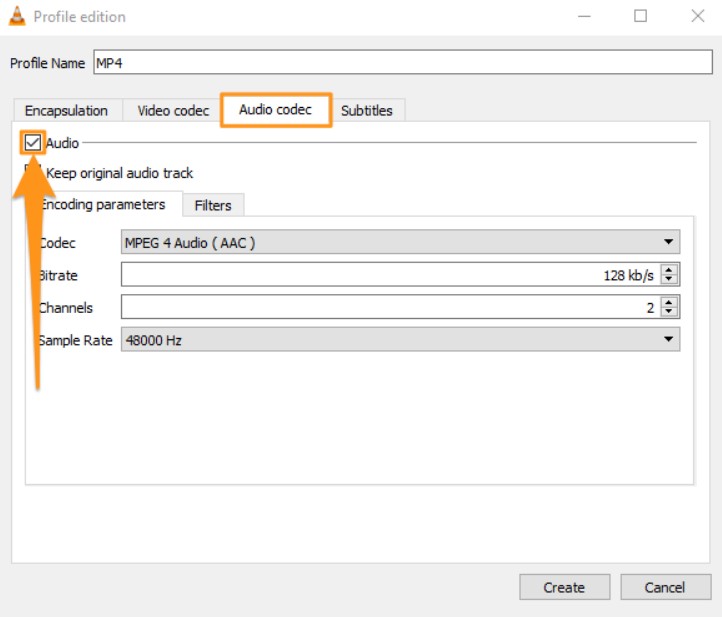
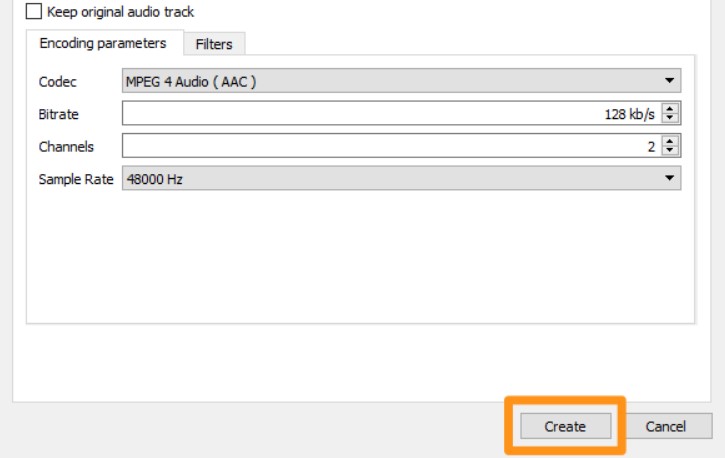
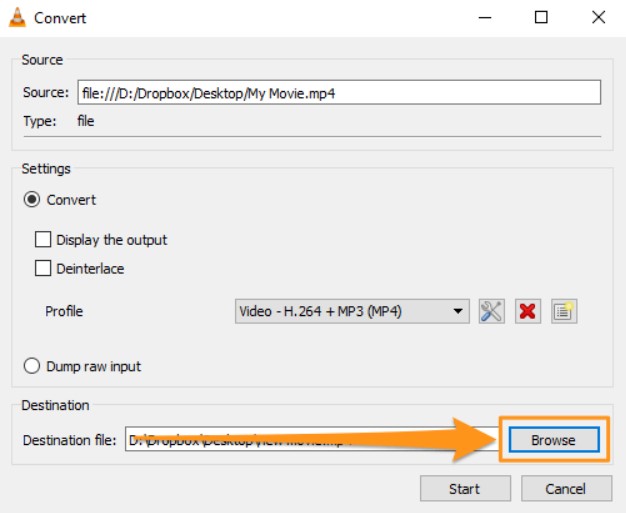




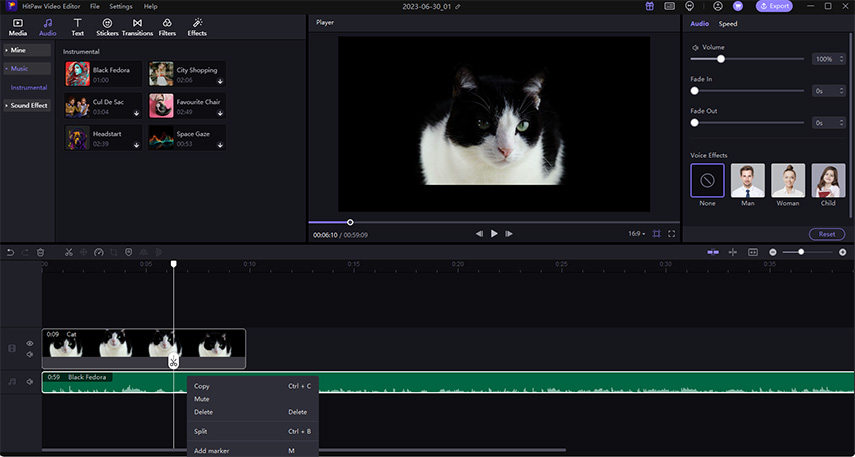
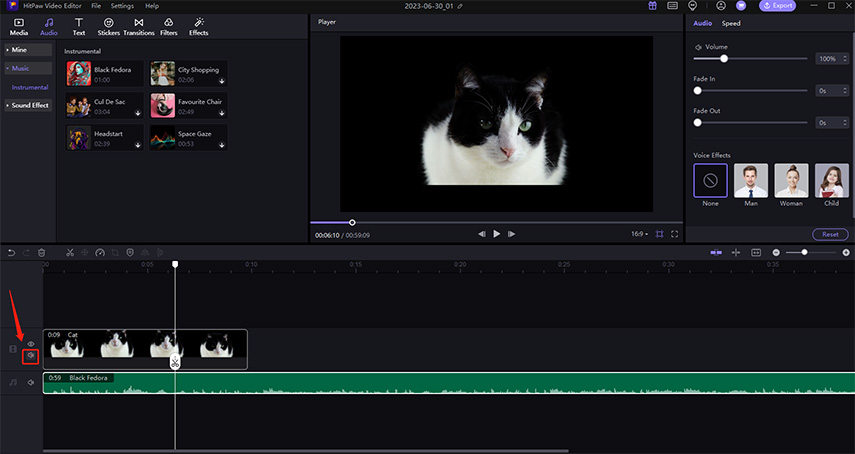
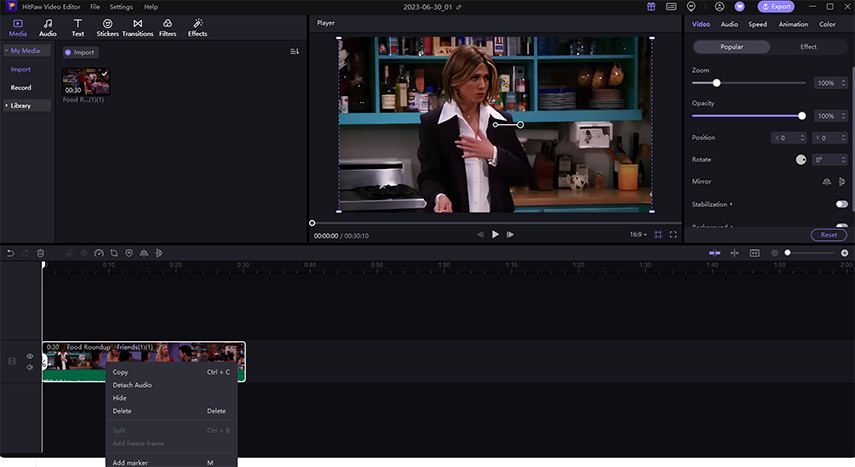
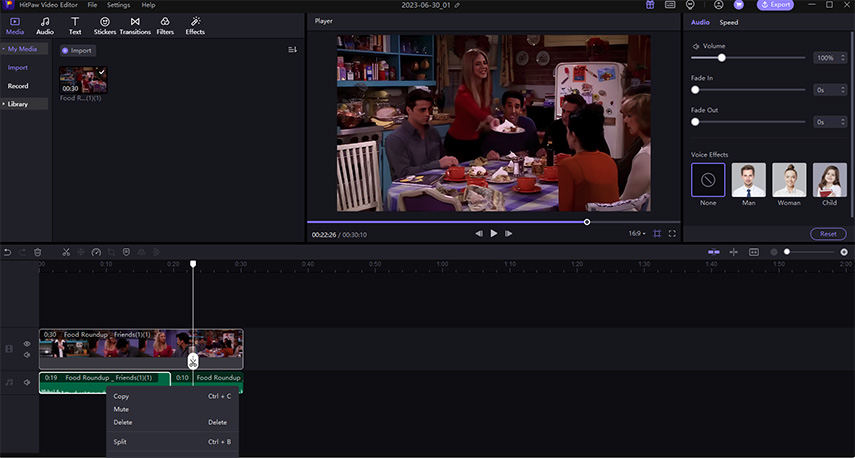
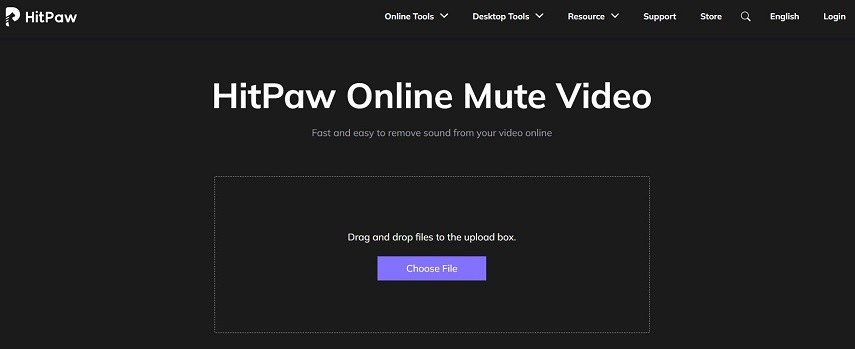
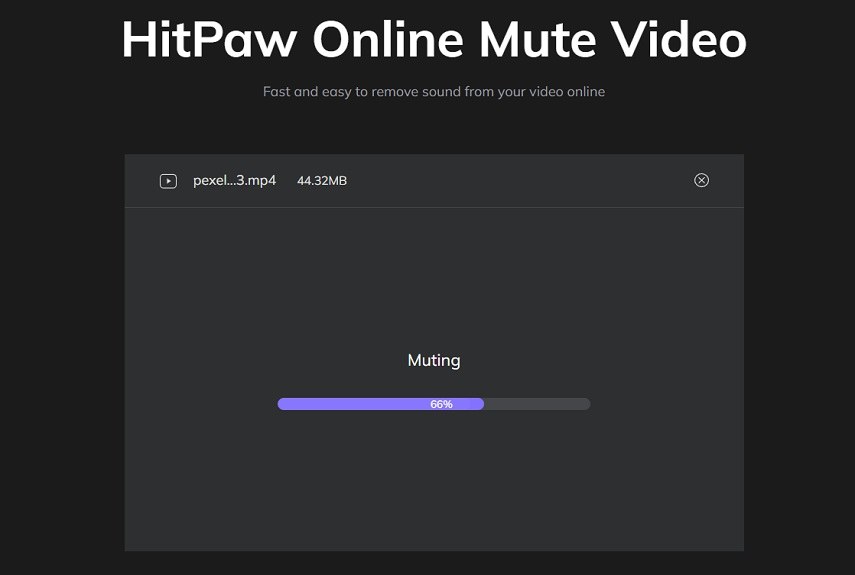
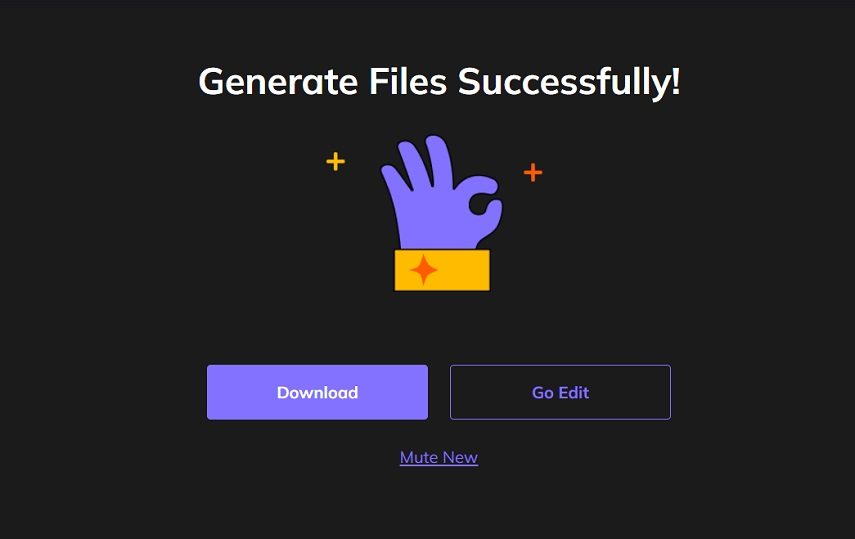





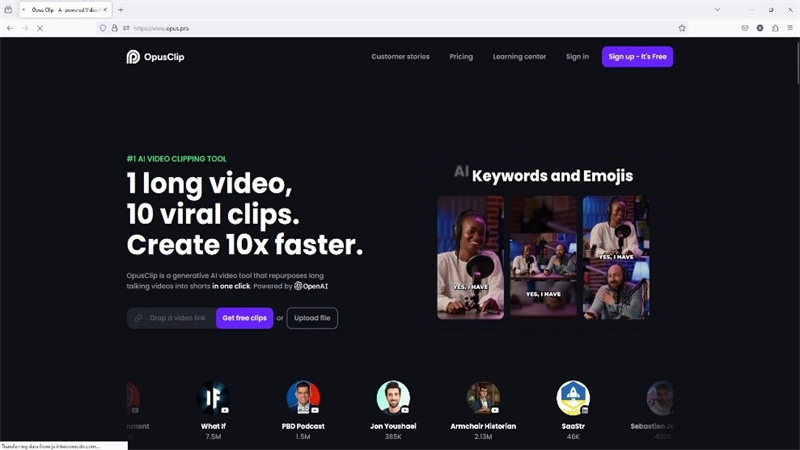
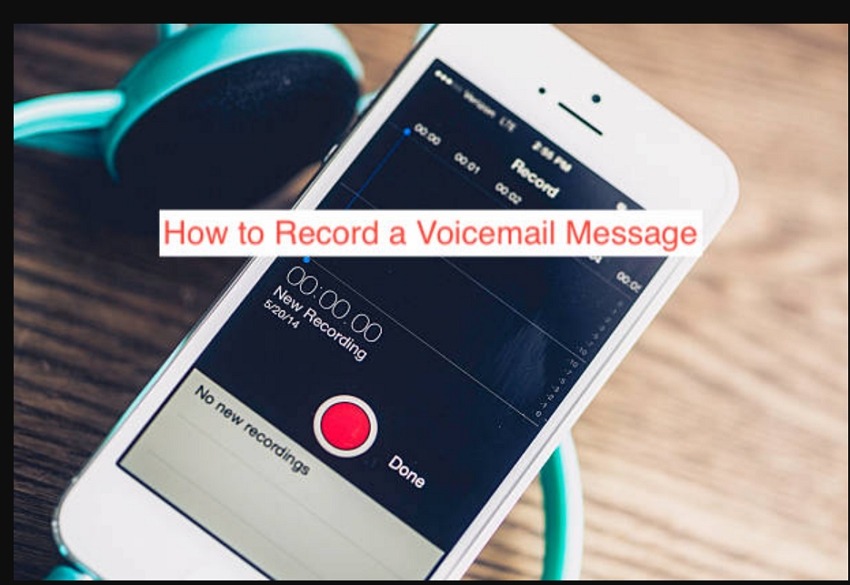

林中書
主編
林中書是 Edimakor 的主編,致力於影片編輯的藝術和科學。他熱衷於視覺敘事,負責監督高品質內容的創作,提供專家技巧、深入教學和影片製作的最新趨勢。
(評價這篇文章)