觀看電影、電視劇,以及 Netflix 或 YouTube 上的教育影片已成為日常習慣。但當影片以西班牙語、中文或印地語等不同語言播放時,理解內容可能變得挑戰重重,因此字幕是讓觀眾用本地語言體驗這些內容的必要工具。
字幕對於觀眾和影片製作者來說都非常重要。對製作者而言,添加字幕這一額外的步驟可以使影片更加精彩。但想要正確完成,您需要一款合適的工具。接下來,我們將介紹三種簡單的方法,幫助您輕鬆搞定字幕添加。
第 1 部分:熱門軟體:VLC
作為一款多功能媒體工具,VLC媒體播放器能輕鬆應對各種媒體任務。不僅可用於播放影片,還能添加字幕,並調整字幕的顯示速度與持續時間。同時,VLC支援多種播放控制功能,例如調整播放速度、設置書籤及快速跳轉,實用且多樣化。

在VLC中添加字幕檔案非常簡單,只需幾次點擊即可選擇您想要的字幕語言。除此之外,您還能應用各種影片效果和濾鏡來提升影片質量,同時透過音訊軌道和立體聲模式優化音效。無論是透過裝置、攝影機還是網址,影片串流都變得更加輕鬆易用。
Pros
- 支援字幕軌同步
- 完全免費且安全使用
- 可整理媒體資料庫
- 提供介面自訂功能
Cons
- 需要完整的使用指南
- 僅具備基本的影片編輯功能
第 2 部分:如何使用VLC添加字幕
如果您從未使用過VLC,可能會因其介面中的多種功能而感到困惑。別擔心,我們將分步為您講解如何在VLC中找到並使用字幕工具。
以下是如何在VLC中添加字幕的操作指南:
步驟 1: 下載並啟動VLC應用程式後,點擊媒體 > 開啟檔案 上傳影片。
步驟 2: 點擊 字幕,然後選擇 添加字幕檔案。接著,選擇 字幕 > 字幕軌 > 語言。這樣就完成啦!
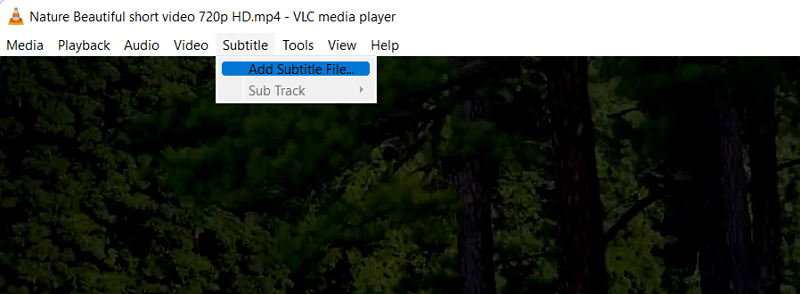
字幕無法正常顯示?試試這種在VLC中自動添加字幕的方法吧!按照以下步驟操作:
步驟 1: 將字幕檔案與影片檔案放在相同的資料夾中,並確保它們的檔名相同,例如「video.mp4」和「video.srt」。
步驟 2: 接著,點擊「媒體」>「開啟檔案」,然後選擇影片。VLC媒體播放器會自動開始顯示字幕。
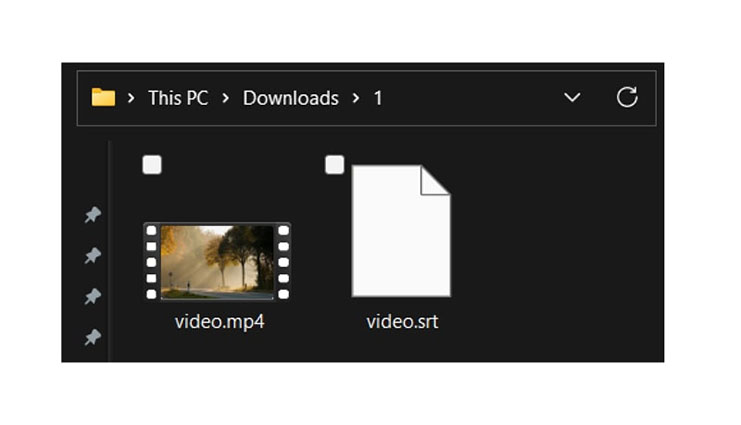
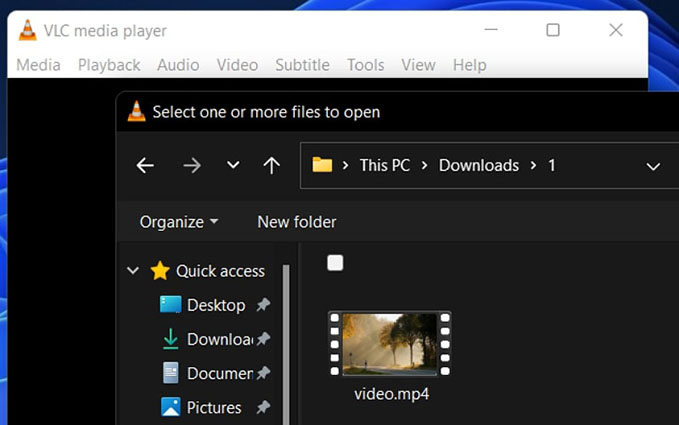
但如果字幕還是無法永久正常顯示呢?別擔心,還有另一種方法可以嘗試!繼續往下看:
步驟 1: 打開VLC媒體播放器,點擊「媒體」>「轉換/儲存」。接著,點擊「新增」來添加影片,勾選「使用字幕檔案」選項,然後按下「轉換/儲存」按鈕。
步驟 2: 在新介面中,從「設定檔」的下拉選單選擇「影片 - H.264 + MP3」。接著,瀏覽並選擇目的地資料夾,然後按下「開始」。
步驟 3: 最後,在「設定檔」部分點擊「設定」圖示,進入「字幕」選項,勾選「字幕」以及「將字幕疊加在影片上」。點擊「儲存」>「開始」,等待影片播放完成即可。
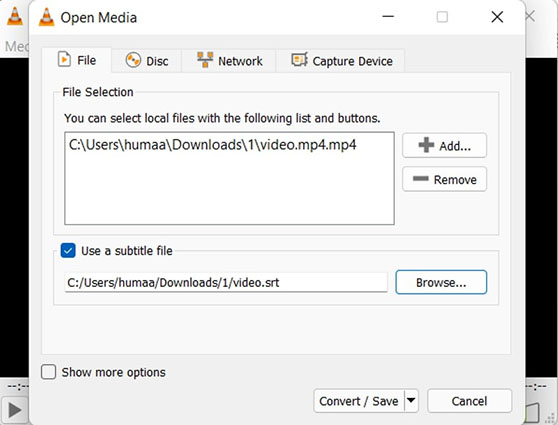
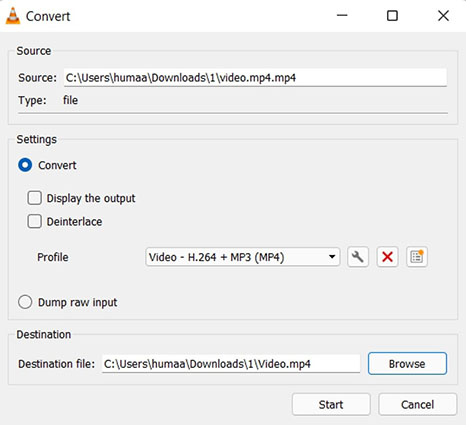
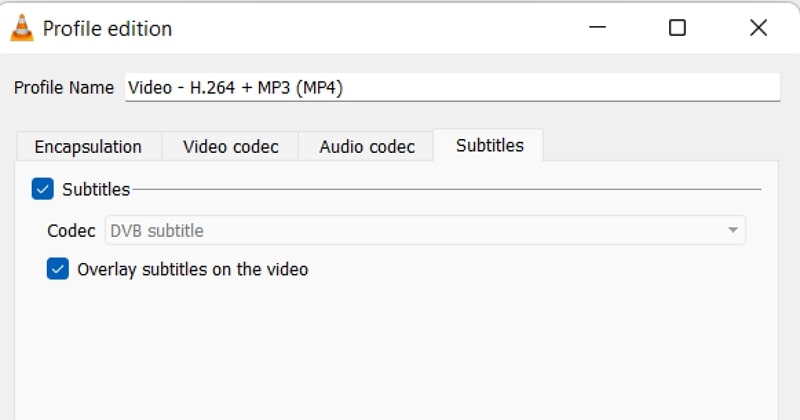
第 3 部分:最快速且完全免費的在線添加字幕方法
除了VLC的字幕功能外,HitPaw在線字幕添加工具是一款專門為字幕編輯設計的線上工具。它提供多種字幕樣式選項,讓您可以以更吸引人的方式進行字幕設置。您可以手動調整文字顏色、解析度、背景、外框,以及文字陰影色彩,並完全掌控字幕的顯示時間與位置。除此之外,它還提供調整影片尺寸、倒播影片、添加背景音樂等實用功能,同時支援添加或移除浮水印,非常方便。
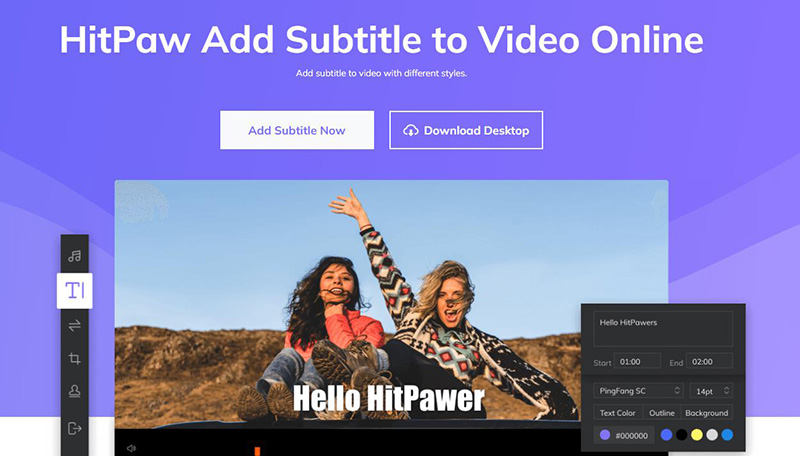
以下是使用HitPaw 在線字幕添加工具 添加字幕的步驟:
步驟 1: 在瀏覽器中打開HitPaw在線字幕添加工具,然後點擊「選擇檔案」,載入您想添加字幕的影片。
步驟 2: 在新介面中,開啟「設定檔」下拉選單,選擇「影片 - H.264 + MP3」。接著,瀏覽並選擇目的地資料夾,然後按下「開始」。
步驟 3: 最後,在「設定檔」部分點擊「設定」圖示,進入「字幕」選項,勾選「字幕」和「將字幕疊加在影片上」。點擊「儲存」>「開始」,等待影片處理完成即可。
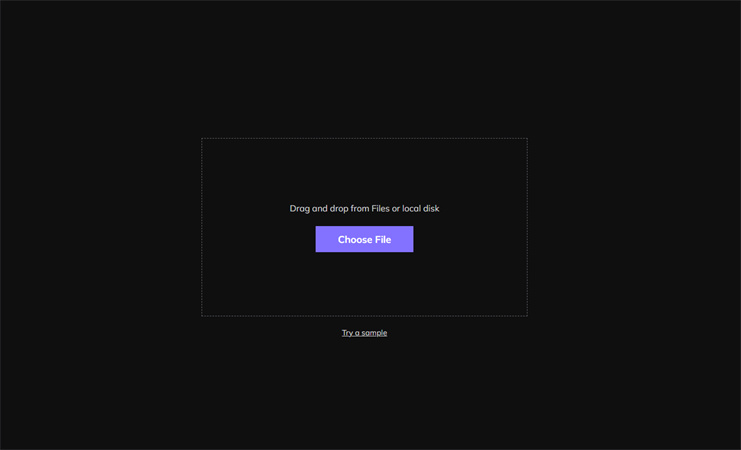
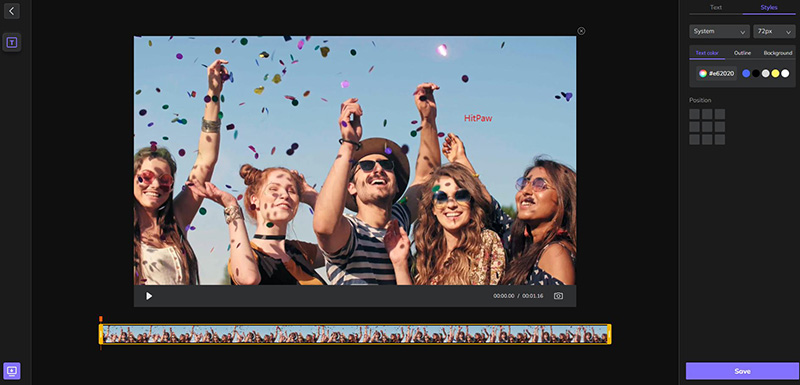
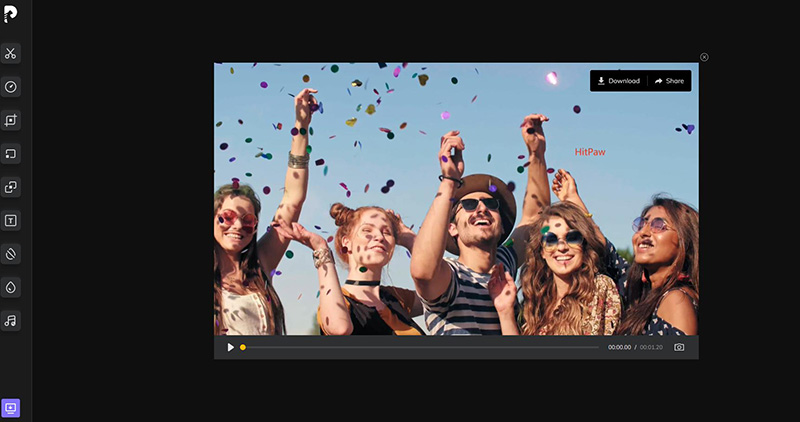
第 4 部分:自動為影片添加字幕的最佳影片編輯器
雖然自動添加字幕看似簡單,許多人可能會選擇使用VLC添加字幕,但精準度才是關鍵。正因如此,多數專業人士建議使用專門為此設計的工具,以確保字幕的質量和準確性。
面對激烈的市場競爭,HitPaw Edimakor憑藉其全面功能成功站上領先地位。這款AI驅動的工具集成了高階影片編輯、影片錄製器、AI腳本撰寫器和自動影片合併功能,是專業與實用的完美結合。
HitPaw Edimakor的高級影片編輯器包含自動字幕生成器、文字轉語音與語音轉文字轉換器,以及連結免版稅素材影片平台等功能。
使用HitPaw Edimakor為影片自動添加字幕非常簡單,步驟如下:
步驟 1: 將影片添加至時間軸
步驟 2: 自動生成並格式化字幕
步驟 3: 預覽並匯出影片
打開HitPaw Edimakor,點擊頂部的「剪輯視頻」選項,進入高級影片編輯器。
點擊媒體庫中的「匯入檔案」,從本地硬碟中匯入源影片。

接著,將媒體庫中的影片片段拖曳到編輯器下方的時間軸。

在頂部的標準工具列中點擊「字幕」,進入字幕專屬介面。點選時間軸中的媒體軌道,並確保在「自動字幕」框中已選擇「已選片段」按鈕。

完成後,點擊時間軸中的任意字幕部分,然後使用右側屬性面板進行文字的編輯和格式設定,以符合需求。

點擊預覽視窗下的播放按鈕,檢查字幕的準確性。接著,點擊右上角的「匯出」,設定您偏好的輸出參數,然後匯出影片。

第 5 部分:VLC媒體播放器vs HitPaw Edimakor
| 比較項目 | 開源軟體 | HitPaw 影片編輯器 |
|---|---|---|
| 系統需求 | Open Source Software | 支援 Windows 和 Mac |
| 可用性 | 完全免費 | 提供免費版與付費版 |
| 影片品質 | 支援 1080p | 支援 4K 解析度 |
| 字幕功能 | 基本功能 | 提供自訂設定 |
結論
如果想尋找專為字幕添加設計的工具,HitPaw在線字幕添加工具是個不錯的選擇。它具備多樣化的樣式設定功能,讓您能以更吸睛的方式編輯字幕。您可以自由調整字幕顏色、解析度、背景與陰影,甚至完全掌控字幕的時間與位置。此外,該工具還支援調整影片尺寸、倒播,以及為影片添加背景音樂,甚至可用於添加或移除浮水印,功能十分多元化。
主頁 > 字幕知識 > 快速教學:如何在VLC中輕鬆加入字幕
留下評論
為 HitPaw 文章建立評論







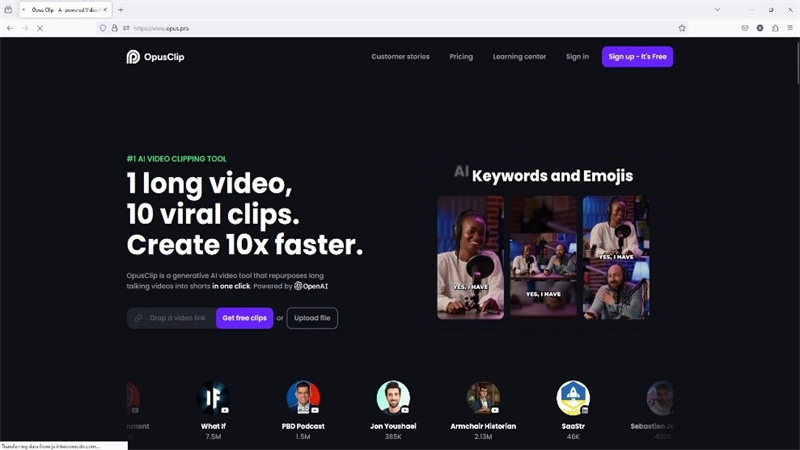

林中書
主編
林中書是 Edimakor 的主編,致力於影片編輯的藝術和科學。他熱衷於視覺敘事,負責監督高品質內容的創作,提供專家技巧、深入教學和影片製作的最新趨勢。
(評價這篇文章)