到了 2025 年,為 Google Drive 中的影片新增字幕變得更加簡單且重要。無論你分享的是個人影片、行銷素材,還是教學內容,字幕都能讓影片對更廣泛的觀眾更友善、更具吸引力,特別是對非母語使用者或聽力受限者而言。
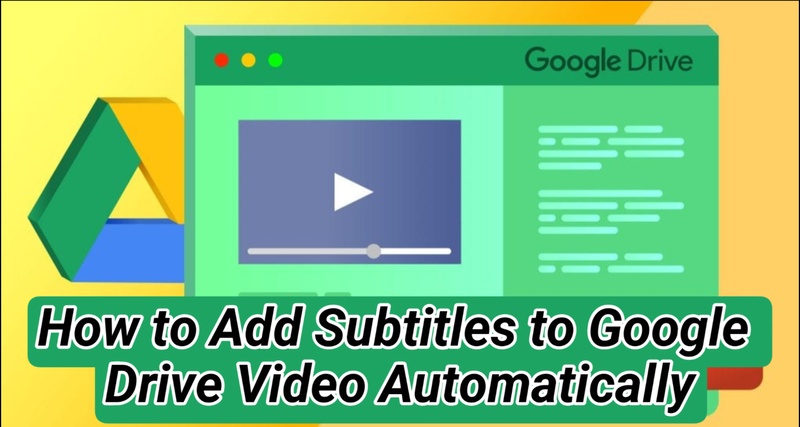
第 1 部分:如何在 Google Drive 中為影片新增字幕
透過 Google Drive 搭配第三方自動轉錄工具,為影片加上字幕其實不難。只要將影片上傳,接著透過外部服務或整合應用同步字幕,就能大幅提升影片的可讀性與觀眾的互動率。
-
1:建立字幕檔案(Captions 檔)
Google Drive 僅支援 SubRip (.srt) 和 SubViewer (.sbv) 字幕檔格式。雖然其他格式也可上傳,但可能會出現相容性問題。若你想快速為 Google Drive 影片加上字幕,使用像 Rev 這類服務是其中一個最簡便的方法。你只需提供影片,他們的專業字幕員就會進行轉錄,通常在一天內即可取得字幕檔。
在撰寫字幕時,建議加入聽覺提示,例如音樂聲、尖叫聲等,有助於提升觀眾對情境的理解。每當有新角色開口時,也可以加上雙箭頭(>>)來標示說話者的轉換,方便觀眾辨識對話。完成後,記得將字幕匯出為 .SRT 或 .SUB 格式。
-
2:將字幕檔上傳至 Google Drive 並與影片搭配使用
前往 drive.google.com,找到你要加字幕的影片並點擊選取。畫面右上角的垃圾桶圖示旁有一個「三點選單」,點擊後選擇 「管理字幕軌道」(Manage caption tracks)。這時會開啟一個新的標籤頁或視窗,顯示影片播放畫面。若要新增字幕軌,請點選 「新增字幕軌道」(Add new caption tracks)。
你現在可以直接從電腦上傳字幕檔,或從 Google Drive 附加字幕檔。選擇好檔案後,點擊「選取」。接著,你可以填寫字幕檔的其他資訊,包括檔案名稱、語言和字幕標題等。完成後點擊「上傳」,字幕檔就會被加到影片中。

-
3:編輯你在 GoogleDrive 中的字幕軌道
如果你在 Google Drive 中使用了多個影片字幕軌道,建議補上每個字幕的名稱與語言資訊。在 Google Drive 中找到並點選你的影片,然後像之前一樣,點擊畫面右上角的三點選單。接著再次選擇「管理字幕軌道」。
你上次看到這部影片的字幕檔案位置,會顯示在畫面右側。若要編輯、下載或刪除某個字幕檔,請點擊其名稱旁的三點選單。在 Google Drive 的字幕編輯介面中,「刪除」按鈕會特別標示。若你選擇「編輯」,系統會顯示與上傳字幕時相似的選項,讓你修改語言、檔名或字幕標題等資訊。

第 2 部分:如何轉錄 Google Drive 中的影片?
將 Google Drive 中的影片轉錄成文字,是一種聰明的方法,不僅能提升內容的可近性,還能擴大觸及範圍並節省時間。在 2025 年,這對專業人士、教育工作者與內容創作者而言,都是一項極具價值的工具。
-
1:將你的影片檔案設為「任何人都可以查看」
首先,在你的 Google Drive 帳戶中找到你想轉錄的影片。右鍵點選該檔案並選擇「共用」,然後將存取權限設為「知道連結的任何人」,以便像 Transkriptor 這類外部工具能夠讀取影片。設定完成後,複製影片連結,因為接下來的步驟會用到。

-
2:在 Transkriptor 中輸入 Google Drive 的影片連結
在 Transkriptor 的官方網站上,選擇「從 YouTube 或雲端轉換音訊」的功能。將先前複製的 Google Drive 影片連結貼入輸入欄位。貼上後,點擊對應的按鈕啟動轉錄程序,Transkriptor 便會自動從影片中擷取音訊並開始產生文字稿。

-
3:取得你的文字稿或進行分享
請稍等幾秒鐘,讓系統完成文字轉錄。轉錄完成後,你可以立即將文字稿分享到不同平台,或下載完整檔案到裝置中。透過 Transkriptor 將影片內容有效轉換為清晰可讀的文字,不僅能節省大量時間,也能讓更多觀眾接觸你的內容。

第 3 部分:如何自動為 Google Drive 影片加入字幕
為儲存在 Google Drive 的影片新增字幕,可以大幅提升影片的可近性與觀眾互動率。其中一個最有效率的工具就是 HitPaw Edimakor,只需幾個步驟即可自動產生、編輯並翻譯字幕。以下是操作方式:
-
1:開啟 HitPaw Edimakor
在電腦上安裝好 HitPaw Edimakor 後,啟動應用程式。在主畫面中選擇「自動字幕與翻譯」功能,然後上傳你要處理的影片檔案,這段影片可以來自你儲存在 Google Drive 中的內容。
-
2:自訂字幕設定
影片上傳後,請選擇原始語言以及欲翻譯的目標語言。你也可以自訂字幕樣式,例如字體、顏色、位置與大小,以符合你的品牌風格或內容美感。

-
3:開始自動產生字幕
點擊「自動字幕」按鈕後,Edimakor 會開始分析影片內容,並根據語音對話自動產生字幕。這個過程通常只需幾分鐘,實際所需時間會依影片長度而定。
-
4:編輯影片
字幕產生後,你可以預覽影片,並手動編輯字幕內容以確保準確性與時間對齊。這個步驟能讓最終字幕更精確、與影片完美同步。

-
5:匯出影片
當你確認字幕與影片編輯都完成後,點擊「匯出」按鈕。內嵌字幕的影片將儲存在你的裝置中,隨時可上傳至 Google Drive 或分享至其他平台。

第 4 部分:如何使用 Chrome 擴充功能為 Google Drive 影片新增字幕
如果你想在瀏覽器中直接為 Google Drive 影片加上字幕,可以使用免費的擴充功能 Substital。它允許你上傳外部字幕檔,並與影片同步播放,無需重新剪輯或轉檔。以下是使用步驟:
-
1:將 Substital 擴充功能加入 Chrome
首先,打開 Chrome 線上應用程式商店並搜尋「Substital」。點選擴充功能後,按下「加到 Chrome」進行安裝。安裝完成後,你會在瀏覽器工具列看到 Substital 的圖示。

-
2:開啟你的 Google Drive 影片
前往 Google Drive,開啟你想觀看的影片並在瀏覽器中播放。請確保影片不是以預覽模式播放,點擊右上角的三個點,選擇「在新視窗中開啟」。

-
3:啟動 Substital
點擊 Chrome 工具列中的 Substital 圖示。該擴充功能會自動偵測你正在瀏覽器中播放的影片,並顯示字幕控制選項。
-
4:上傳字幕檔案
現在,在字幕面板中點擊「新增字幕」,即可為 Google Drive 影片添加字幕。你可以從電腦上傳 .SRT 或 .VTT 格式的字幕檔,字幕會立即顯示在影片上。
-
5:自訂字幕並開始觀看
Substital 可以調整字幕的字體大小、顏色、位置和同步時間,提升觀看體驗。設定完成後,你就能直接在 Google Drive 中輕鬆觀看帶字幕的影片。
結論
總結來說,隨著 2025 年 AI 工具的進步,為 Google Drive 影片新增字幕變得前所未有地簡單。在眾多解決方案中,Edimakor 是最優秀的選擇。它具備直覺操作介面、精準的自動轉錄功能,以及順暢的字幕整合流程,讓整個製作過程既快速又高效。
主頁 > 字幕知識 > 2025 年如何為 Google Drive 中的影片新增字幕
留下評論
為 HitPaw 文章建立評論
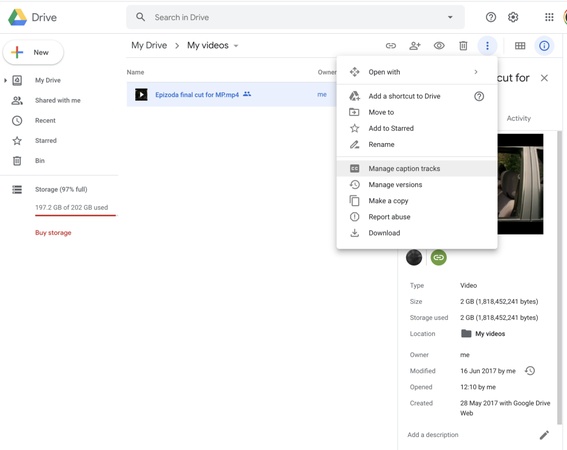
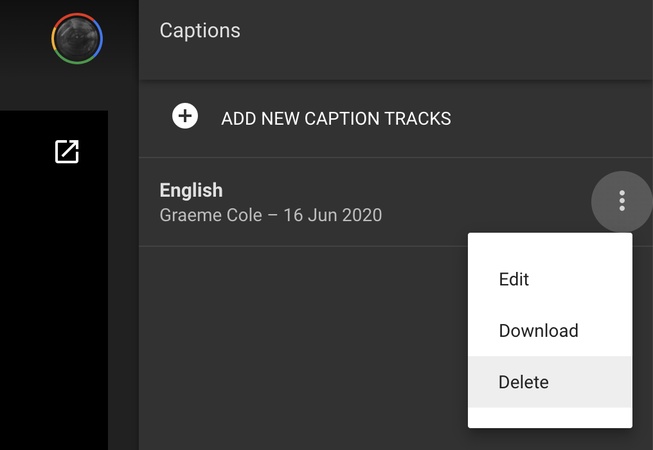
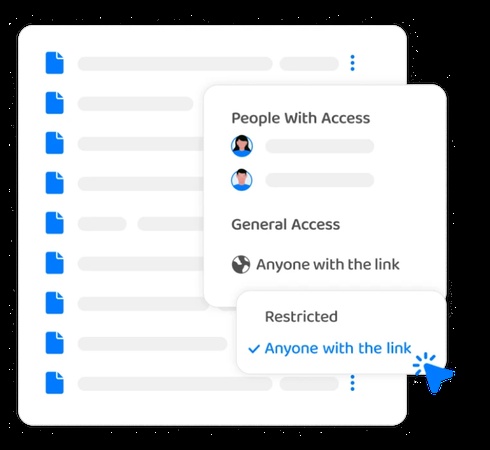
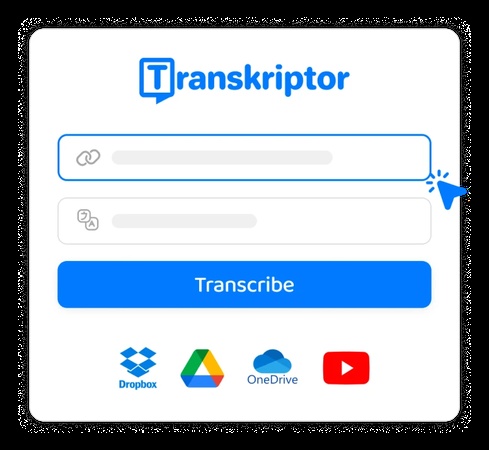
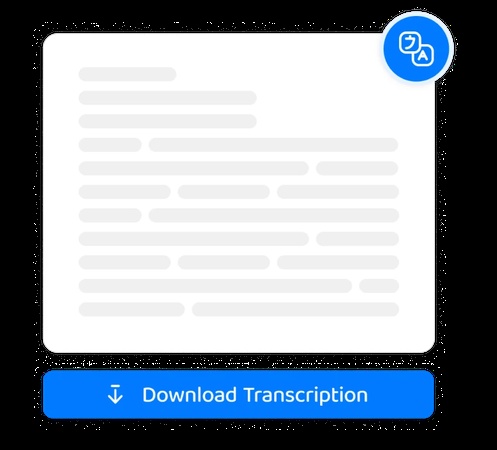







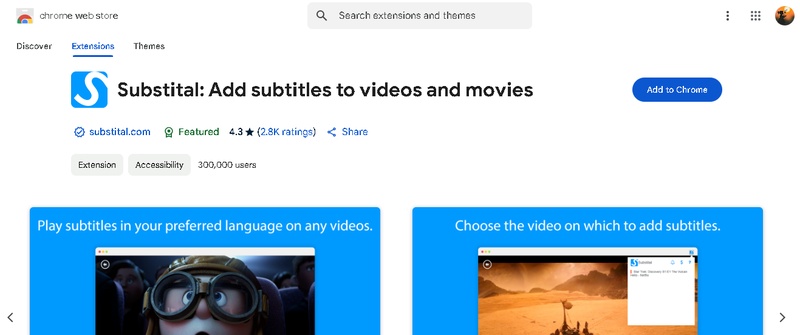
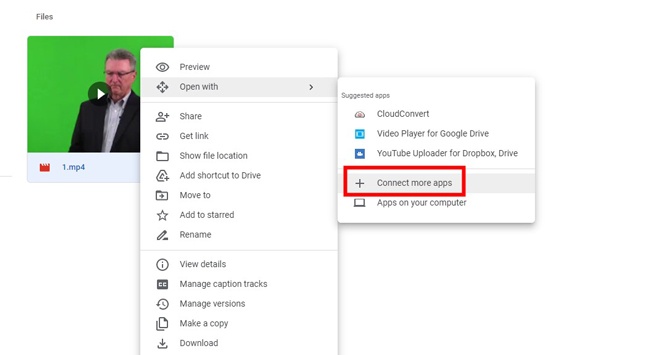





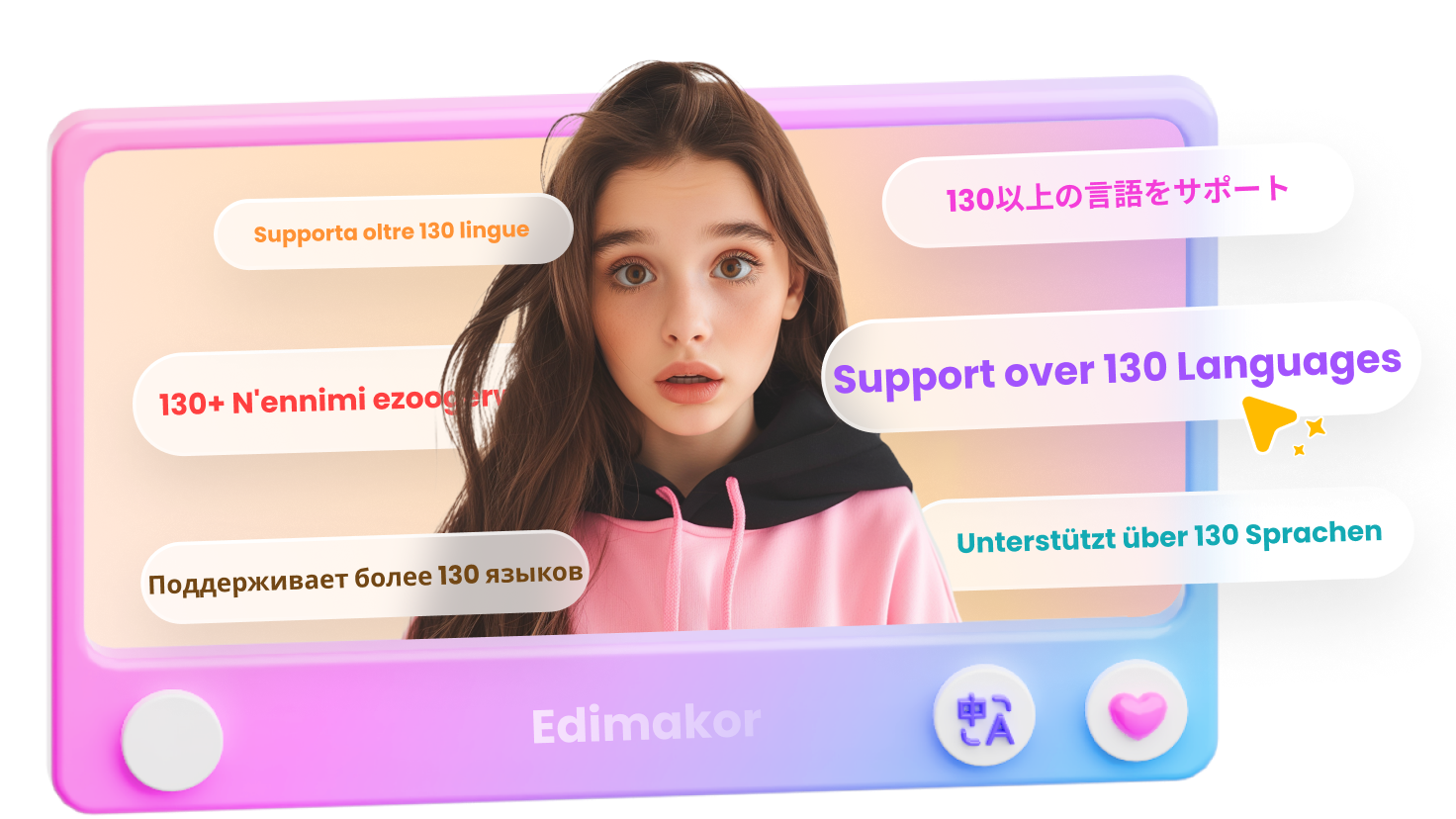
林中書
主編
林中書是 Edimakor 的主編,致力於影片編輯的藝術和科學。他熱衷於視覺敘事,負責監督高品質內容的創作,提供專家技巧、深入教學和影片製作的最新趨勢。
(評價這篇文章)