2025 年,為影片添加字幕對於增加受眾和用戶參與至關重要。 Davinci Resolve 的自動字幕功能簡化了流程,為內容創作者提供了準確且省時的解決方案。讓我們來探索輕鬆使用 達芬奇 新增字幕的步驟。
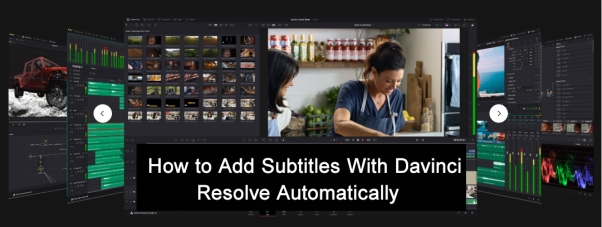
第 1 部分:如何使用 達芬奇 新增字幕
在 達芬奇 中新增字幕是一個簡單的過程,可以讓影片更容易理解,並增強吸引力。請按照以下簡單步驟了解如何在 Davinci Resolve 18 中新增字幕:
1. 導覽至 Davinci Resolve 中的編輯工作區
在 Davinci Resolve 中開啟編輯工作區後,按一下特效標籤。所有編輯工具(包括字幕工具)都位於此處。

2. 新增字幕軌道
在「特效」視窗中選擇「標題」後,將「字幕」選項拖曳到時間軸上方的新軌道上。或者,你可以將播放頭移動到所需位置,右鍵單擊軌道,選擇“新增軌道”,然後在時間軸上方右鍵單擊並選擇“新增字幕軌道”。

3. 新增和調整字幕文字
點選「字幕」後選擇「檢查器」標籤。在標題欄位中輸入與框架相符的文字。透過滑動字幕的右邊緣以配合音訊時間,你還可以變更字幕的長度。

4. 重複並風格化字幕
若要新增字幕,請在檢查器中選擇「新增字幕」。選擇檢查器中的「軌道」標籤來個性化字幕。為了改善字幕的設計和可見性,請變更字體、筆觸和位置,或套用背景或陰影等效果。這些也是如何在 達芬奇 19 中新增字幕的步驟。

第 2 部分:如何選擇 Davinci Resolve 字幕語言
如果你在 Davinci Resolve 中選擇合適的字幕語言,你的影片將更具包容性、更容易理解,並能夠覆蓋全球觀眾。以下是平台上選擇和儲存字幕語言的詳細教學:
1. 將影片匯入 達芬奇
首先啟動 Davinci Resolve。你可以使用檔案選單中的匯入選項,也可以將影片拖曳到時間軸上。為了方便訪問,請確保影片位於時間軸中。

2. 選擇「建立字幕」選項
若要開始為你的專案新增字幕,請使用此處的「從音訊建立字幕」選項。這將使你能夠開始建立補充影片片段的文字軌道或字幕。

3. 選擇語言
用於選擇語言的下拉式選單將顯示在螢幕中間的一個小框中。從選擇中,選擇你想要用於完整字幕軌道的語言。對於涉及多種語言的項目,此功能至關重要。

4. 保存字幕並匯出影片
完成字幕建立後,按一下「儲存」以使變更生效。選擇適當的輸出參數來匯出影片。若要與觀眾分享字幕,你可以將字幕儲存為單獨的檔案或將其嵌入到影片中。這保證了跨多個平台的最佳適應性。
第 3 部分:如何新增自動字幕 Davinci Resolve 免費版
Davinci Resolve 的內建功能讓建立字幕變得簡單。 以下是使用達芬奇 字幕免費版為影片新增字幕的步驟指南:
1. 匯入和時間軸設置
將影片匯入 Davinci Resolve 項目的媒體池後,將其拖到時間軸上,或製作一個新的影片。
2. 使用轉錄工具
如果你有 達芬奇 Studio,請選擇時間軸,然後從音訊選項中建立字幕。選擇你想要的音軌。 Resolve 可能需要幾分鐘來分析音訊並建立轉錄稿。

3. 審核與編輯轉錄稿
字幕面板將顯示轉錄稿。 嚴格檢查其正確性,然後使用檢查和標題面板編輯和潤色措辭。拖曳時間軸上字幕區塊的邊界來改變字幕的時間。

4. 自訂字幕樣式及匯出
這是達芬奇字幕自動程序。現在,你可以讓您的字幕看起來獨一無二。使用檢查器面板,選擇一個字幕區塊並調整其字體、大小、顏色和位置以適合影片的美感。你可以將字幕直接整合到影片中,也可以將其匯出為 SRT 或 VTT 等格式。 導航至交付頁面,設定你的匯出首選項,並確保最終渲染有字幕。

第 4 部分:如何新增 Davinci Resolve 字幕特效
在 Davinci Resolve 中加入字幕特效可以讓你的內容更具活力和吸引力。你可以自訂字幕的外觀和動畫以配合你的影片風格。以下是逐步指南:
1. 新增字幕軌道
首先在時間軸中加入字幕軌道。透過右鍵單擊時間軸,選擇「新增字幕軌道」,然後將其移動到那裡,將播放頭移動到所需的起點。
2. 前往特效庫
從編輯工作區啟動效果庫。找到標題並選擇最適合你書寫風格的文字選項。將選定的文字選項拖曳到時間軸的字幕軌道中。

3. 編輯文字
選擇文字圖層後,請轉到右側的「影片」標籤。字體、大小、顏色和位置都可以在這裡更改。此外,還可以使用陰影和背景色等效果來改善風格和可見性。

4. 包含動畫和視覺效果
點擊「影片」標籤中任意文字效果旁邊的菱形圖示即可使用關鍵影格。這使你可以向字幕添加運動效果或轉場以使其具有動態外觀。

第5部分:如何修復Davinci Resolve字幕無法渲染
Davinci Resolve 的用戶偶爾會遇到字幕不出現在完成的影片中的問題。不準確的設定或時間軸問題可能會導致這種情況。若要排除故障並解決此問題,請按照以下步驟操作:
-
確保字幕軌道已正確添加並啟用。前往時間軸檢查是否已選擇字幕軌道。
-
確保時間軸的字幕軌道位於正確的位置。由於軌道放錯,渲染過程中可能會跳過字幕。
-
軟體故障有時可能會導致字幕渲染出現問題。為防止已知問題,請確保你的 達芬奇 版本是最新版本。
-
透過清除 Davinci Resolve 中的快取可以解決渲染問題。若要清除快取,請轉到「回放」,選擇「刪除渲染快取」,然後選擇「全部」。
第 6 部分:字幕編輯器比較| Davinci Resolve vs Capcut vs Edimakor
在選擇字幕編輯器時,Davinci Resolve、CapCut 和 Edimakor 各自提供獨特的功能。
使用 Davinci Resolve 新增字幕的常見問題解答
-
Q1. DaVinci 中加入字幕的快捷方式是什麼?
A1:使用 Windows 上的鍵盤快速鍵 Ctrl + Shift + T 或 Mac 上的鍵盤快速鍵 Cmd + Shift + T,你可以快速用 Davinci Resolve 新增字幕。使用此快捷方式,使用者可以更快速地添加字幕軌道。
-
Q2. Davinci Resolve 免費版有字幕嗎?
A2:是的,達芬奇 的免費版本提供完整的字幕功能。使用者可以在時間軸內建立和編輯字幕,包括格式化、放置和文字編輯功能。
總結
2025 年,Davinci Resolve 的自動字幕功能將徹底改變使用 達芬奇 新增字幕的速度和精確度。HitPaw Edimakor(影片編輯器)等工具可為專業級影片提供增強的客製化和精確度,可用於提高字幕質量,從而獲得更精緻的效果。
主頁 > 字幕知識 > 如何使用 Davinci Resolve 自動新增字幕 2025
留下評論
為 HitPaw 文章建立評論
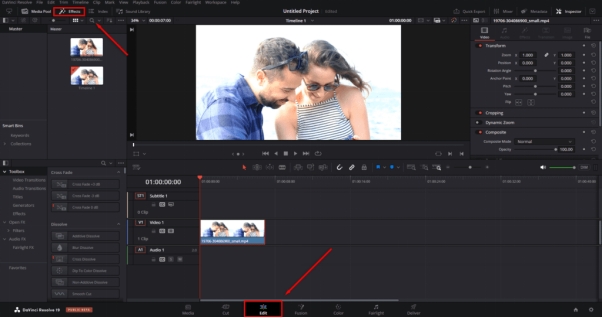
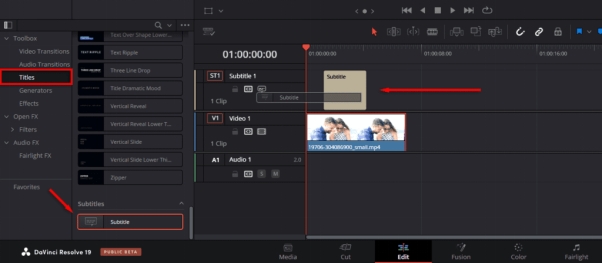

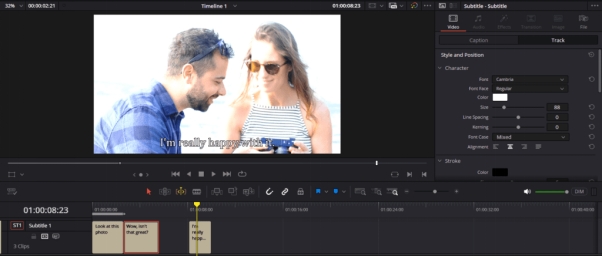
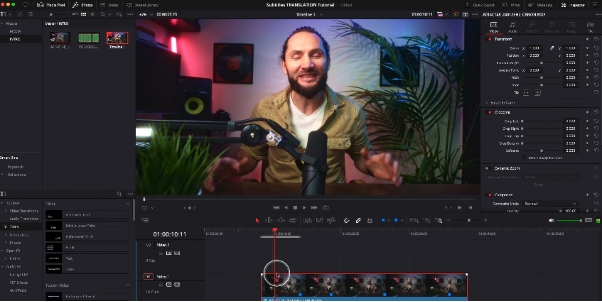
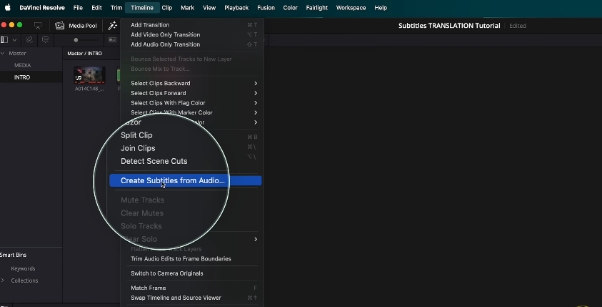
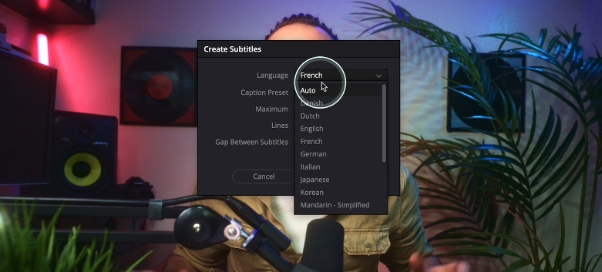
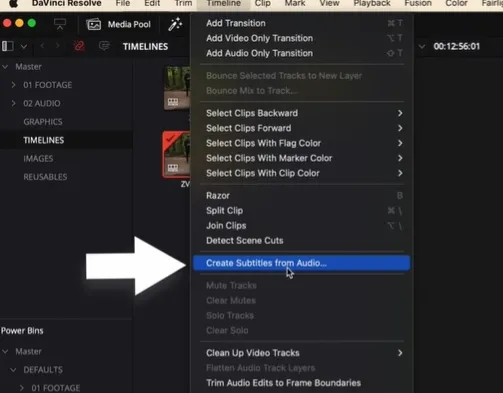
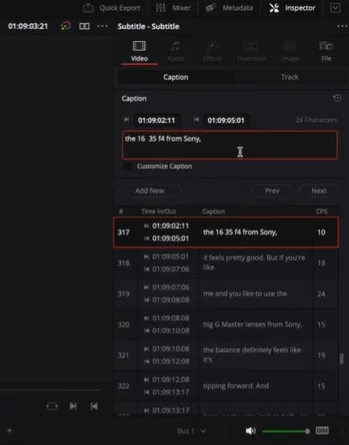
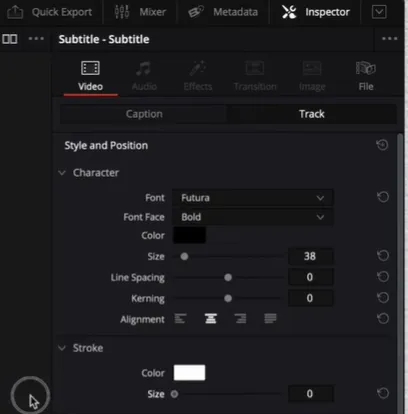
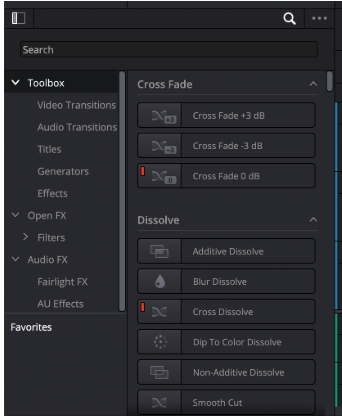
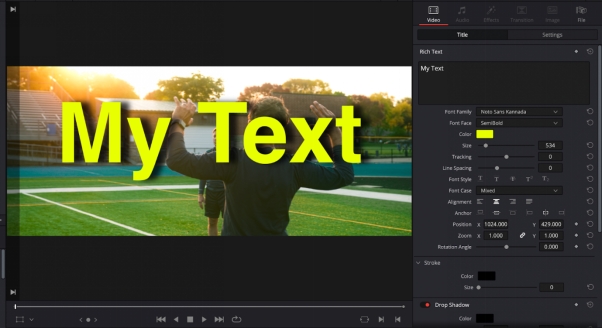
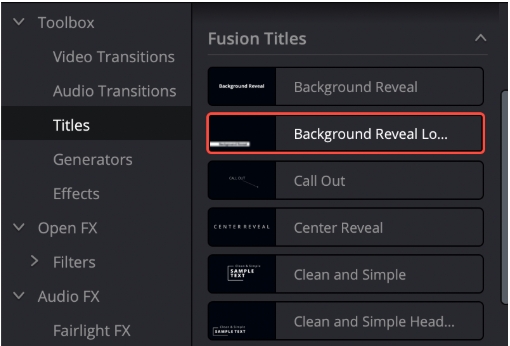







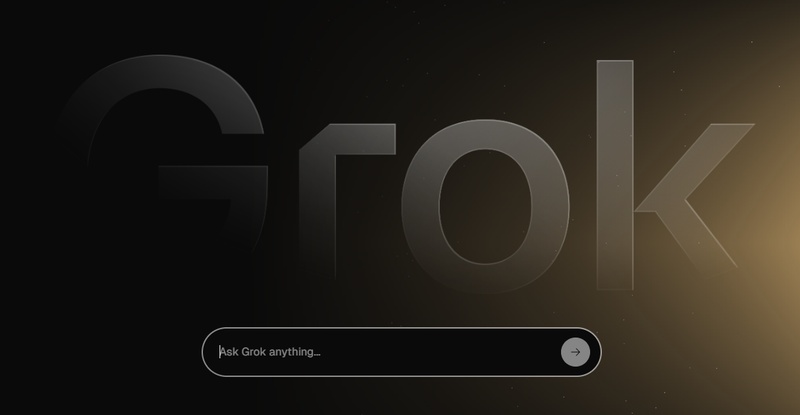
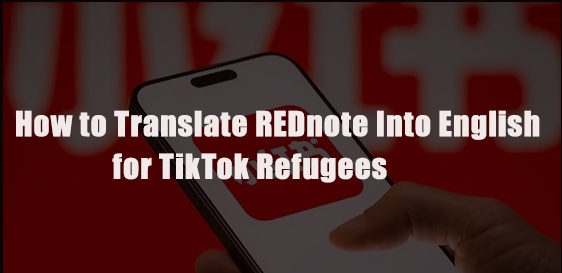
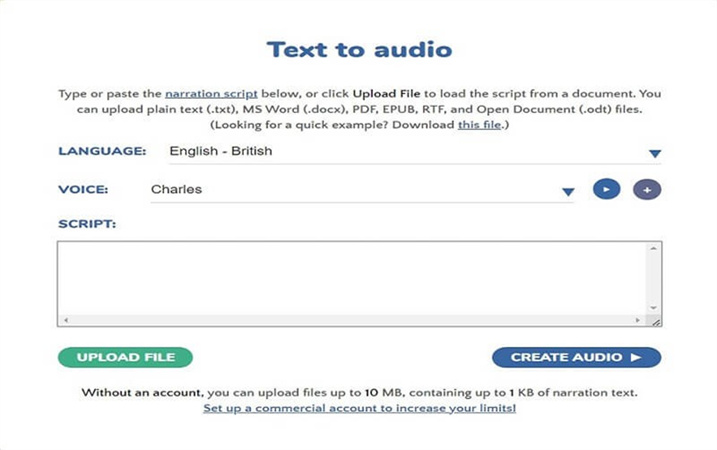
林中書
主編
林中書是 Edimakor 的主編,致力於影片編輯的藝術和科學。他熱衷於視覺敘事,負責監督高品質內容的創作,提供專家技巧、深入教學和影片製作的最新趨勢。
(評價這篇文章)