本指南主要介紹 如何用 capcut 加文字 。其他教學只專注於單一主題,即字幕、副標題或製作演員,而本指南的各部分涵蓋了所有這些內容,並以最便捷的方式解釋了相關流程。
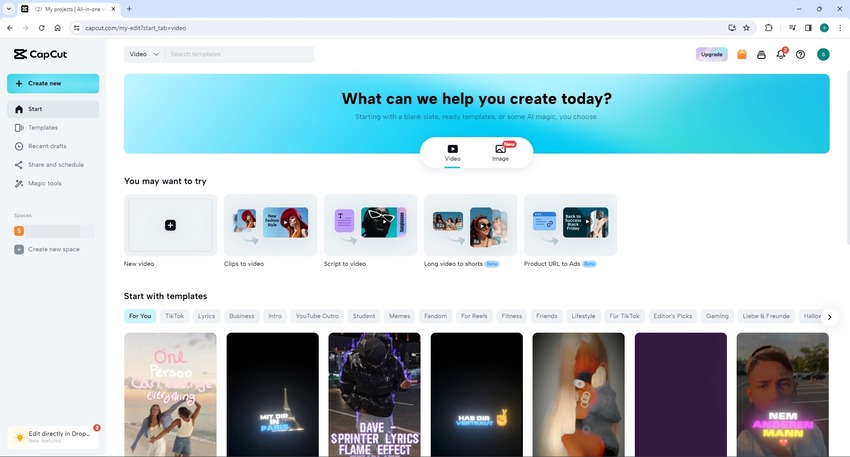
此外,還有一部分推薦了替代方案,與 CapCut 相比能更輕鬆地完成你的任務。繼續閱讀了解如何輕鬆快速地在 CapCut 上加文字。
第 1 部分:如何用CapCut線上版加文字
CapCut 位元在影片中新增文字提供了多種選擇。例如,你可以為短片添加標題,在影片中插入字幕以使其在整個播放過程中都顯示,或者以你喜歡的語言自動生成字幕,讓世界各地的人們都能理解你的視訊短片。
你可以按照以下說明了解如何用CapCut線上版加文字:
步驟 1:將原始影片拖曳到時間軸
打開你常用的瀏覽器並前往 https://www.capcut.com/。如果尚未註冊,請免費註冊一個帳戶,完成後登入。在著陸頁上方,點擊新視頻,在下一頁點擊上傳選項,找到並上傳原始影片,然後將其從中心窗格拖曳到介面下方的時間軸上。
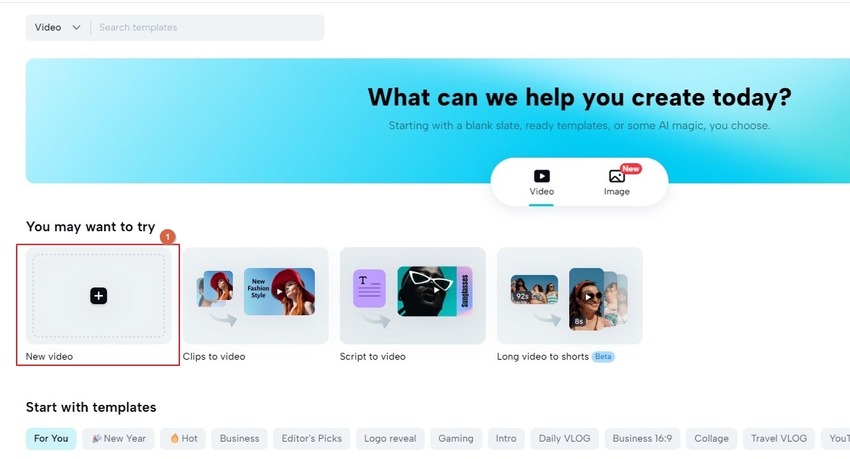
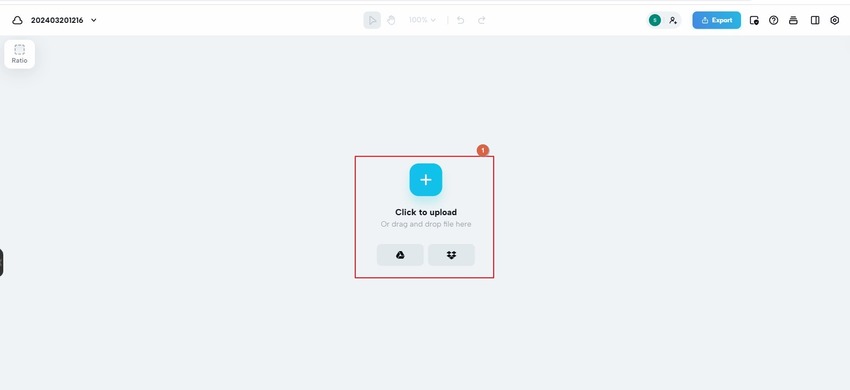
步驟 2:新增標題(大文字)
將播放頭(滑動條)放置在時間軸中你想要在短片上新增標題的畫面上。按一下左側欄中的文字按鈕,然後按一下中央窗格中的新增標題,以自動將標題預設插入預覽視窗並在時間軸中建立其軌道。
點擊預覽視窗中的佔位符文本,並將其替換為視頻標題。在時間軸上拖曳文字片段的左側或右側手柄,以延長其顯示長度。
或者,使用 CapCut 的基本浮動面板中的格式選項來調整文字的外觀。
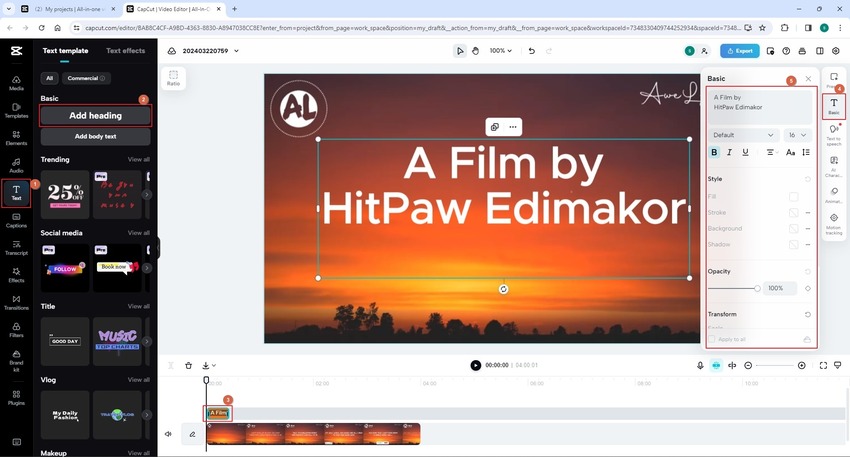
步驟 3:新增字幕並匯出
將滑動條放在時間軸中你想要新增字幕的畫面上。點擊左側欄中的「字幕」按鈕,然後選擇你喜歡的選項以產生自動字幕、手動新增或從本機上傳自訂檔案。對於音樂視頻,你可以單擊"自動歌詞"選項,讓 CapCut 自動生成歌詞並將其與短片同步。
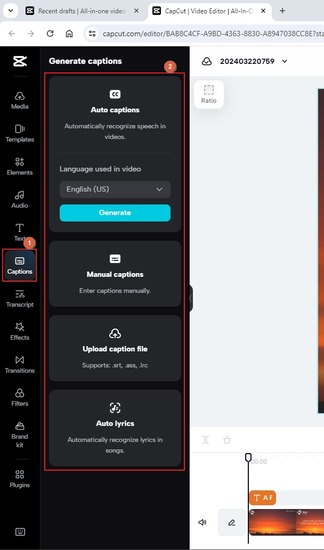
完成所有操作後,按一下頁面右上角的"匯出",然後按照螢幕上的指示定義輸出首選項並匯出影片。
第 2 部分:如何在電腦/Mac 上的 CapCut 桌面程式中加文字
如果你想要更好地控制你的內容並解除 CapCut 線上版本施加的所有限制,那麼使用桌面程式將是你最好的選擇。此外,由於 CapCut 支援 Windows 和 Mac 平台,因此你可以在任何你喜歡的電腦上安裝它。
請依照以下步驟了解如何在電腦上用 CapCut 加文字:
步驟 1:將影片拖曳到 CapCut 的時間軸
從官方網站下載 CapCut 並將其安裝在你的電腦上。啟動程序,點擊主畫面上的"新項目",點擊影片編輯器視窗中的"導入",然後將來源影片匯入程式。將影片拖曳到底部的 CapCut 影片編輯器時間軸上。
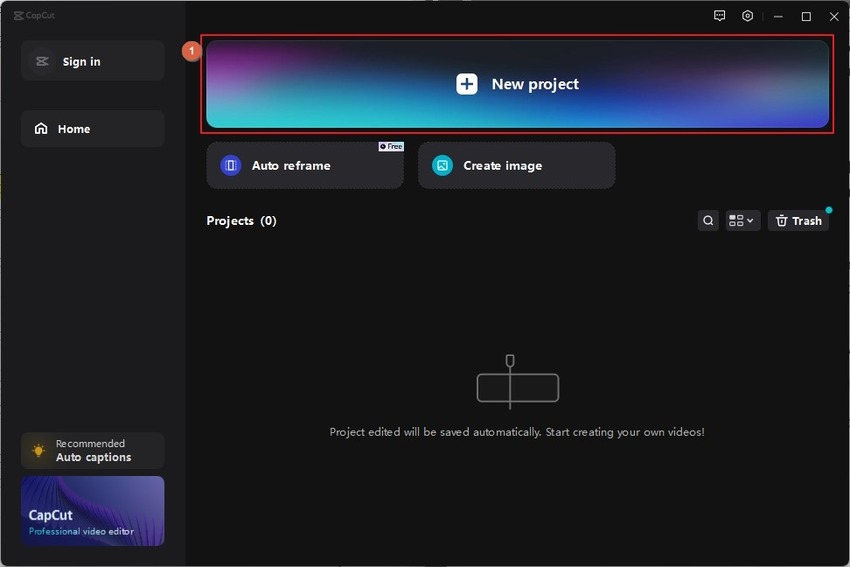
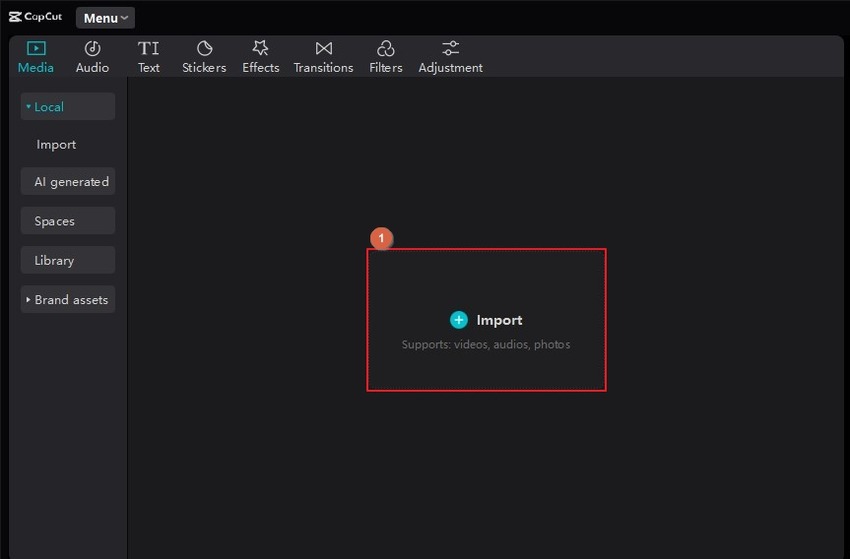
步驟 2:新增影片標題(大文字)
按一下頂部的「文字」按鈕,展開左側窗格上的「新增文字」選單,然後按一下從可用選項中選擇你喜歡的類別。然後,點擊中央窗格中的你喜歡的預設,將其放置在影片上方。使用右側窗格中的選項卡和選項來編輯和格式化文本,使標題看起來更具吸引力。完成後,點擊右上角的"匯出"。
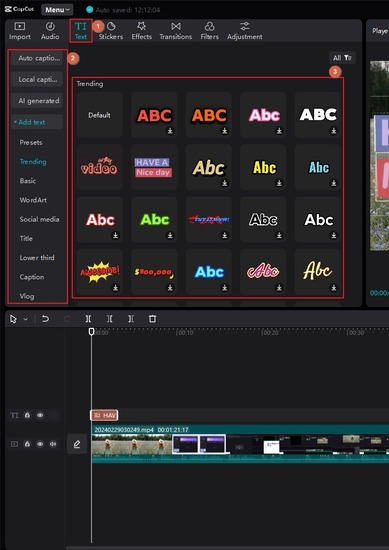
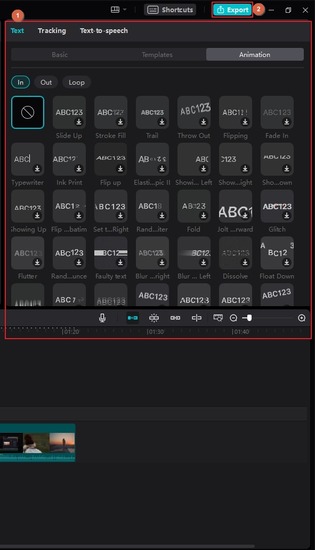
步驟 3:匯出影片
在匯出框中定義輸出首選項,然後點擊底部的匯出以製作帶有文字/字幕的影片。
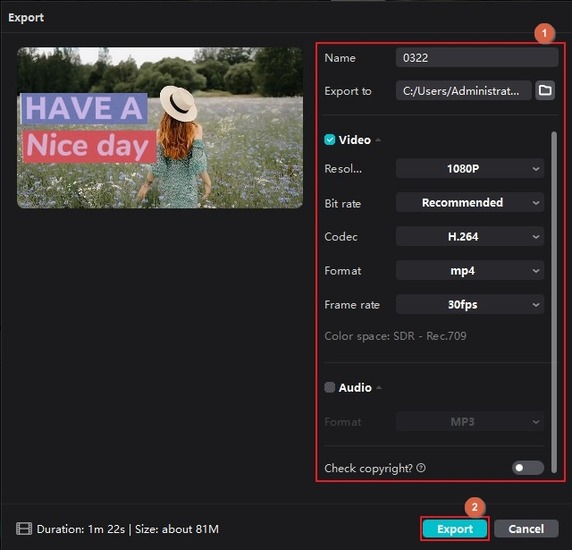
第 3 部分:如何在 Android/iPhone 上用 CapCut 加文字
CapCut 也支援 Android 和 iOS 平台。如果你不想使用電腦,你可能會喜歡在你最喜歡的手持智慧型裝置上安裝應用程式的想法。在 App Store 或 Google Play 上快速搜尋將帶你進入下載畫面來安裝程式。完成後,你可以完成以下步驟來了解如何在智慧型手機上的 CapCut 中新增文字:
步驟 1:將媒體檔案導入 CapCut
在智慧型手機上啟動 CapCut 並從你的裝置匯入影片。
步驟 2:新增文字並設定格式
點擊以選擇時間軸中的媒體文件,點擊底部的文字 (T) 工具,然後在文字輸入框中輸入文字。使用下部的字型選項卡選擇字型。也可以轉到其他標籤並選擇樣式、效果、動畫等預設。對外觀滿意後,點擊完成(勾選標記)。
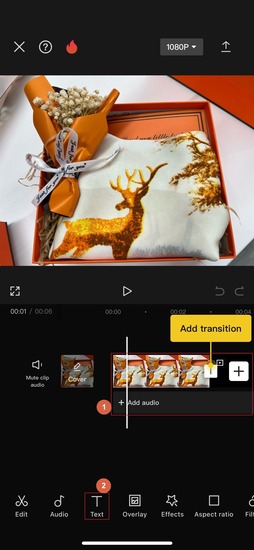
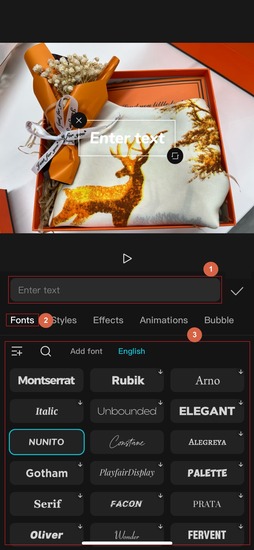
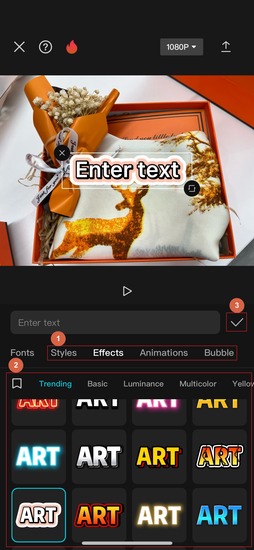
步驟 3:分享影片
點擊右上角的共享圖標,在準備分享畫面上選擇你喜歡的平台,然後點擊「完成」即可發布影片,而無需離開 CapCut。
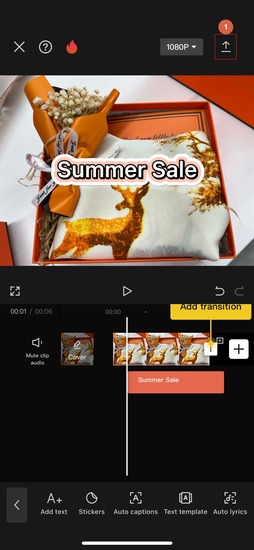
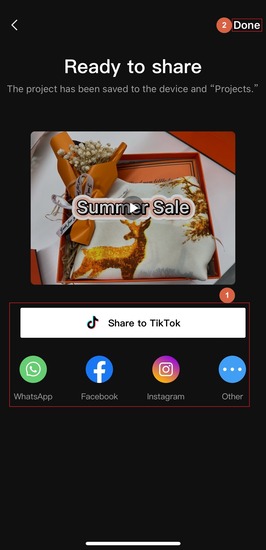
第 4 部分:在影片中加文字,CapCut 的最佳替代品
CapCut 確實是一款廣泛使用的後製工具。但是,你不能把它當製作工具來用,因為它缺乏 AI 驅動的腳本功能,甚至無法錄製電腦螢幕。
因此,許多專業人士更喜歡切換到更有效率的工具 HitPaw Edimakor,它彌合了製作和後製功能之間的間隙,並將它們全部集中在一個屋簷下。此外,與 CapCut 一樣, HitPaw Edimakor 也適用於 Windows 和 Mac 電腦,讓你可以在你選擇的電腦上製作下一個熱門內容。

以下的逐步說明並未解釋如何用 CapCut 加文字,而是介紹了在 HitPaw Edimakor 中執行相同操作的過程:
步驟 1: 準備要在 HitPaw Edimakor 中編輯的影片
步驟 2: 新增標題(大文字)
步驟 3: 新增字幕
啟動 HitPaw Edimakor 並點擊初始畫面頂部的建立影片。在影片編輯器介面點選匯入文件,將來源影片匯入Edimakor,並拖曳至底部的時間軸。


點擊頂部標準工具列中的文字按鈕,從左側窗格中選擇一個類別,然後將你喜歡的文字預設拖曳到時間軸。

或者,使用右側窗格中的選項卡、滑桿和選單來調整標題的外觀和動畫,使其看起來更生動。

點擊頂部的字幕按鈕,在時間軸中選擇媒體軌道,在自動字幕框中選擇選定的短片單選按鈕,然後點擊自動字幕。等待 HitPaw Edimakor 自動產生字幕並將其與影片中的音訊同步。按照上一步的方法來裝飾文字。點擊右上角的匯出。

使用匯出框上的選項卡和選項設定輸出首選項,然後按一下下部的匯出。

第 5 部分:CapCut 與 Edimakor 在影片中加文字的比較表
| 產品 | CapCut | HitPaw Edimakor |
|---|---|---|
| 透過網頁版加文本 | 是 | 是(透過 HitPaw 影片編輯器線上版) |
| 透過桌面應用程式加文字 | 是 | 是 |
| AI字幕產生器 | 是 | 是 |
| 手動新增標題和字幕 | 是(若不更新則會失敗) | 是 |
| 文字格式和動畫 | 是 | 是 |
| 文字轉語音 | 是 | 是 |
第 6 部分:關於如何用 CapCut 新增文字的常見問題解答
-
Q1. 如何在 CapCut 中製作疊加文字?
A1. 在處理物件時,CapCut網頁版提供了「疊加」作為其中一種混合模式。然而,對於文字,該平台的處理方式有所不同,因此你必須調整其透明度以實現疊加效果。為了讓效果看起來更逼真,你可以在時間軸上將文字軌道移動到包含物件的軌道上方或下方,然後相應地調整這兩個元素的透明度。
-
Q2. 如何在CapCut中將文字置於物件後面?
A2. 在CapCut中,要將文字置於物件的後方或前面,可以將文字軌道分別放置在時間軸中包含物件軌道的下方或上方。
-
Q3. 如何在CapCut中自由放置文字?
A3. 無論使用哪種方法在CapCut中加入文字,都可以透過在預覽視窗中移動文字的框架來重新定位文字。
結語
你可能想要學習如何在CapCut中加文字,直到你意識到市場上還有另一個更強大的工具,它比CapCut更有效率,並且提供了更多的功能。
主頁 > 影片編輯 > 在電腦/Mac/Android/iPhone 上用 CapCut 加文字的完整指南
留下評論
為 HitPaw 文章建立評論







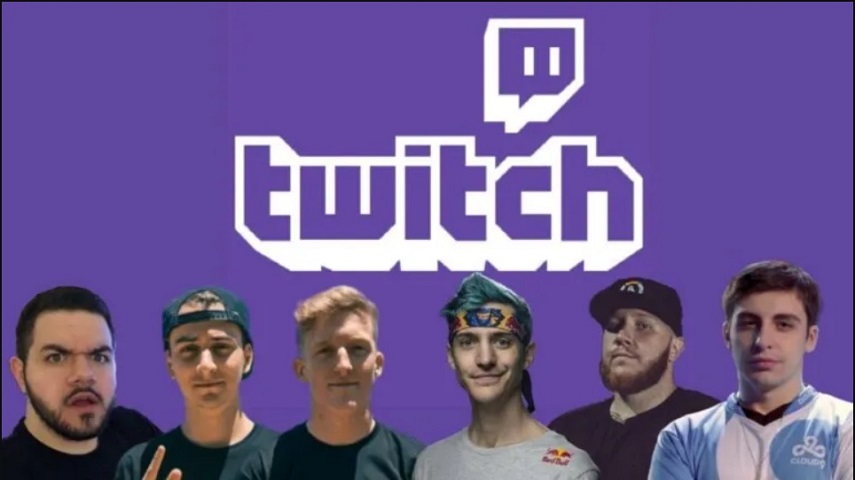
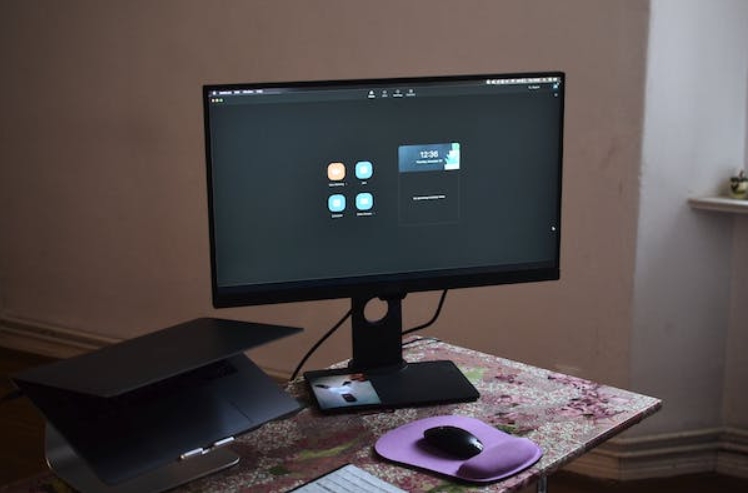
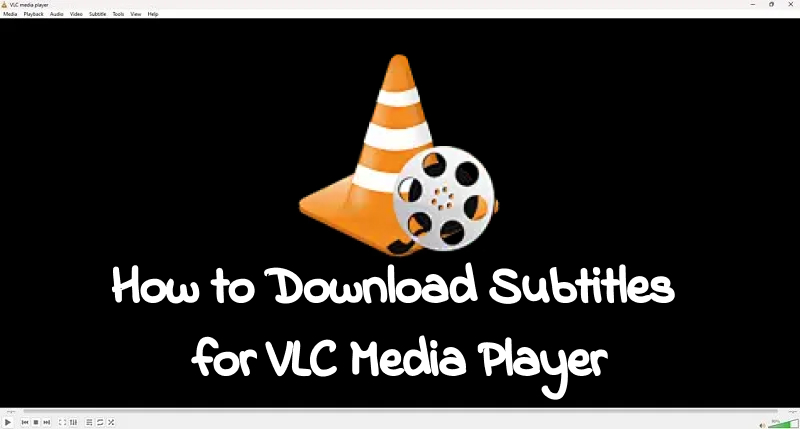
林中書
主編
林中書是 Edimakor 的主編,致力於影片編輯的藝術和科學。他熱衷於視覺敘事,負責監督高品質內容的創作,提供專家技巧、深入教學和影片製作的最新趨勢。
(評價這篇文章)