作為最受歡迎的儲存服務之一,Google雲端硬碟讓用戶能夠輕鬆管理和存儲資料,包括照片和影片。隨著影片編輯需求的不斷增長,擁有一款良好的影片編輯器是必要的。許多Google雲端硬碟用戶經常想知道是否可以在該平台上編輯影片。在這篇文章中,我們將針對這個問題進行解答。
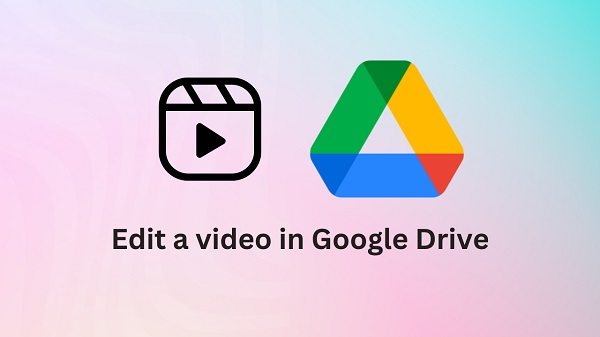
第1部分:Google雲端硬碟是否支持直接編輯影片
可惜的是,Google雲端硬碟並不擁有內建的影片編輯工具,無法在該平台上進行編輯。然而,透過與其他第三方應用和Google應用的整合,仍然有其他方法可供使用。以下是三個可供選擇的選項:Google相簿、Edimakor和Clipchamp。
第2部分:如何使用Edimakor編輯Google雲端硬碟影片
HitPaw Edimakor是一個功能強大的影片編輯平台,擁有多種基本和進階的AI功能。無論是Google雲端硬碟的影片還是其他影片,這款AI驅動的編輯器的操作步驟都是一致的。您可以使用此工具編輯Google雲端硬碟的影片,例如裁剪和修剪影片,並從其資源庫中添加素材。此外,它還提供AI語音配音、自動字幕等功能,讓您的影片更具吸引力。
如何使用Edimakor編輯Google雲端硬碟影片?請參閱此處:
步驟1: 在您的電腦上啟動HitPaw Edimakor,啟動後點擊「創建影片」。
'
步驟2: 從Google雲端硬碟導入影片。
步驟3: 將影片放入時間軸後,您可以開始進行編輯。
步驟4: 編輯完成後,將影片導出為所需的格式。如果需要,您可以重新上傳至Google雲端硬碟以替換原有影片。

請點擊「導入文件」按鈕,將Google雲端影片導入Edimakor。
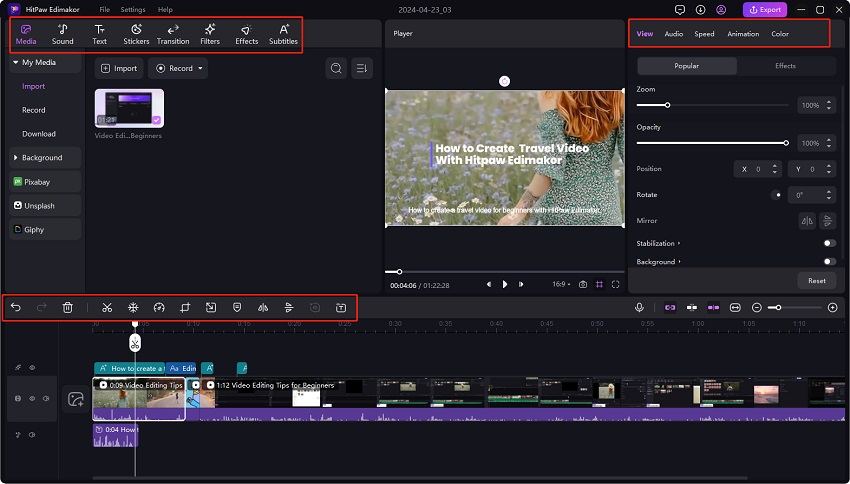
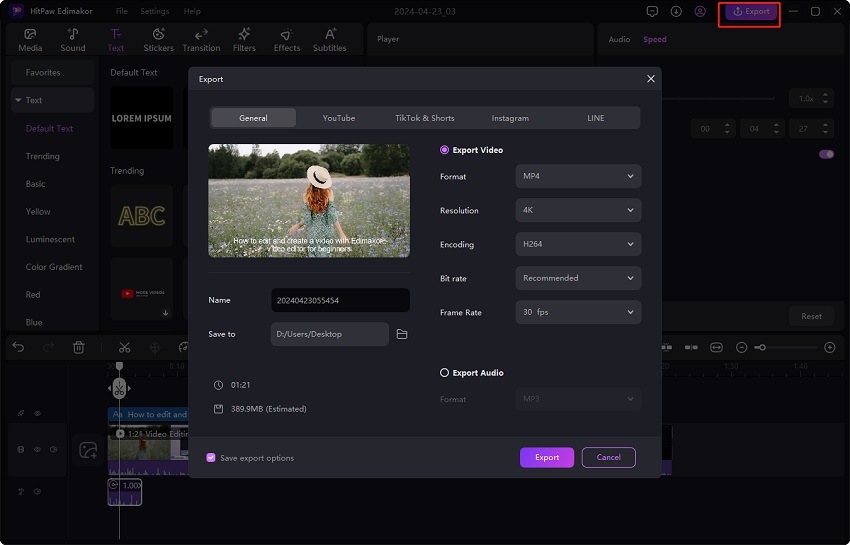
第3部分:如何在Google相簿編輯Google雲端硬碟影片
要使用Google相簿編輯Google雲端硬碟影片,您需要確認幾件事。首先,確保您的設備已連接網路。其次,確認Google相簿和雲端硬碟的帳戶已同步,這樣您才能在Google相簿中查看雲端硬碟的內容。
接下來,打開Google相簿應用,找到您想要編輯的影片。點擊編輯選項,然後使用各種工具進行影片編輯,例如裁剪、旋轉、色彩調整和影像穩定。完成後,將編輯好的影片儲存至您的Google雲端硬碟。

第4部分:如何使用Clipchamp編輯Google雲端硬碟上影片
雖然Google雲端硬碟沒有內建影片編輯功能,但可連接Clipchamp應用。微軟的Clipchamp是一個出色的影片編輯工具,適合編輯雲端硬碟中的影片。以下是使用步驟:
步驟 1: 在Google雲端硬碟中找到要編輯的影片,點擊「更多」圖示,選擇「用其他應用開啟 > 連接更多應用」以打開Google Workspace市場。
步驟 2: 在搜尋欄中尋找Clipchamp,然後安裝它。安裝完成後,會顯示「適用於Google雲端硬碟」的標示。
步驟 3: 點擊您Google頭像旁邊的三個點,向下滑動找到Clipchamp並點擊。
步驟 4: 使用Google帳號登錄Clipchamp,並從Google雲端硬碟導入媒體。
步驟 5: 影片上傳後,可以隨意編輯您的影片。
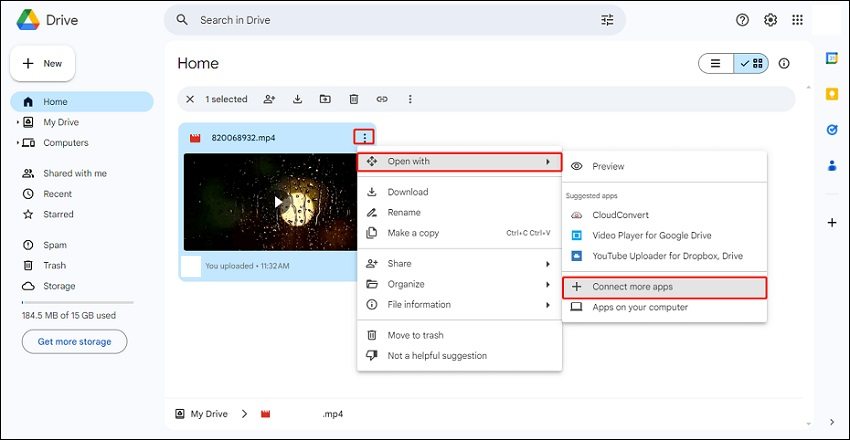
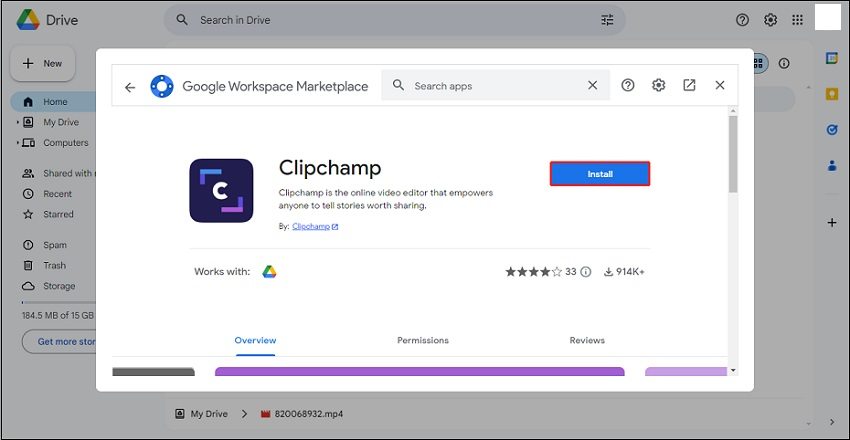
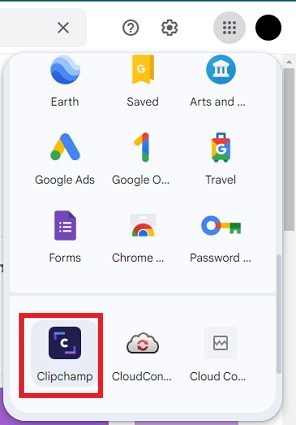
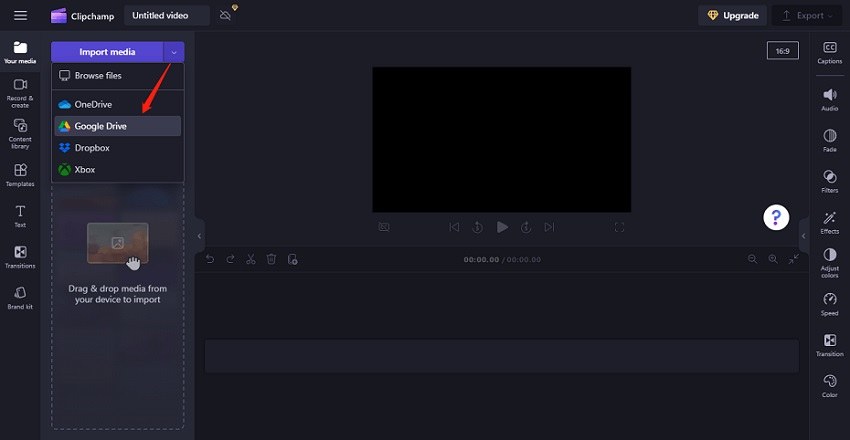
第5部分:關於Google雲端硬碟影片編輯的常見問題
-
Q1. Google有影片編輯器嗎?
A1. 不,Google沒有專屬的影片編輯器,但可以在Google Photos中編輯影片,或使用第三方應用如Clipchamp或Edimakor編輯Google雲端硬碟中的影片。
-
Q2. 如何在Google雲端硬碟中編輯檔案?
A2. 可使用Google Docs、Sheets或Slides編輯檔案。若要編輯照片或影片,建議使用Google Photos或Edimakor。
-
Q3. 哪些影片編輯器可以與Google雲端硬碟整合?
A3. 您可以在Google雲端硬碟的Workspace市場中搜尋「影片編輯器」,會找到包括Clipchamp在內的多個選項。
結論
用戶會想要了解如何在Google雲端硬碟中編輯影片。雖然Google雲端硬碟不支援直接編輯影片,但科技的進步使我們可以找到各種解決方案。您可以使用Google Photos、Clipchamp或HitPaw Edimakor來編輯保存在Google雲端硬碟中的影片。
留下評論
為 HitPaw 文章建立評論







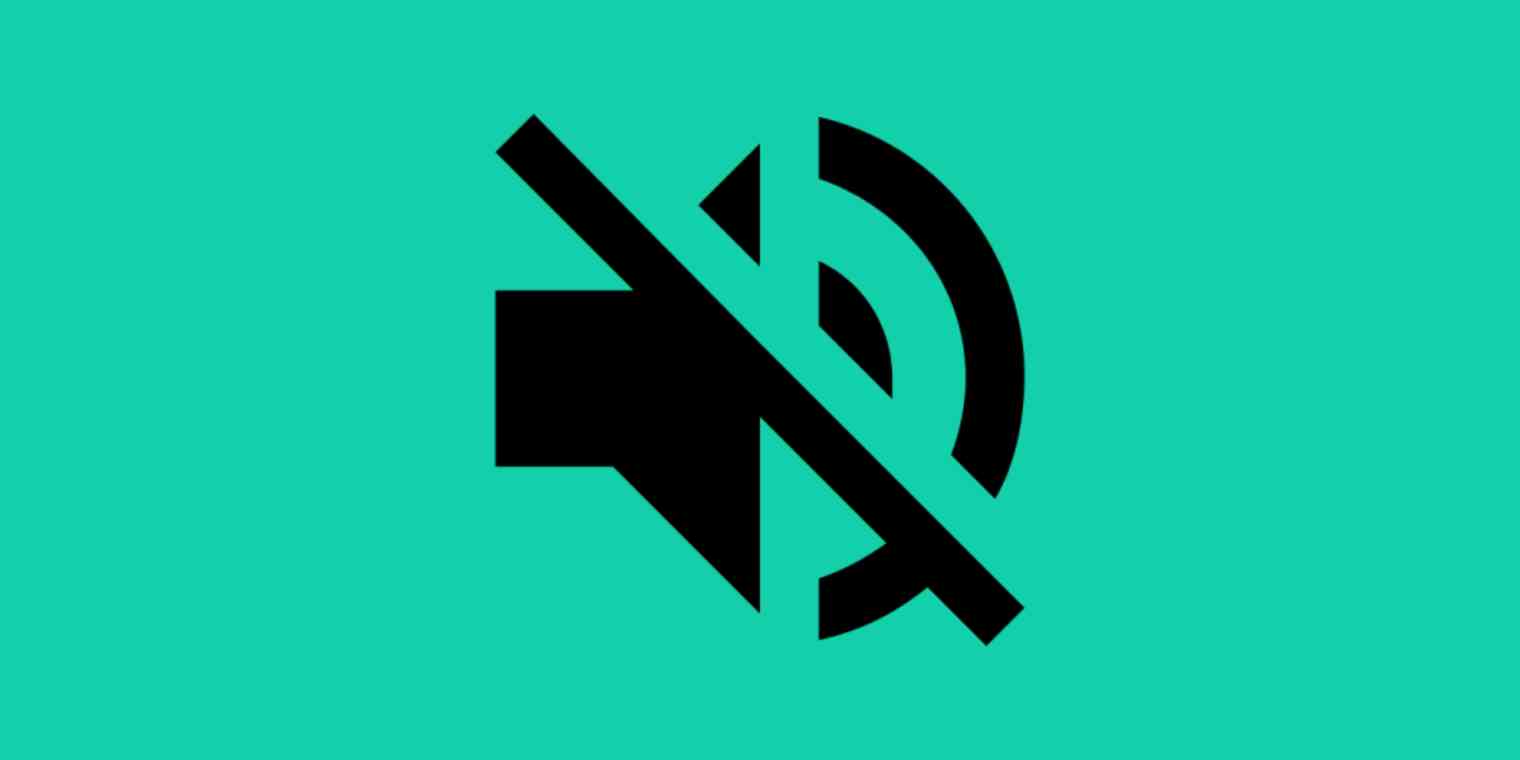


林中書
主編
林中書是 Edimakor 的主編,致力於影片編輯的藝術和科學。他熱衷於視覺敘事,負責監督高品質內容的創作,提供專家技巧、深入教學和影片製作的最新趨勢。
(評價這篇文章)