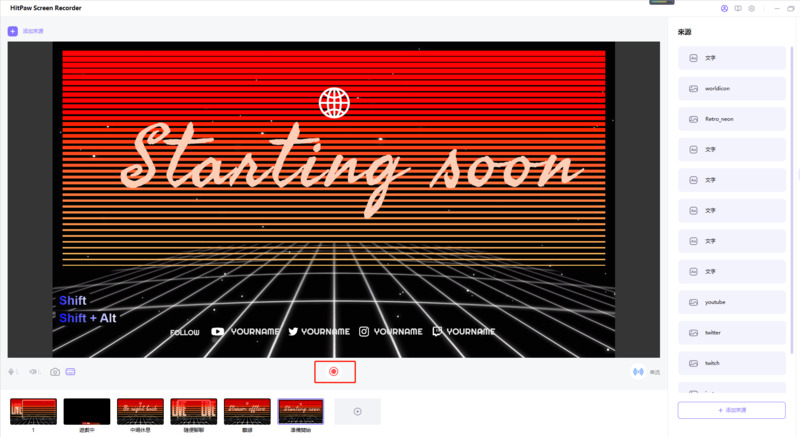「直播串流」是一個很受歡迎的功能,我們在這款產品中提供了直播串流功能。在Edimakor螢幕錄製軟件中,您可以使用各種元素和來源製作專業級的直播。內置了大量獨家模板素材。您可以同時在30多個平台上串流實時和預錄的視頻,包括Twitch、YouTube、Facebook等。支持同時輕鬆錄製和直播。
現在,跟著我們學習詳細步驟。
步驟 2:選擇「直播串流」,並添加串流來源
進入主界面,點擊「直播」-「直播串流」。點擊「添加來源」按鈕,選擇您想要直播的遊戲、螢幕、視窗、攝像鏡頭、圖片或文字。

1. 選擇模板(可選):
我們有許多有趣和驚人的模板供您使用。您可以在屏幕右側點擊「模板」,然後選擇您喜歡的模板,讓您的直播串流更有趣。
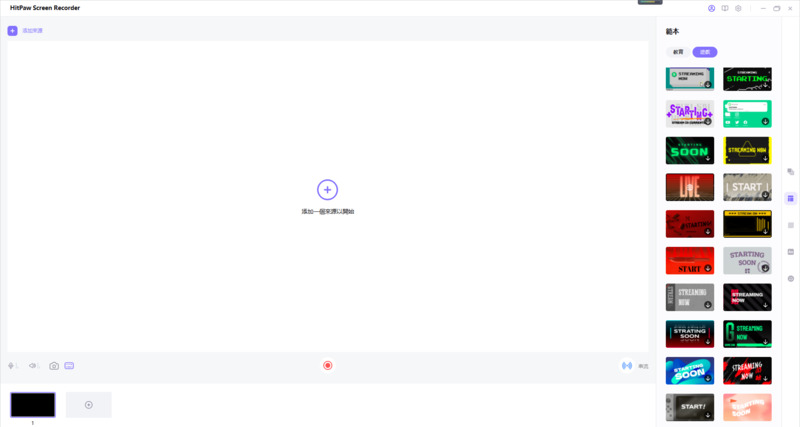
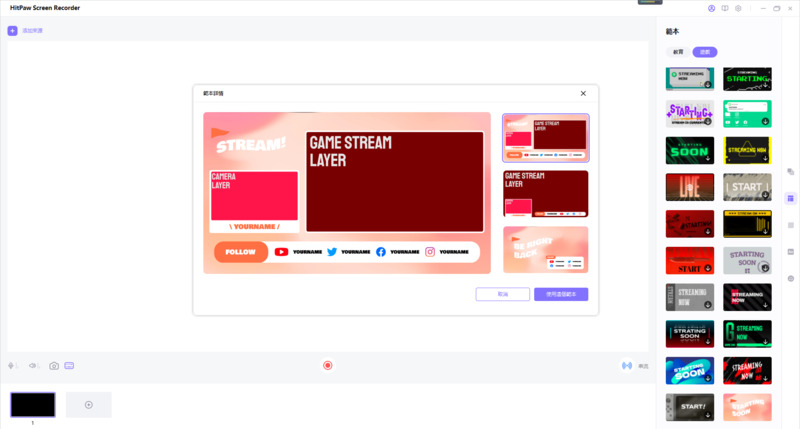
注意:您可以按需切換模板中的其他場景,例如即將開始、閒聊、中場休息和遊戲等。
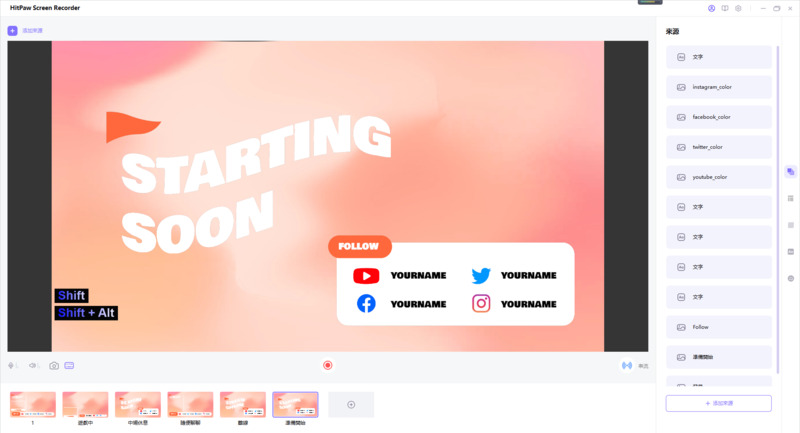
2. 添加您想要直播串流的來源。
我們支持將遊戲、螢幕、視窗、攝像鏡頭、iOS設備、圖片和文字添加到您的直播串流中。
添加螢幕:點擊「添加來源」,然後選擇「螢幕」。按下空格鍵選擇全螢幕或長按選擇自定義螢幕區域。
添加遊戲:點擊「添加來源」,然後選擇「遊戲」。選擇您想要直播串流的遊戲,直播時請不要最小化遊戲視窗。
添加視窗:點擊「添加來源」,然後選擇「視窗」。選擇您想要直播串流的應用程式視窗。
新增攝影機: 點選「新增來源」,然後選擇「攝影機」。選擇一個攝影機,然後設置您喜歡的解析度和FPS。
新增 iOS 裝置:點擊新增來源,然後選擇“iOS裝置”。將您的iPhone和電腦連接到相同的Wi-Fi。在您的iPhone上打開控制中心,點擊“螢幕鏡射”按鈕,並選擇“Edimakor 螢幕錄影軟體”。這樣您就可以將iPhone螢幕直播到YouTube、Facebook等平台。
新增文字:如果你需要在直播時加上一些文字,請點選「新增來源」然後選擇「文字」。我們提供不同的功能和樣式讓你使用,只需點擊螢幕右邊的「文字」並選擇你喜歡的文字樣式即可。
加入影片和圖片:如果你想在直播時加入預先錄製的影片或圖片,點選「新增來源」然後選擇「影片和圖片」。你可以選擇你喜歡的最常見的媒體文件類型的預先錄製的影片或圖片放在你的直播中。
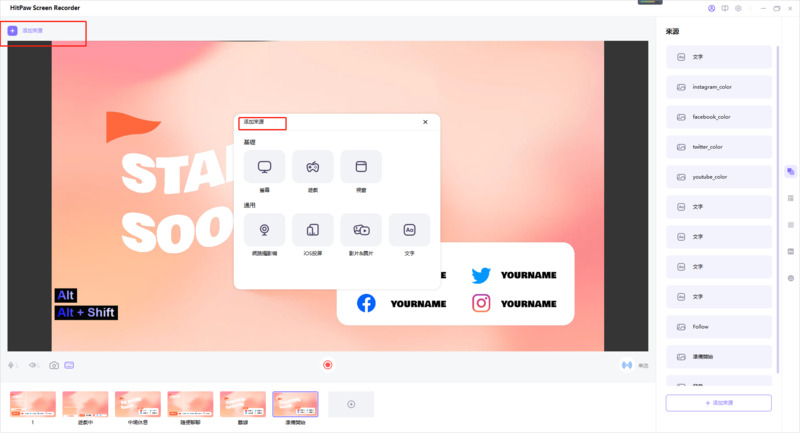
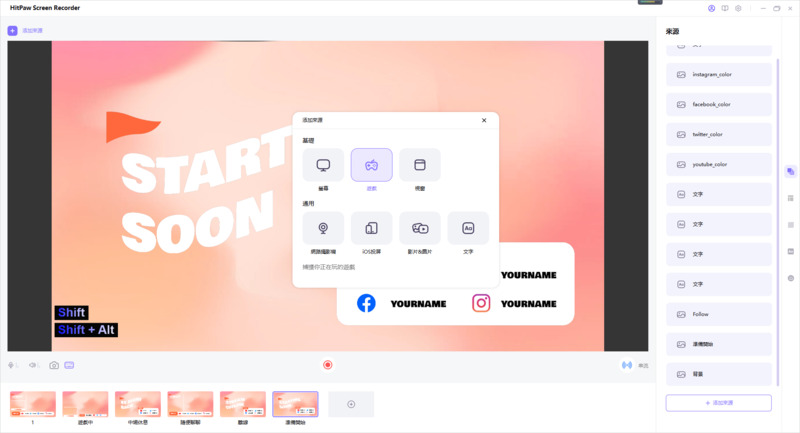
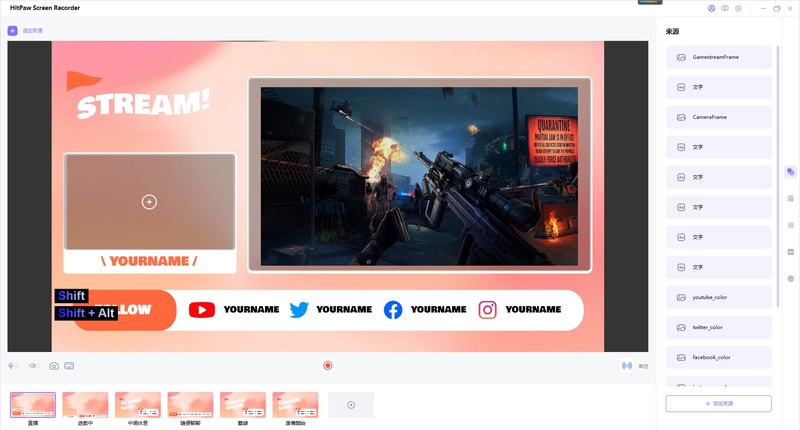
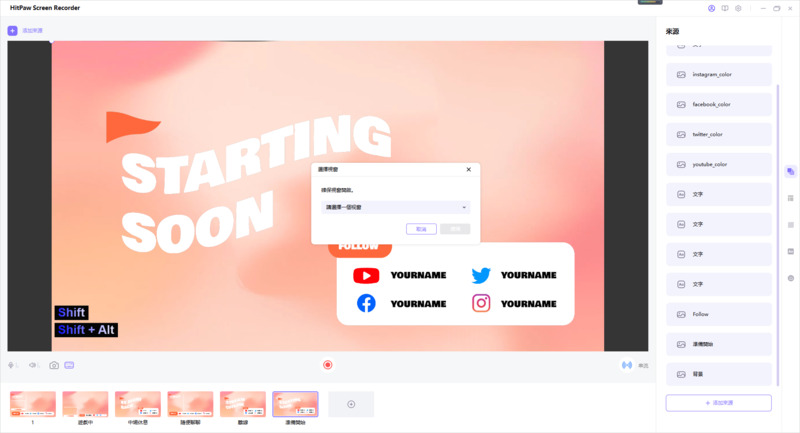
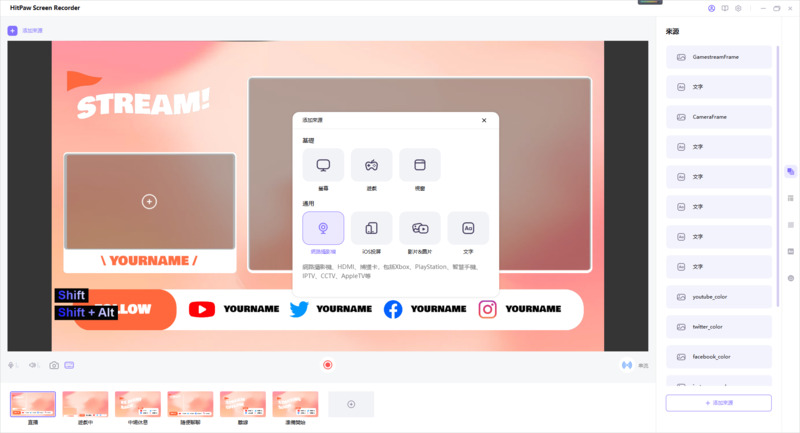
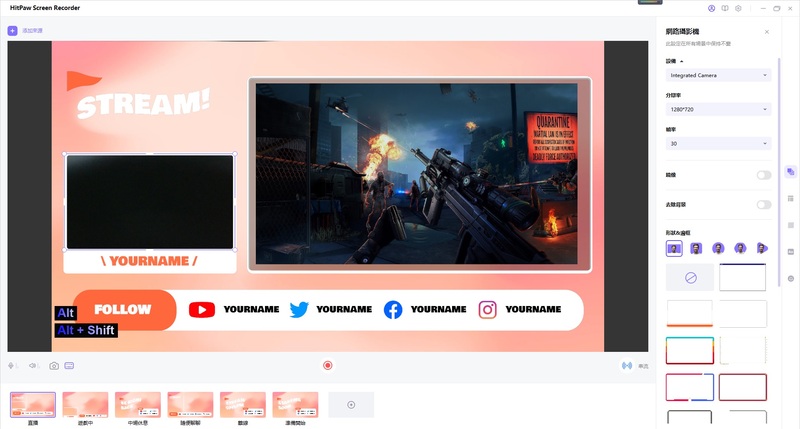
注意: 你也可以選擇更改網路攝影機的形狀和框架,吸引你的觀眾。Edimakor螢幕錄影軟體提供多種形狀和框架的模板可供選擇。
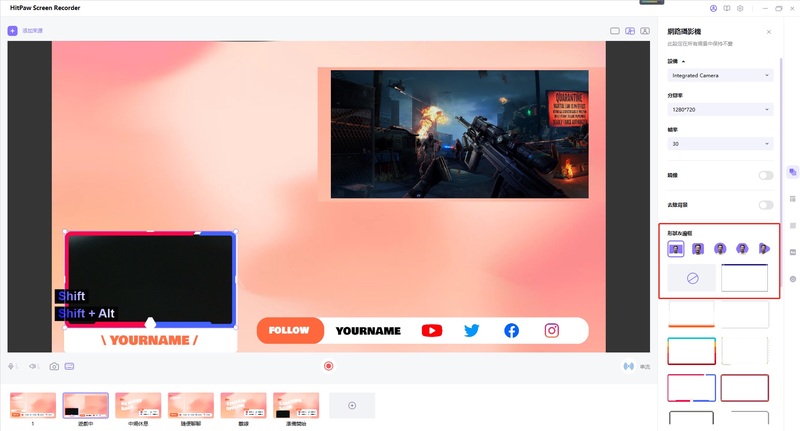
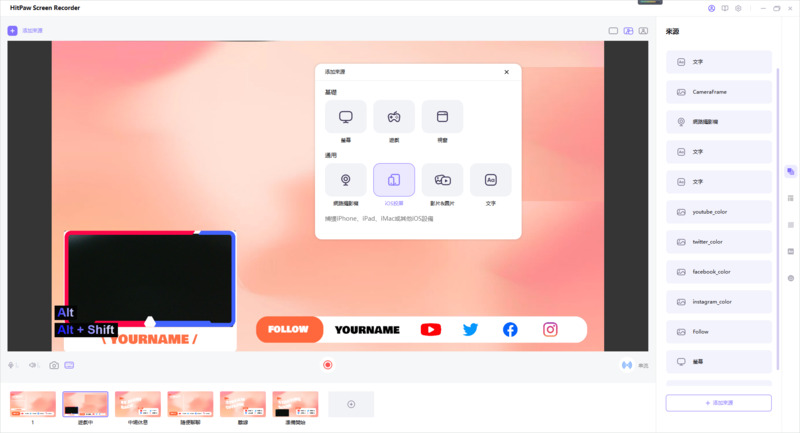
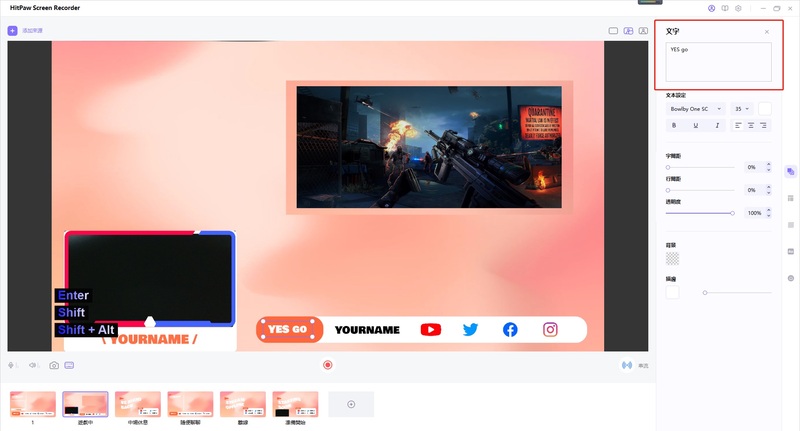
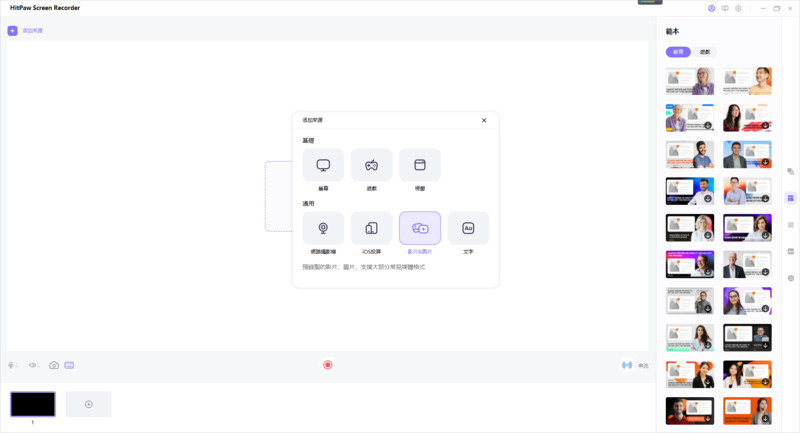
小技巧:貼圖和背景現在很流行。在右側窗格中有不同風格的背景和貼圖可供選擇。
步驟 3:進入直播或視訊通話並開始直播
打開你的直播平台,並在攝影機列表中選擇“HitPaw 虛擬攝影機”。然後你就可以開始使用Edimakor 螢幕錄影軟體進行直播。以YouTube和Twitch為例。
-
在 YouTube 上進行直播:
如果需要錄製自己,請添加網路攝影機。然後在YouTube.com右上角選擇“Go Live”。
在“網路攝影機”下,從攝影機列表中選擇“HitPaw攝影機”。
在Twitch進行直播:
啟動OBS Studio或Twitch Studio。
添加影片捕獲設備的來源。
從設備列表中選擇“HitPaw攝像頭”。
-
同時在多個平台進行直播:
-
同時錄製和直播:
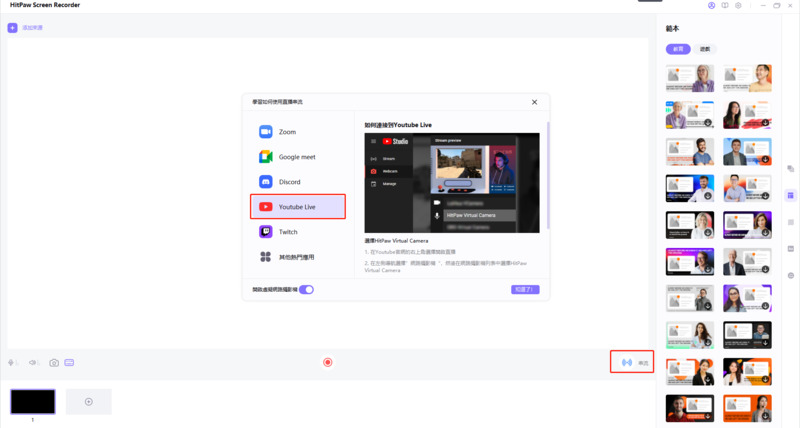
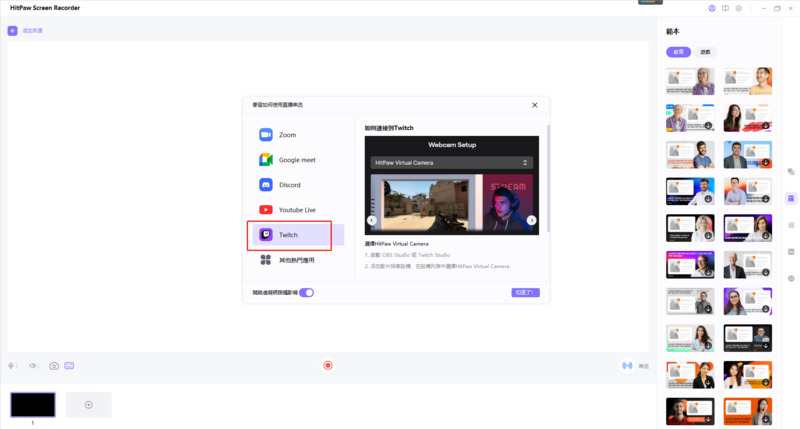
你可以在多個平台上進行直播。只需打開所有需要直播的平台,並在每個平台上選擇HitPaw攝影機。
如果你需要同時錄製和直播,只需返回Edimakor 螢幕錄影軟體,並點擊“開始”以錄製你的直播內容。