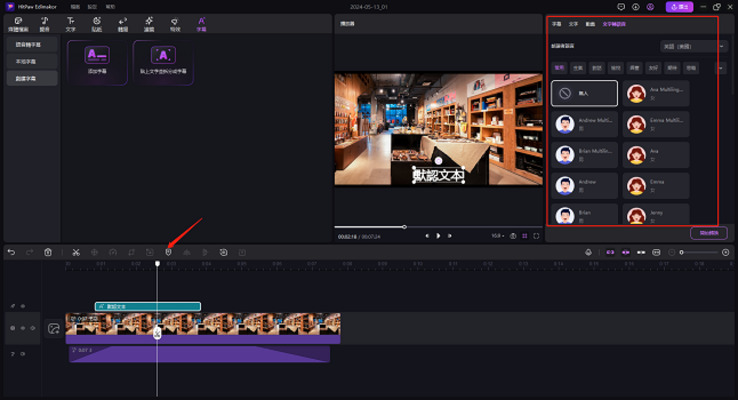HitPaw Edimakor 可以讓您上傳影片、音訊檔、圖片和GIF。此外,HitPaw Edimakor還提供庫存媒體,可以將時尚的影片、圖片、貼圖和GIF導入到您的影片中。只需使用關鍵字進行搜索,即可精確找到您喜歡的素材。
對於您的影片創作,您可以存取 Edimakor 廣泛的資源集合,包括貼紙、文字、濾鏡、過渡、效果和音樂。 Edimakor 也提供影片、圖片、貼紙和 GIF 的庫存媒體庫。只需在搜尋欄中輸入關鍵字即可找到完美的材料。其庫存媒體庫由以下人員提供支援:
- 影片庫: Pixabay
- 圖片庫: Unsplash
- 動畫庫 GIF:GIPHY

1.影片剪輯
想要剪輯您的影片嗎?請按照以下詳細指南進行操作。
將影片添加到軌道
點擊選擇影片,右鍵選擇“添加到新軌道”或者直接將影片拖到時間軸上的主軌道上。
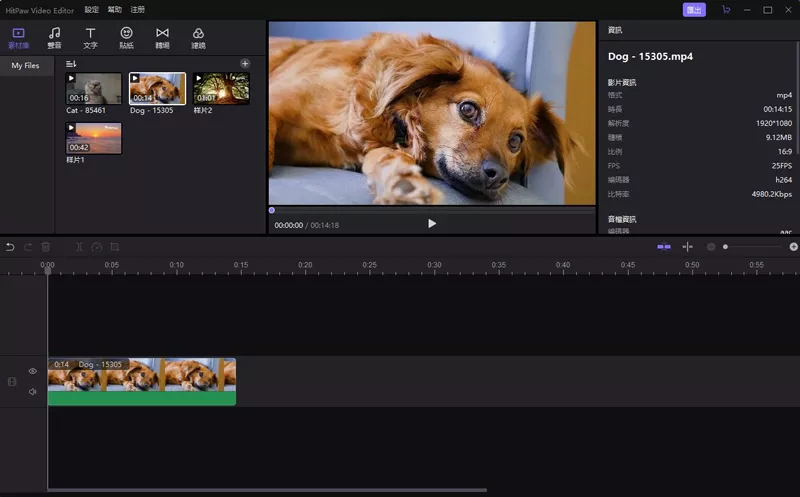
刪除影片
加入了你不想要的影片?點擊已加入的影片,右鍵選擇“刪除”或點擊快速工具列上的“刪除”按鈕來刪除它。
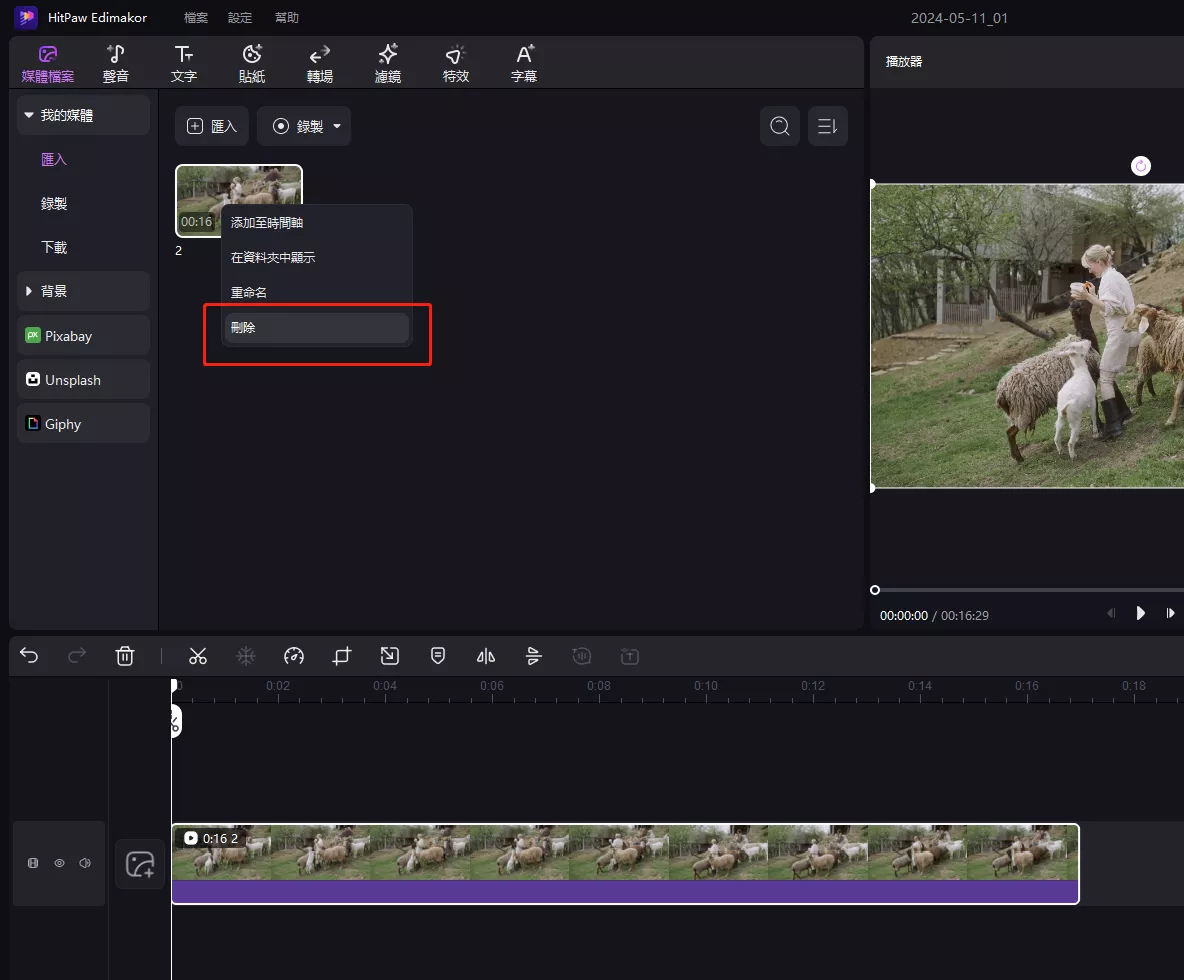
預覽影片
點擊預覽視窗上的「播放」按鈕,即可觀看您正在編輯的影片內容。或者您可以啟用「預覽行」功能,查看或定位您想要找到的位置。
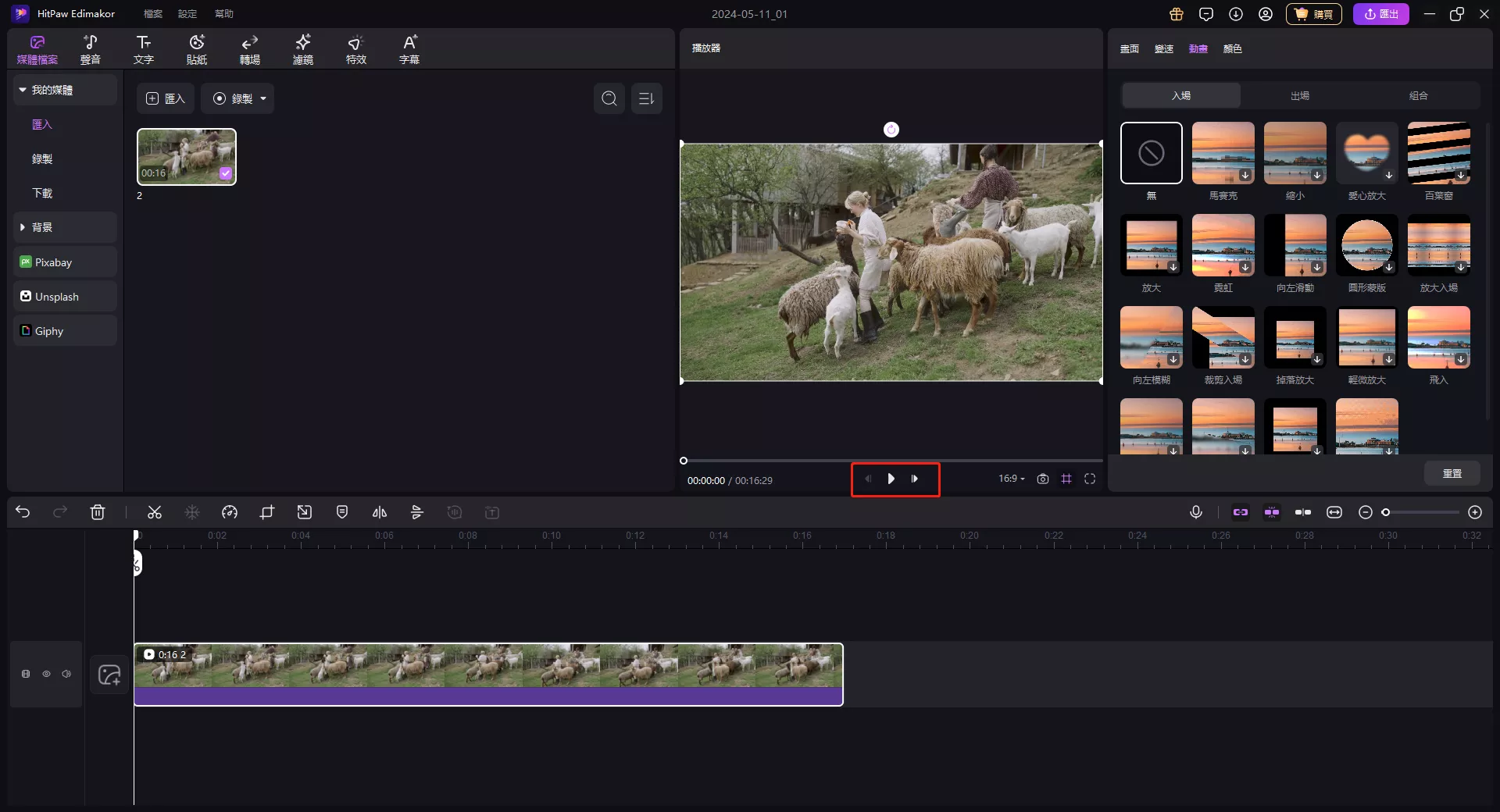
剪裁影片
要刪除影片中的一部分,可以透過剪裁輕鬆實現。只需將播放頭拖到不想要的部分的起點,然後在快速工具欄上點擊“剪裁”圖示。現在找到不想要的部分的結束點,再次點擊“剪裁”。選擇不需要的部分,點擊“刪除”按鈕即可將其刪除。
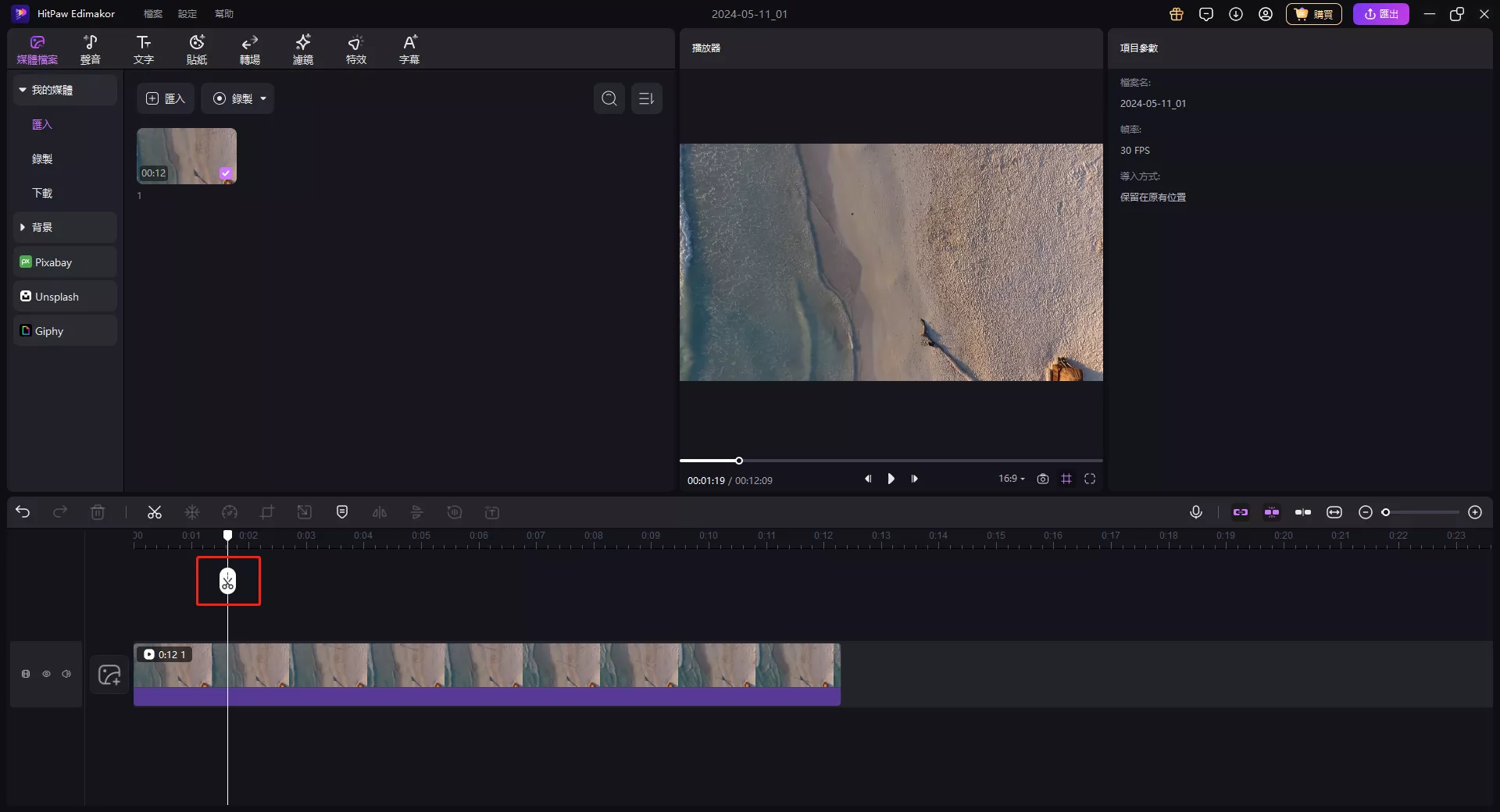
提示:如果你只想從影片的開頭或結尾進行剪輯,你可以點擊時間軸上的影片,並將開始或結束邊緣向前或向後拖動以刪除不需要的部分。
變更影片速度
HitPaw Edimakor 提供均速和速度斜坡功能,其速度控制器可以幫助你按要求慢動或加快影片速度。
1. 均速播放
要將影片調整到均速播放,您只需在時間軸上點擊影片進行選擇。然後在快速工具欄中點擊“速度”圖標。在彈出窗口中,您可以拖動滑塊或設置影片持續時間來改變速度。
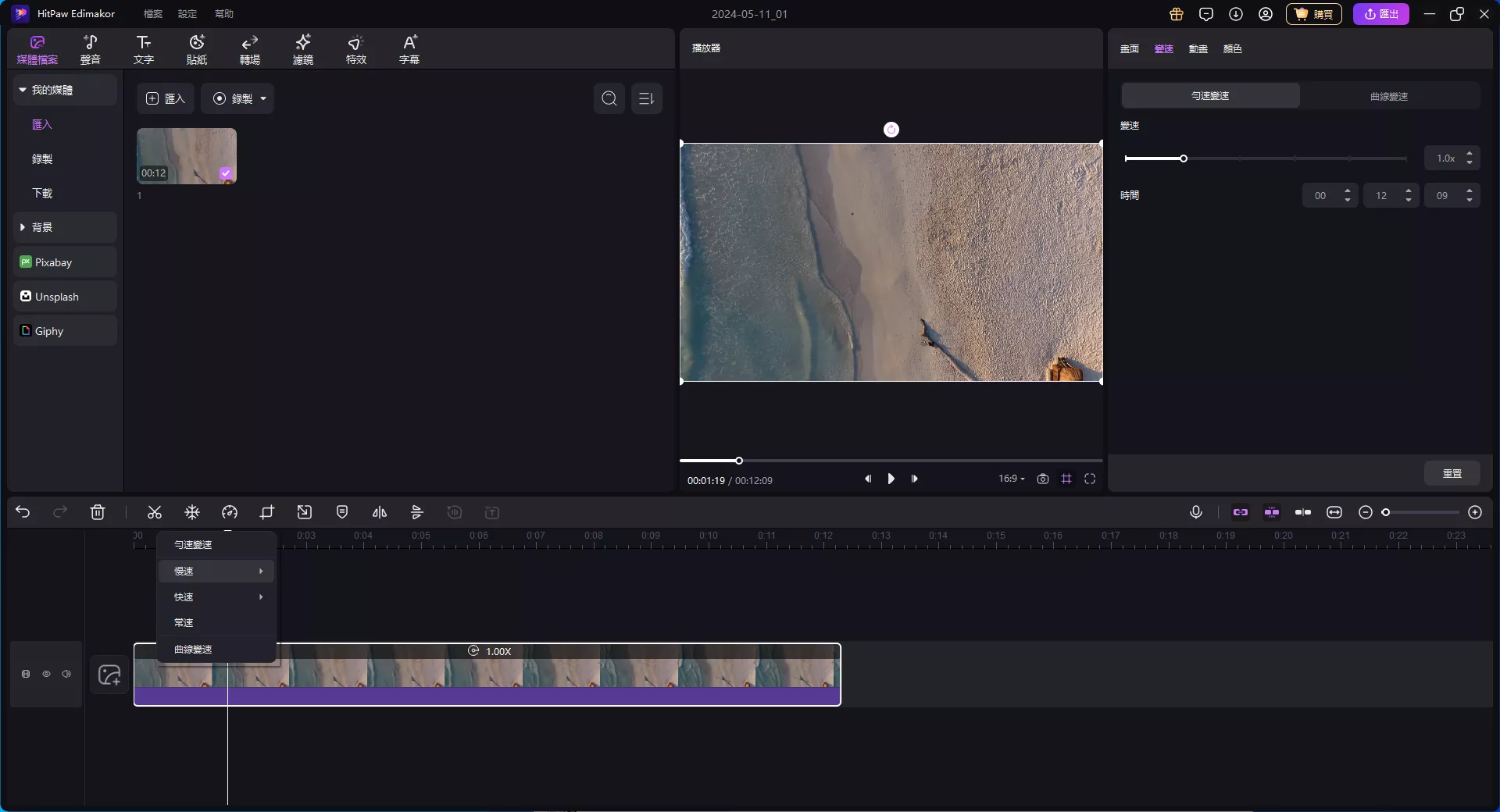
2. 變速動畫
如果想讓影片在不同的速度播放,你可以再次點擊“速度”圖示,然後在預覽框右側自訂速度。軟體還提供了幾個免費的變速動畫模板,方便使用。
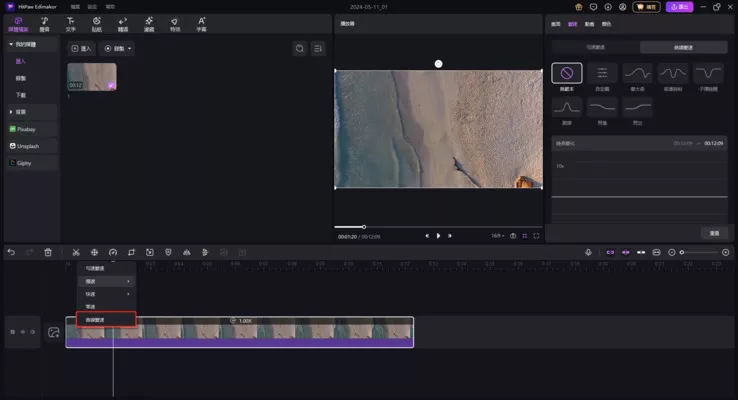
小技巧:
- 當您自訂速度時,可以添加任意多的時間節點。
- 您可以對模板進行自定義速度變更。
裁剪影片
影片中有一些您不需要的區域嗎?在時間軸上選擇該影片後,點擊快速工具欄上的“裁剪”圖標。拖動選擇框以保留您需要的部分,或更改畫面比例以設置選擇框大小,然後移動選擇框以選擇所需部分。播放檢查是否滿意,點擊“確定”裁剪影片。
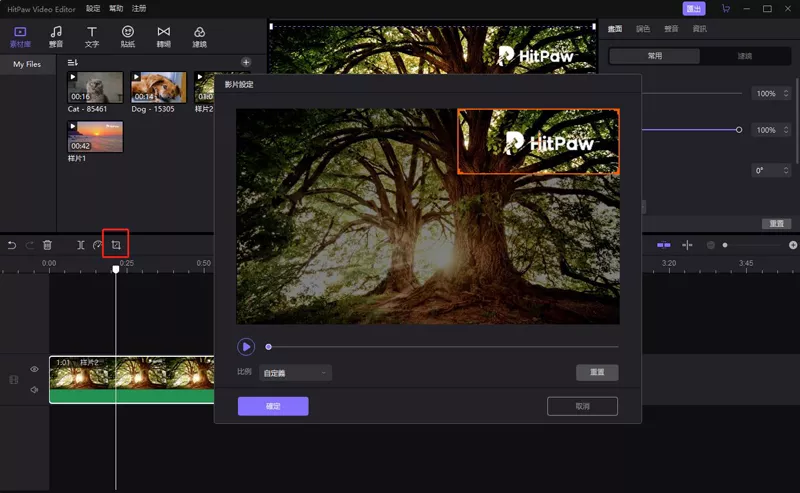
凍結畫面
凍結畫面用於停止影片中的動作並框定畫面。它也表示由於凍結畫面,運動影片在一段時間內轉換為靜止狀態。如果你想製作電影或一些創意影片,凍結畫面是一個很棒的功能。只需點擊快速工具列上的“雪花”圖示,然後凍結畫面就完成了。
或者你也可以在時間軸中右鍵點擊剪輯,選擇“添加凍結畫面”。
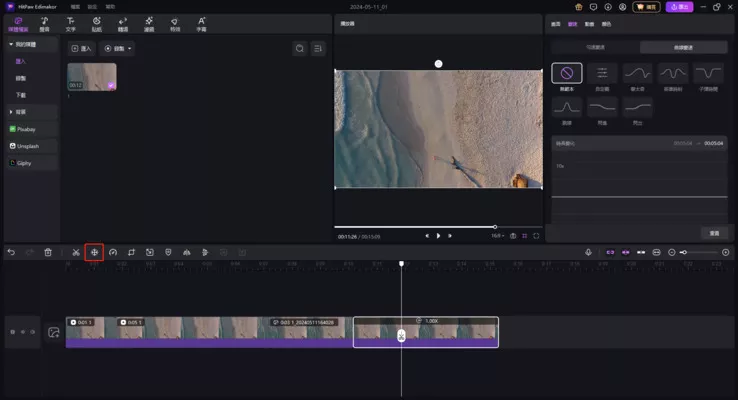
移動及縮放視訊
移動及縮放功能能製作出專業的攝影機運動,並製作出穩定的電影。在時間軸上方的快速工具欄中,可以在“裁剪”圖示中找到移動及縮放功能。選擇“移動及縮放”選項,然後選擇起點和終點位置。接下來,您可以通過按下下方的播放圖示預覽效果。如果您滿意,請點擊“確定”按鈕。
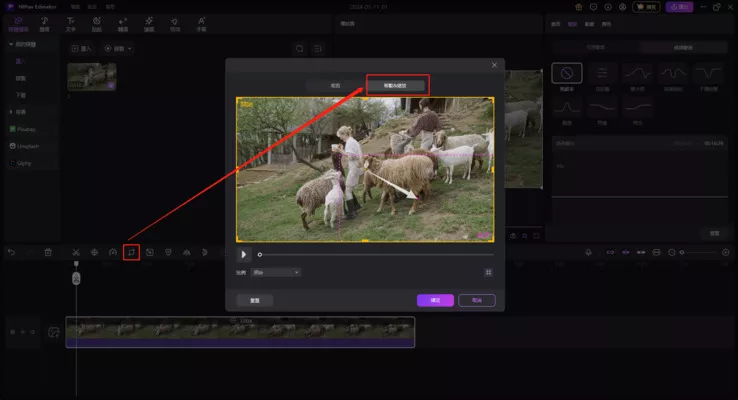
旋轉影片
可以輸入您想要的角度直接旋轉影片。您也可以將滑鼠移到圓形旋轉圖示上,點擊您想要旋轉的角度, 或者將游標移動到預覽視窗上的大黃色圓圈或線上,然後拖動到您想要的角度。
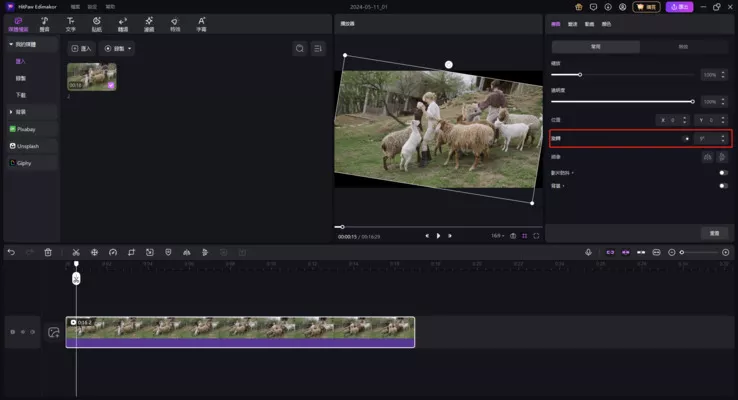
鏡像影片
當你在時間軸上選擇你的影片時,你可以在右上方的屬性區找到鏡像選項:水平翻轉或垂直翻轉。點擊水平翻轉或垂直翻轉來鏡像你的影片。
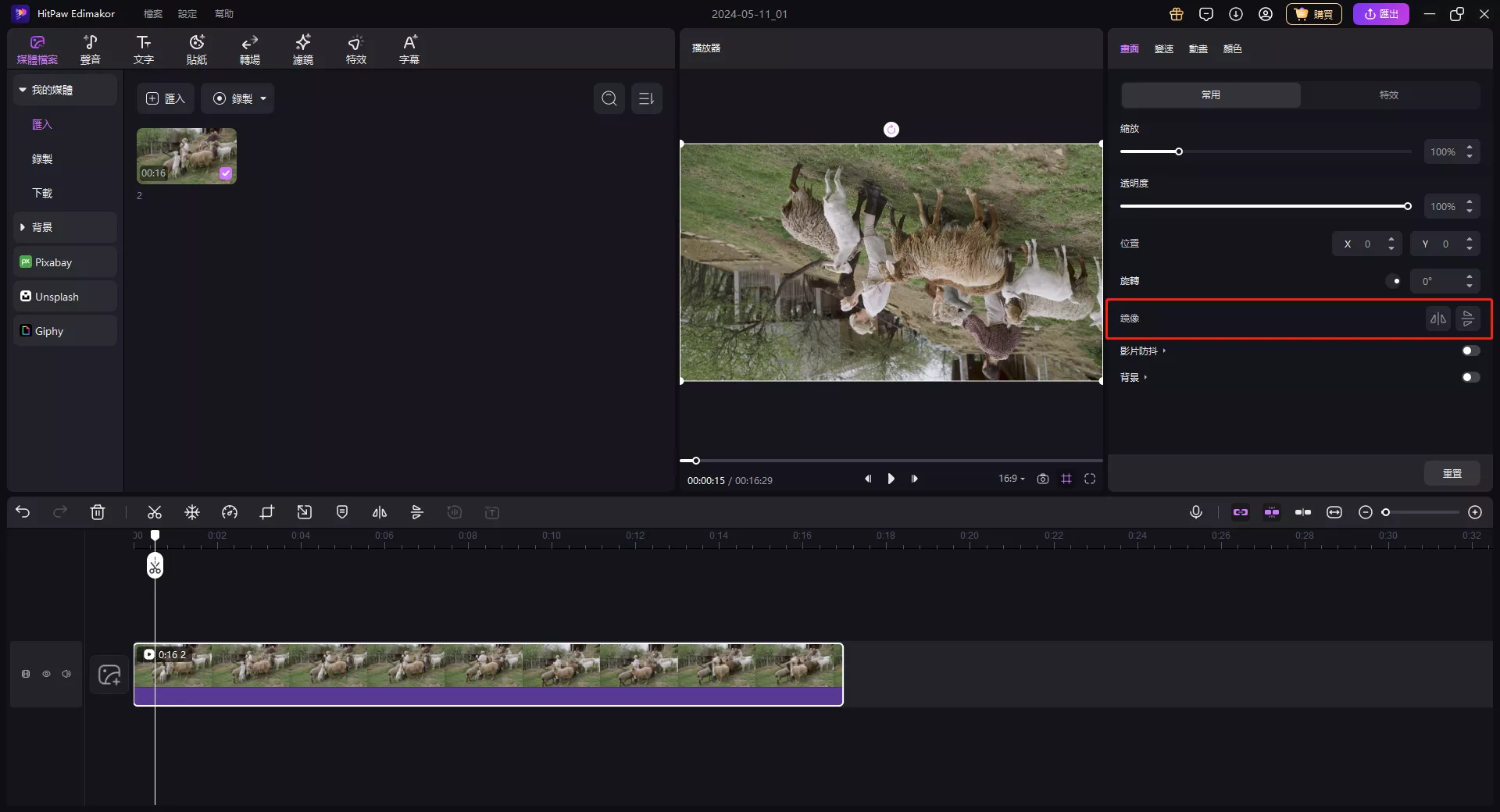
縮放影片
如果你不想讓影片佔滿整個畫面或只想播放部分,你可以透過拖曳「縮放」下面的滑桿來放大或縮小影片。
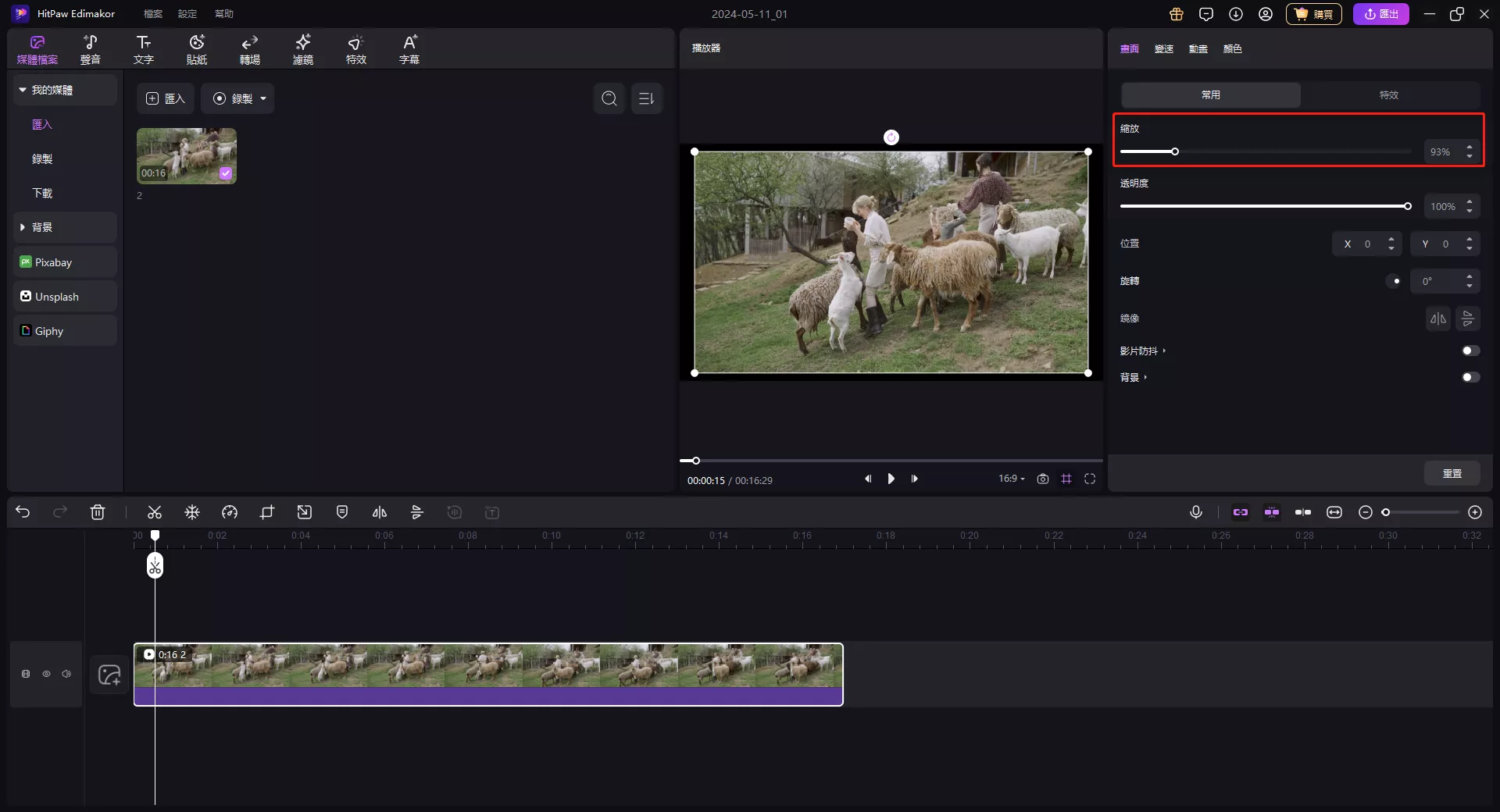
更改影片不透明度
默認情況下,影片的不透明度為 100%。但是如果你想調整不透明度並顯示影片背後的媒體或背景,只需拖動滑塊來改變不透明度即可實現。
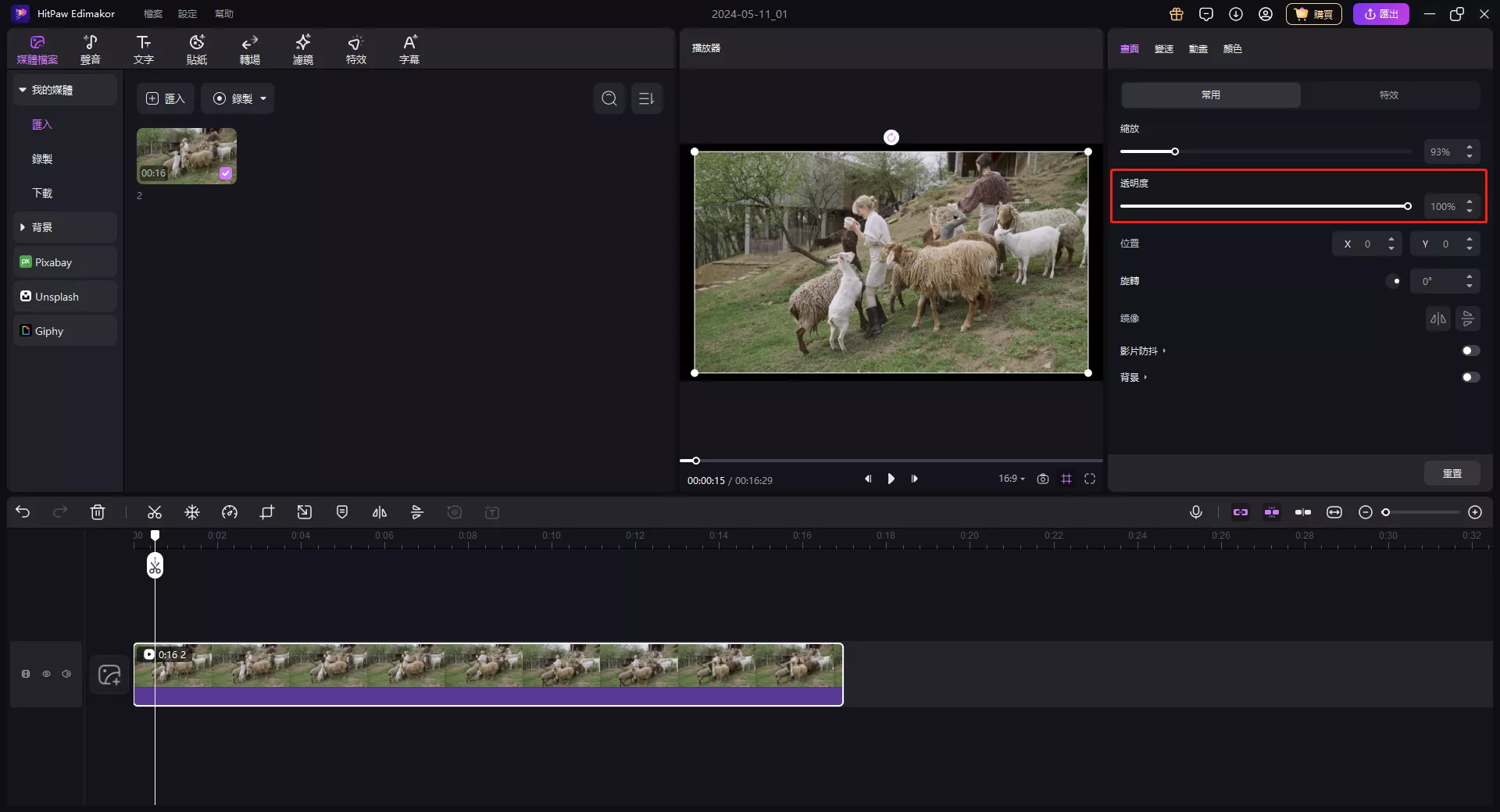
影片穩定化
手持或運動攝影影片中,影像不可避免地會抖動。但在後製中,我們可以利用影片穩定化功能讓影像更穩定,消除影片中不必要的相機移動。要使影片的穩定化效果更明顯且有效,您需要使用內置影片穩定工具的HitPaw影片編輯器,一鍵使您的影片更平滑和專業。
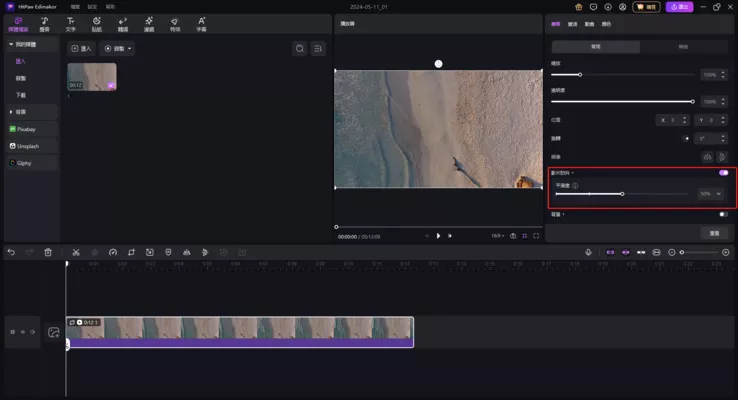
步驟:
- 上傳您的影片,並在屬性視窗中找到“穩定化”,然後啟用它。
- 默認的平滑程度為50%,但您還可以將其增加到75%或100%。
提示:較高的平滑程度可以使影像更穩定,但會導致影像裁剪範圍更大。
更改影片背景
有時候,您的影片可能無法完全覆蓋背景。對於這種情況,您可能希望擁有一個漂亮的背景。HitPaw影片編輯器可以幫助您輕鬆更改背景。只需確保時間軸中選中了影片。導航到視圖窗口,向下滾動,您將找到背景選項。選擇“高斯模糊”、“顏色”或“圖像”,將背景更改為您要求的顏色或圖像。
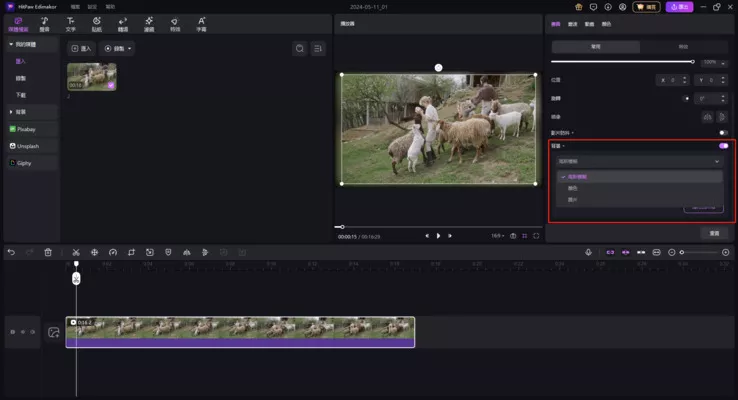
我們還提供一個顏色選擇器功能,可以通過點擊和拖動光標快速選擇適當的背景。在背景選項中選擇“顏色”,然後點擊彩色框以自定義背景的顏色。接著,您可以在基本顏色的右側找到顏色選擇器,點擊它,然後將滑鼠移動到屏幕上您想要的顏色。您選擇的顏色也會在本程序中留下一個歷史,以便下次再次使用它。
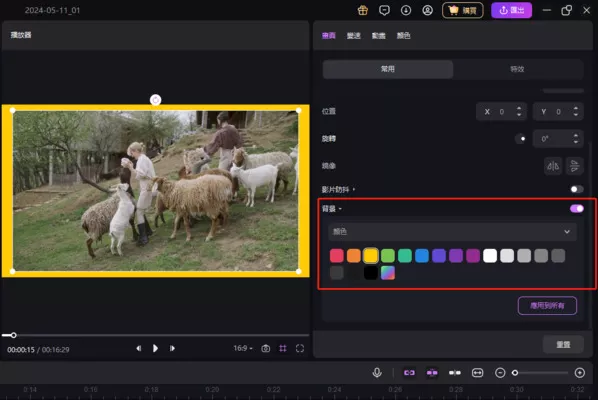
創建畫中畫影片
要創建畫中畫影片,您可以將一個影片添加到主軌道,然後將您想要設置為較小影片的另一個影片拖到新的軌道上,轉到預覽窗口,拖動影片的角落以調整大小,並將其移動到您想要放置的位置。現在,您可以播放檢查是否符合您的需求。
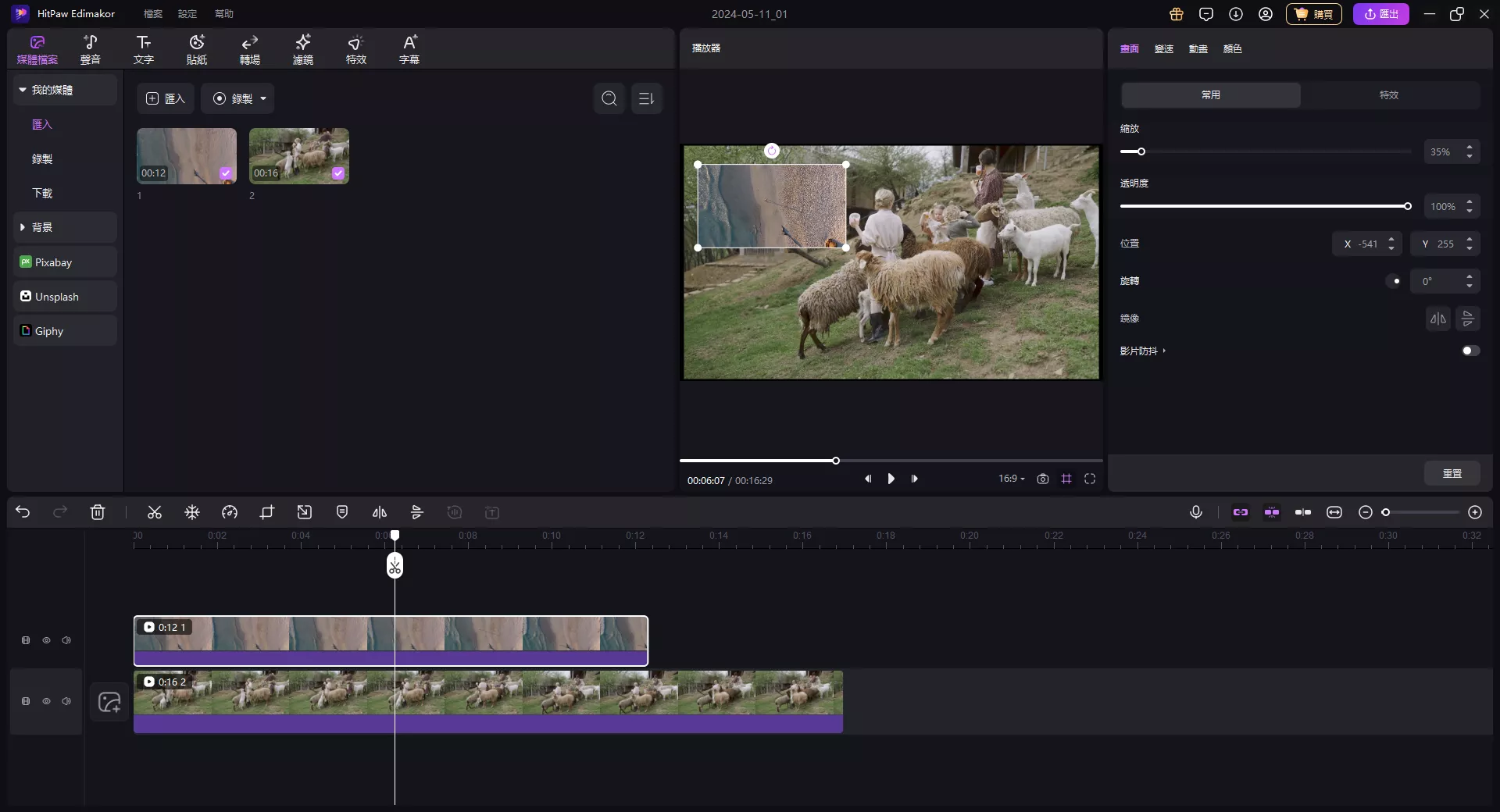
為了將您的影片移動到您想要的位置,我們提供了輔助線功能。每當您將您的影片移動到中間或邊緣時,它都會觸發輔助線以提醒您。如果您不再需要輔助線,您也可以點擊預覽框中全屏圖標左側的圖標來關閉輔助線功能。
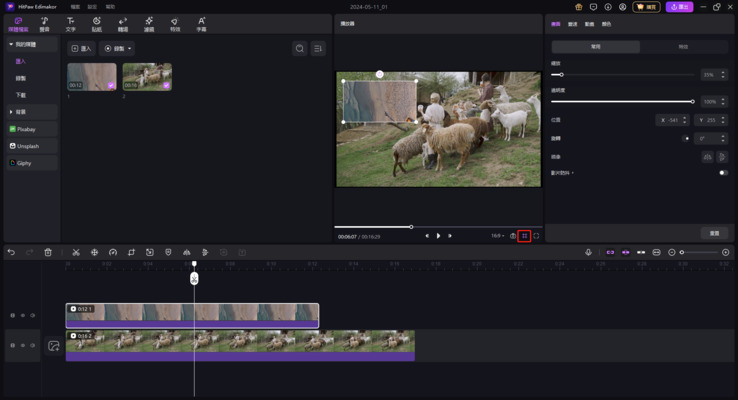
2.編輯音訊
HitPaw Edimakor 也能夠對您的音訊進行專業的編輯。以下是指南。
在影片中添加背景音樂
背景音樂和音效可以為您的影片帶來很多樂趣。將影片新增至時間軸後,將音訊從媒體面板或電腦拖曳到時間軸面板,然後您可以播放以檢查是否是您需要的。 Edimakor 中的音效和背景音樂庫提供了數百種選項。使用搜尋功能快速找到適合您專案的完美音訊。

刪除音訊
如果您發現音訊是錯誤添加的,您可以點擊音訊軌道,右鍵選擇“刪除”或點擊快速工具列上的“刪除”圖標來刪除這個音訊。
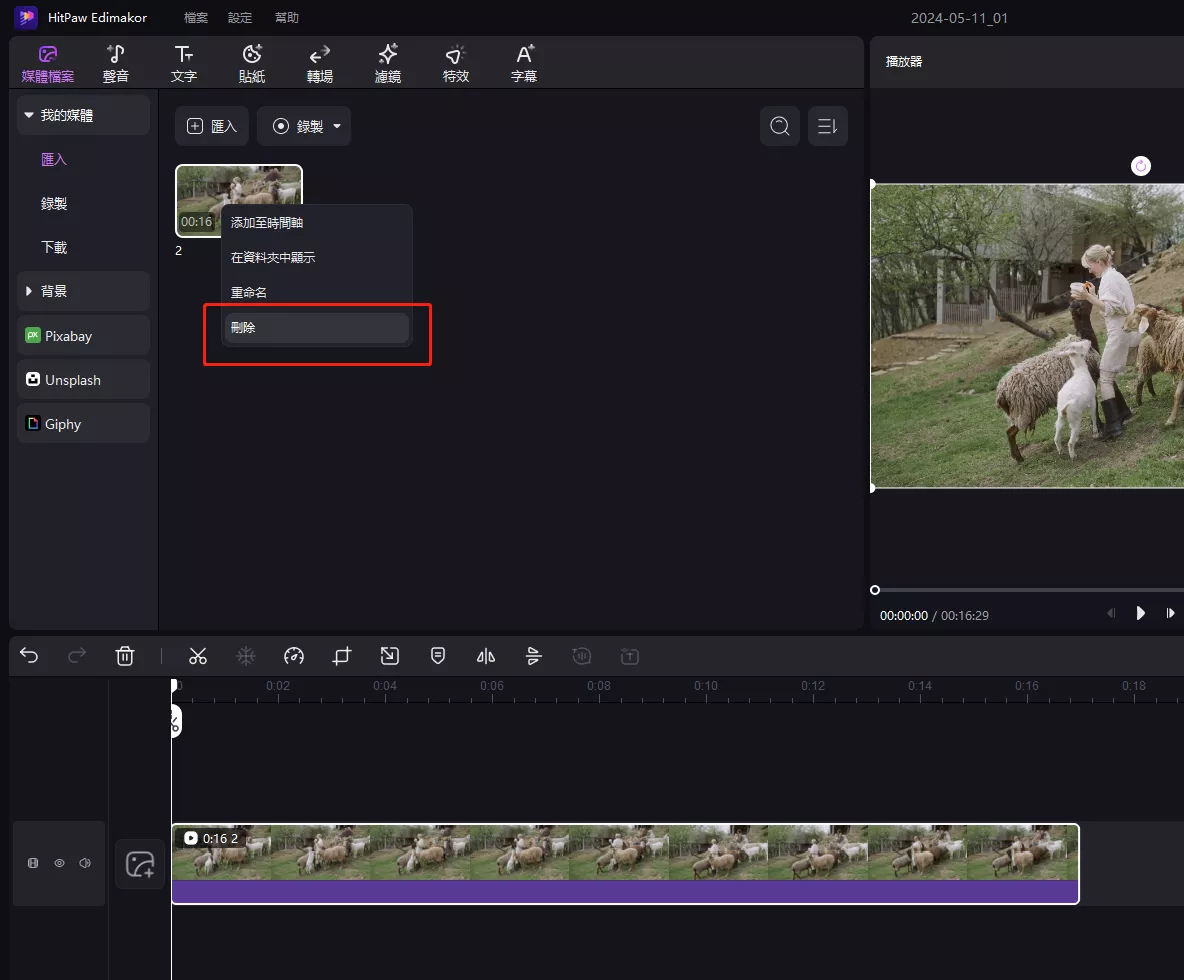
關閉聲音
如果你的影片有不想要的音效,可以直接點擊影片軌道起始處的音效圖示來關閉它。

從影片中提取音訊
要提取音頻,請轉到“提取音頻”面板並拖放媒體檔案。音訊將自動提取,音軌將出現在時間軸中。

如果您已經導入了視頻,請右鍵單擊時間軸中的影片軌道,您將找到“分離音頻”選項。單擊它,將自動出現一個新的音軌。音訊檔案可以單獨匯出並儲存為MP3或其他音訊檔案格式。

分割音頻
音頻太長或只需要其中一部分?使用分割功能刪除您不需要的部分。將播放頭拖動到不需要的部分開始處,點擊快速工具欄上的“分割”按鈕,再將播放頭拖動到不需要的部分結束處,再次點擊“分割”按鈕,然後選擇要刪除的部分即可。
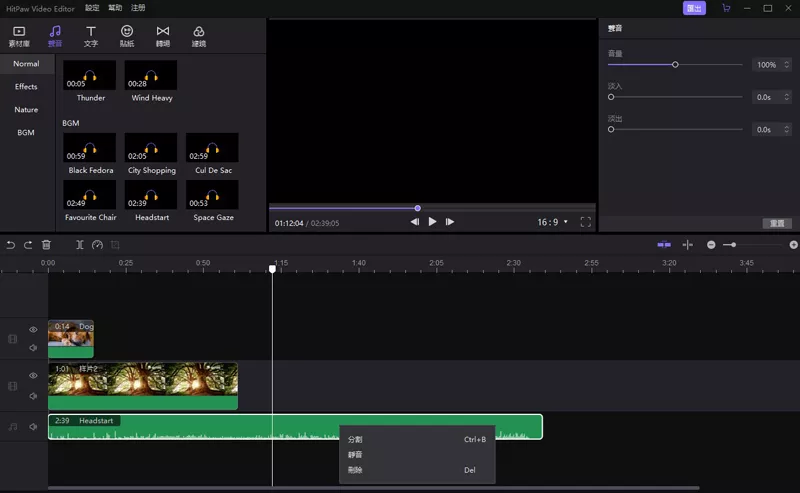
如果你只需要刪除音訊的開頭或結尾部分,你可以拖曳開頭或結尾的邊緣來完成。
調整音訊速度
選取時間軸上的音訊,點擊“速度”圖示,拖曳點或調整音訊持續時間來減慢或加快音訊速度,點擊“確定”按鈕來保存。

調整音量
你可以透過拖曳滑桿來讓音量變大或變小。
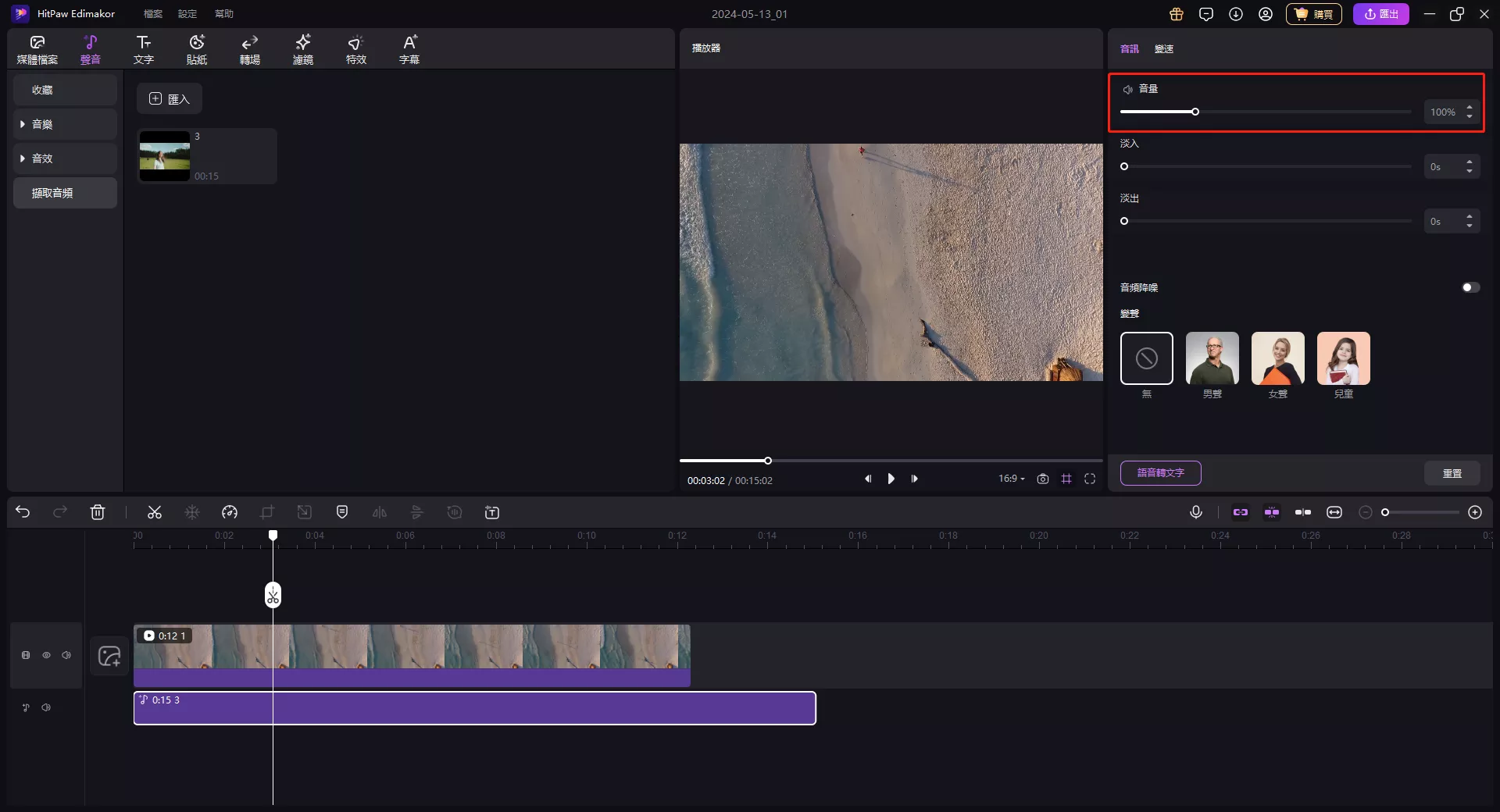
淡入或淡出
只需點擊時間軸上的音訊軌道,選擇您想調整的音訊,在右上方的視窗裡您會看到“淡入”和“淡出”按鈕,拖動滑塊即可使其淡入/淡出。
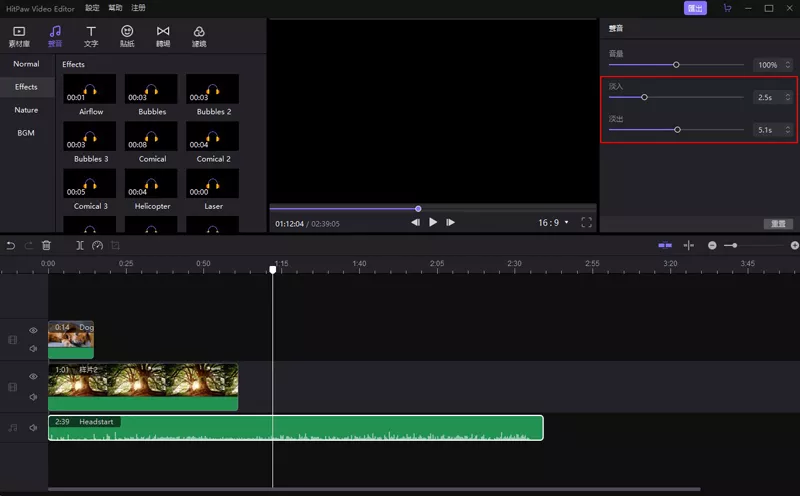
音頻特效
點選 "特效" 後您將會發現HitPaw Edimakor的音波特效。透過此功能,您可以為影片添加更多視覺元素,讓影片變得更加精彩。
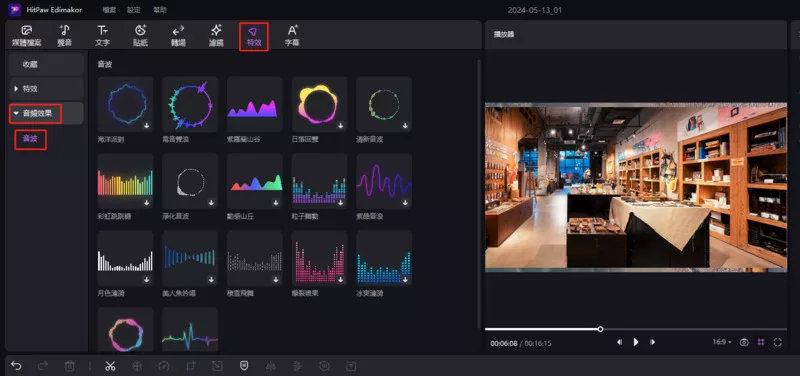
3.編輯圖片
這個程式支援上傳圖片和 GIF,因此您可以在這裡進行圖片和 GIF 的編輯。
新增圖片到軌道
前往媒體庫,點擊圖片,右鍵選擇「新增至新軌道」或是拖曳圖片到時間軸中添加。
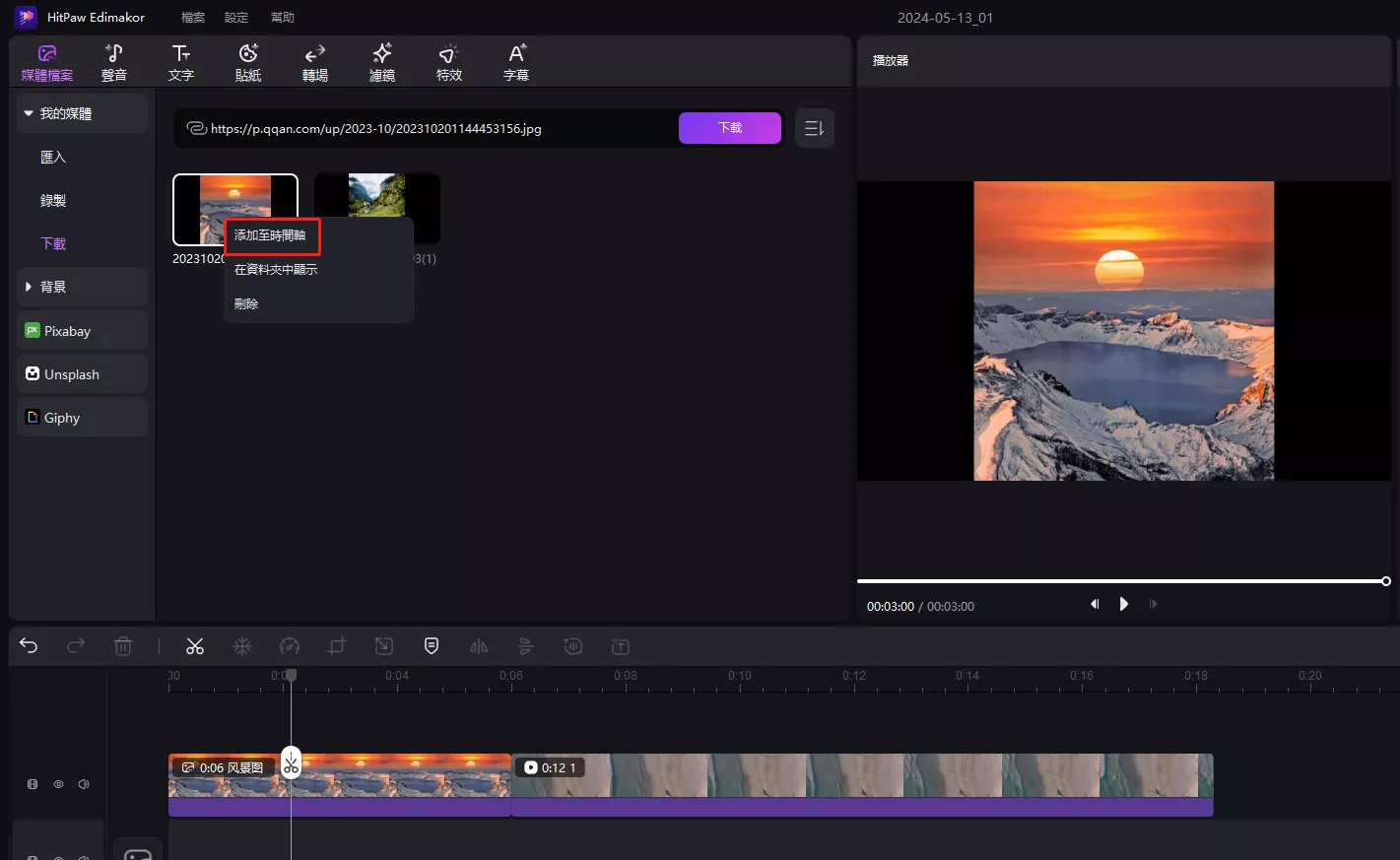
刪除圖片
在時間軸上選擇圖片,點擊「刪除」圖示,或是右鍵選擇「刪除」按鈕,即可刪除該圖片。
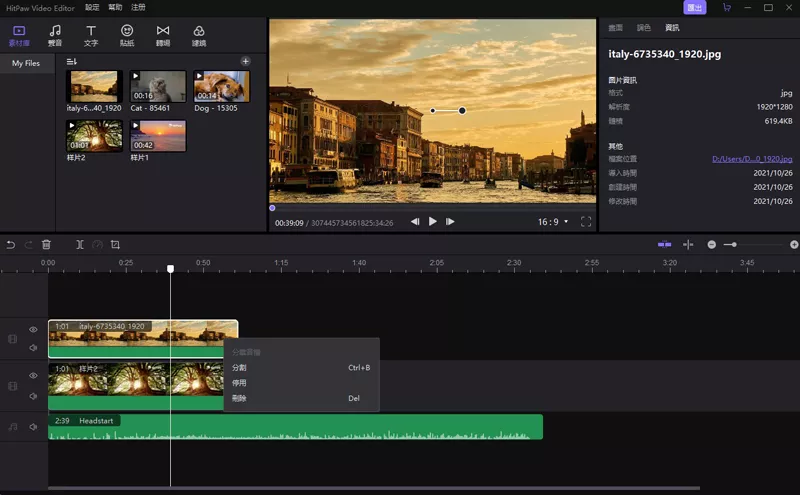
圖片縮放
當你選取了圖片後,你可以輕鬆地找到縮放設定。只需拖曳來調整圖片大小,或是在預覽視窗中拖曳圖片的角落來進行放大或縮小。
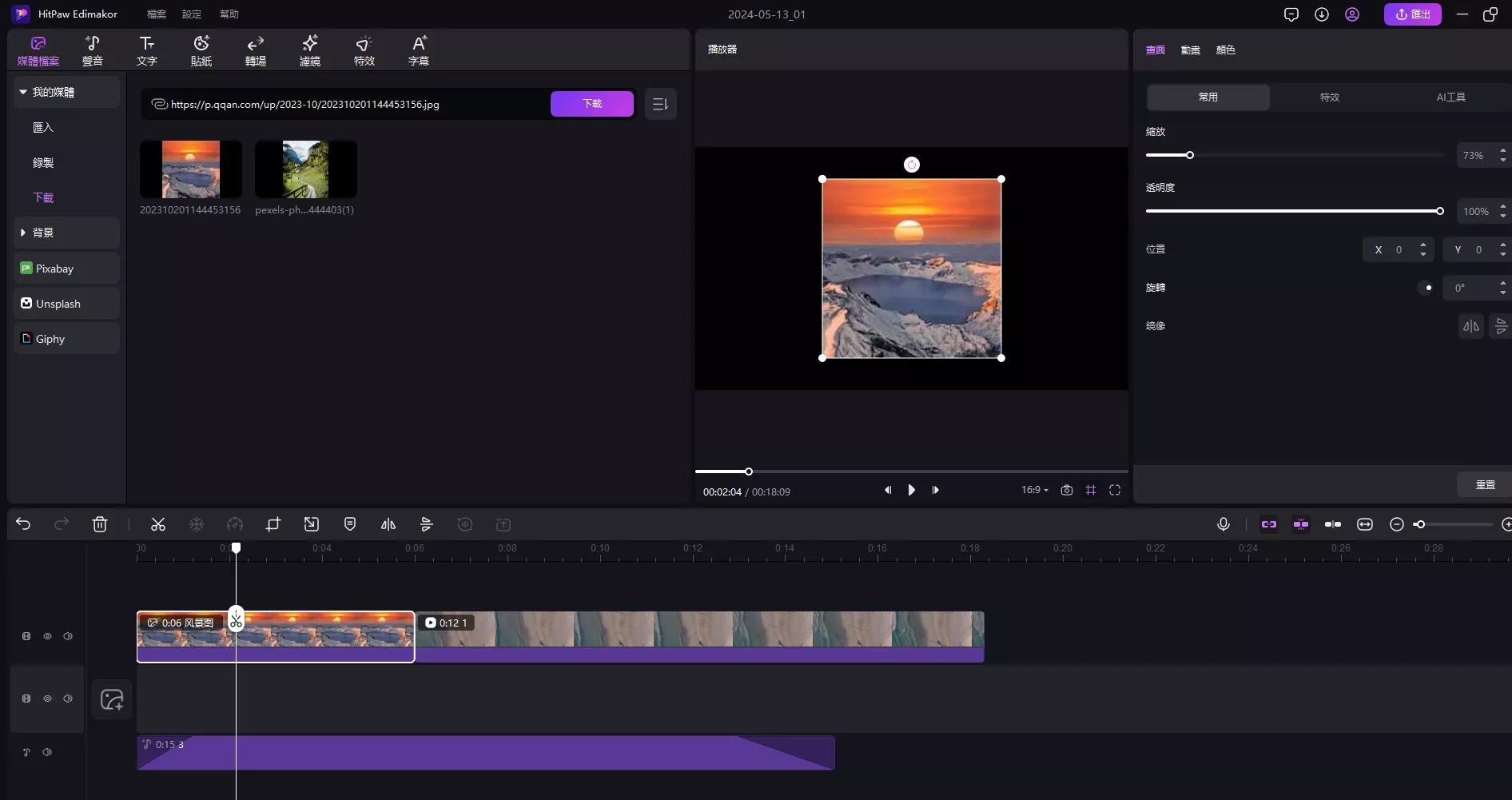
調整圖片的透明度
有時候你需要調整圖片的透明度,只要在時間軸上選中圖片後,在右上方的視窗裡,拖曳"透明度"下面的滑桿來調整透明度。
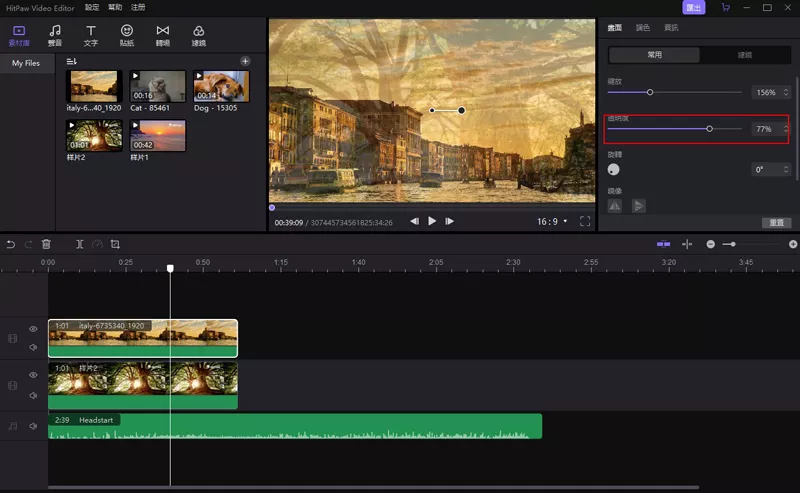
旋轉圖片
有三種方法可以旋轉圖片: 在選擇圖片之前,您需要點擊以選擇圖片,以找到所有選項。
方法1:點擊“旋轉”下的圓點以改變圖片的方向。
方法2:輸入您想要旋轉的準確數字。
方法3:在預覽窗口找到黃色點,將光標移動到較大的黃色點上,長按拖動並更改方向。
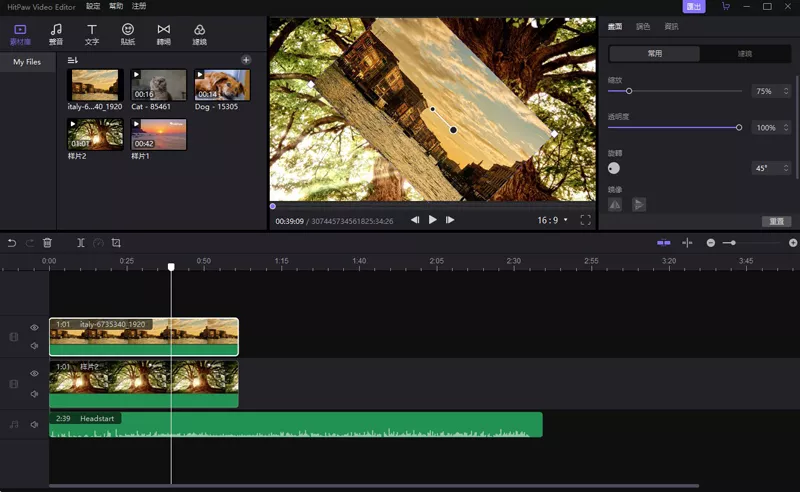
翻轉影像
翻轉影像的功能也在右上角,您可以點擊水平翻轉或垂直翻轉按鈕,成功翻轉影像。
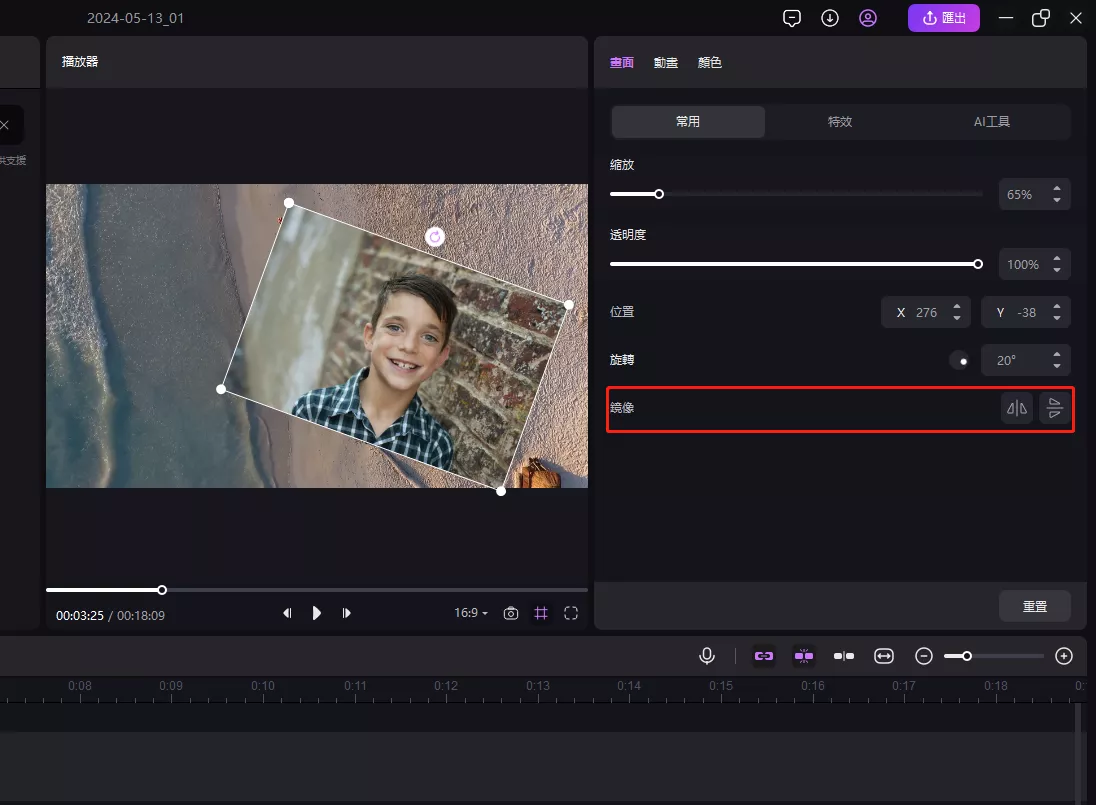
更改圖片位置
像所有圖片編輯功能一樣,你需要保持圖片選中狀態,然後將鼠標移到預覽視窗上,長按圖片將其移動到想要的位置。
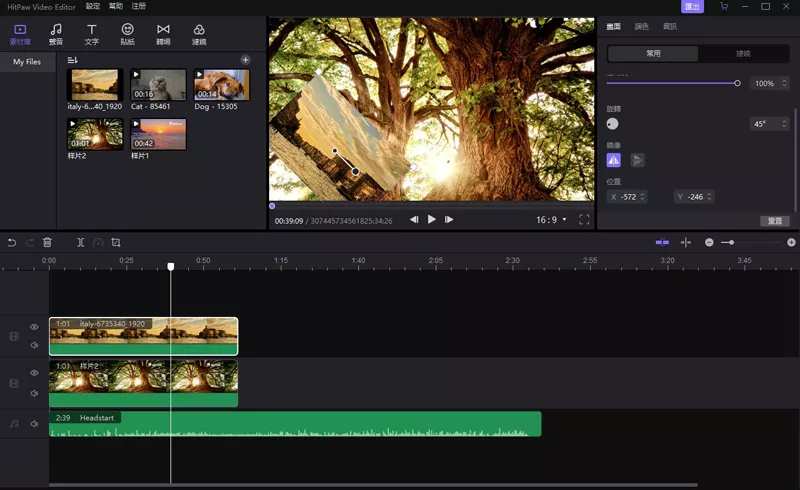
更改圖像持續時間
當您將圖像添加到時間軸時,它會具有預設持續時間。但如果您想讓這個圖像出現的時間更長或更短怎麼辦?您需要做的就是更改它的持續時間。您可以拖動圖像的邊緣以調整其持續時間。這非常容易。
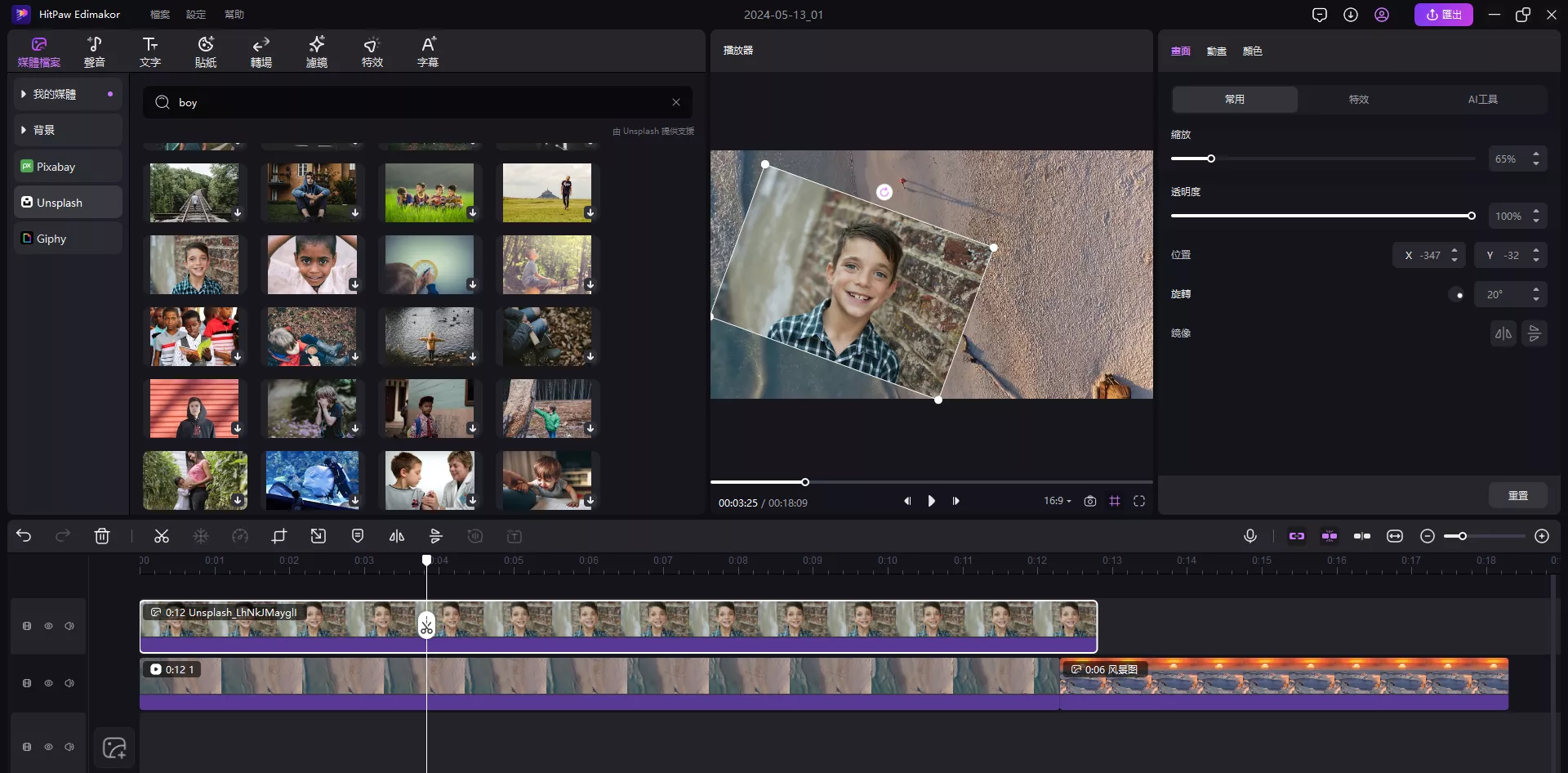
調整圖片
點擊「調整」後,您可以找到亮度、對比度、飽和度、銳利度、高光、陰影、溫度、色調等選項,只需拖動滑桿調整圖片即可。
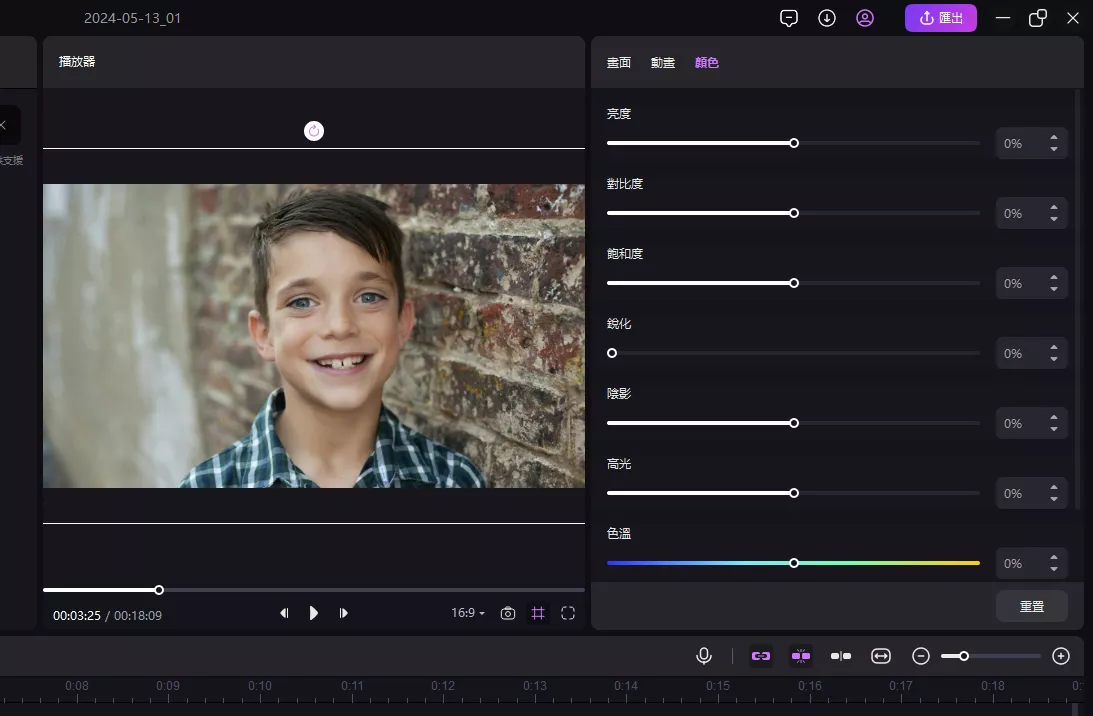
4. 新增文字
HitPaw Edimakor(影片編輯器)可讓您在影片中輸入、編輯和刪除文字(具有不同的藝術字、範本和自訂選項)。以下是一些簡單的步驟。
添加 & 編輯 & 刪除文字
第 1 步:按一下媒體面板中的「文字」選項。在“新增文字”部分中,選擇一種樣式並按一下“新增”按鈕。
第 2 步:透過在時間軸上移動並拖曳文字邊緣來調整文字的持續時間。
第 3 步:透過拖曳文字的角落或將其移動到所需位置來調整預覽視窗中文字的大小和位置。您也可以直接在播放器中雙擊文字來編輯內容。
第 4 步:在屬性面板中自訂文字。新增文字、調整字體和大小、變更顏色和不透明度或旋轉文字。還有多種預設文字樣式可以增強您的設計。
如果新增了錯誤的文本,可以按一下它,然後按一下時間軸面板上的刪除圖示或按鍵盤上的刪除按鈕。

新增文字動畫
在右側面板中,您可以找到添加文字的許多動畫效果。

使用花字體
除了基本的文字樣式之外,還有許多可用的花字選項。瀏覽它們或使用關鍵字搜尋來找到您想要的樣式,按一下「下載」按鈕,然後按一下「新增」按鈕將其新增至您的影片。然後您可以如上所述編輯文字。

使用文字模板
您也可以探索各種具有精美效果的文字範本選項。同樣,瀏覽模板或使用關鍵字搜尋來找到完美匹配。將其新增至您的影片並自訂文字。

5. 新增貼圖
為了讓你的影片更有趣味性,貼圖是必備元素。HitPaw影片編輯器提供了數百種有趣且受歡迎的貼圖,讓你的影片更加引人注目。
新增貼圖
導航到元素部分並使用相關關鍵字搜尋貼紙。找到您喜歡的影片後,按一下「下載」按鈕,然後將其新增至時間軸面板以將其包含在您的影片中。

編輯貼圖
- 透過在時間軸上拖曳貼圖邊緣,調整貼圖播放時間。
- 在預覽視窗中拖曳角落或調整「縮放」選項下的滑桿,調整貼圖大小。
- 長按預覽視窗中的黃色圓點,移動或旋轉貼圖,或在視圖視窗中輸入實際的 X 和 Y 位置。
- 透過拖曳槓桿、在旋轉功能線上點擊圓圈點或輸入實際方向來調整貼圖方向。
- 垂直或水平翻轉貼圖,以改變其鏡像效果。
- 透過拖曳「不透明度」下的滑桿,調整貼圖的透明度。
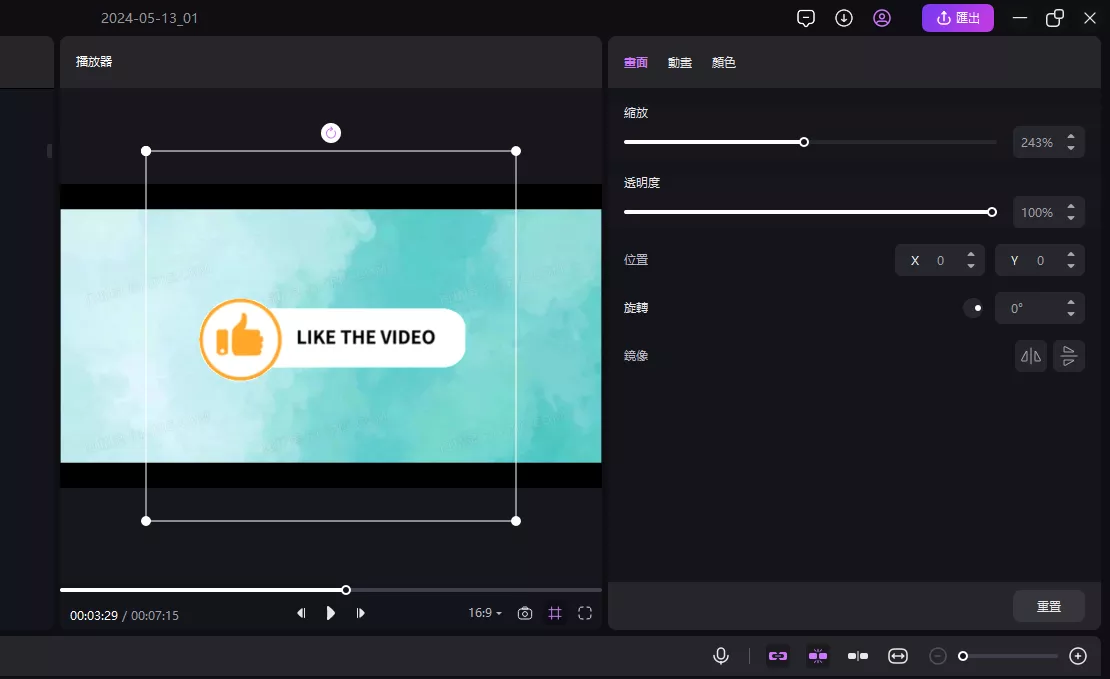
刪除貼圖
想刪除貼圖嗎?在時間軸上點選貼圖,然後點選「刪除」按鈕或右鍵點選貼圖並選擇「刪除」以移除它。

6. 新增轉場效果
轉場效果是讓你的影片場景轉換更加流暢的好方法。只需按照以下指南,學習如何將轉場效果添加到您的影片中。
新增轉場效果
前往過渡部分並瀏覽可用的效果。您也可以使用關鍵字搜尋過渡以便更快存取。 點擊過渡進行預覽,看看它是否符合您的需求。將所需的過渡拖曳到時間軸上您希望其出現的位置。若要在單一影片剪輯中新增過渡,請先分割剪輯,然後套用過渡
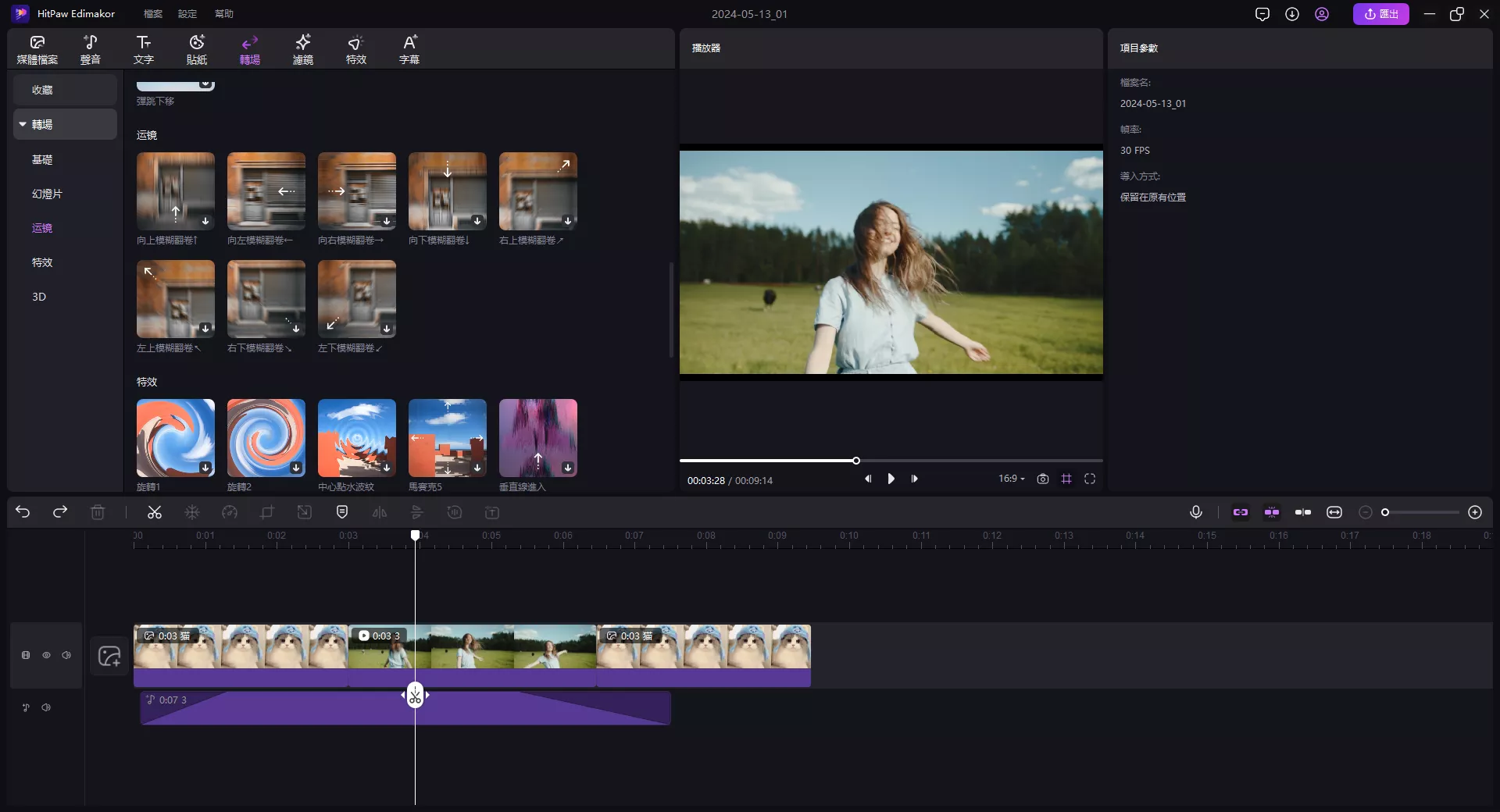
編輯轉場
在你的影片、圖片或gif之間加入轉場後,它會有預設的長度。你可以透過拖曳邊緣或在右上方的視窗輸入你需要的時間來修改轉場的長度。
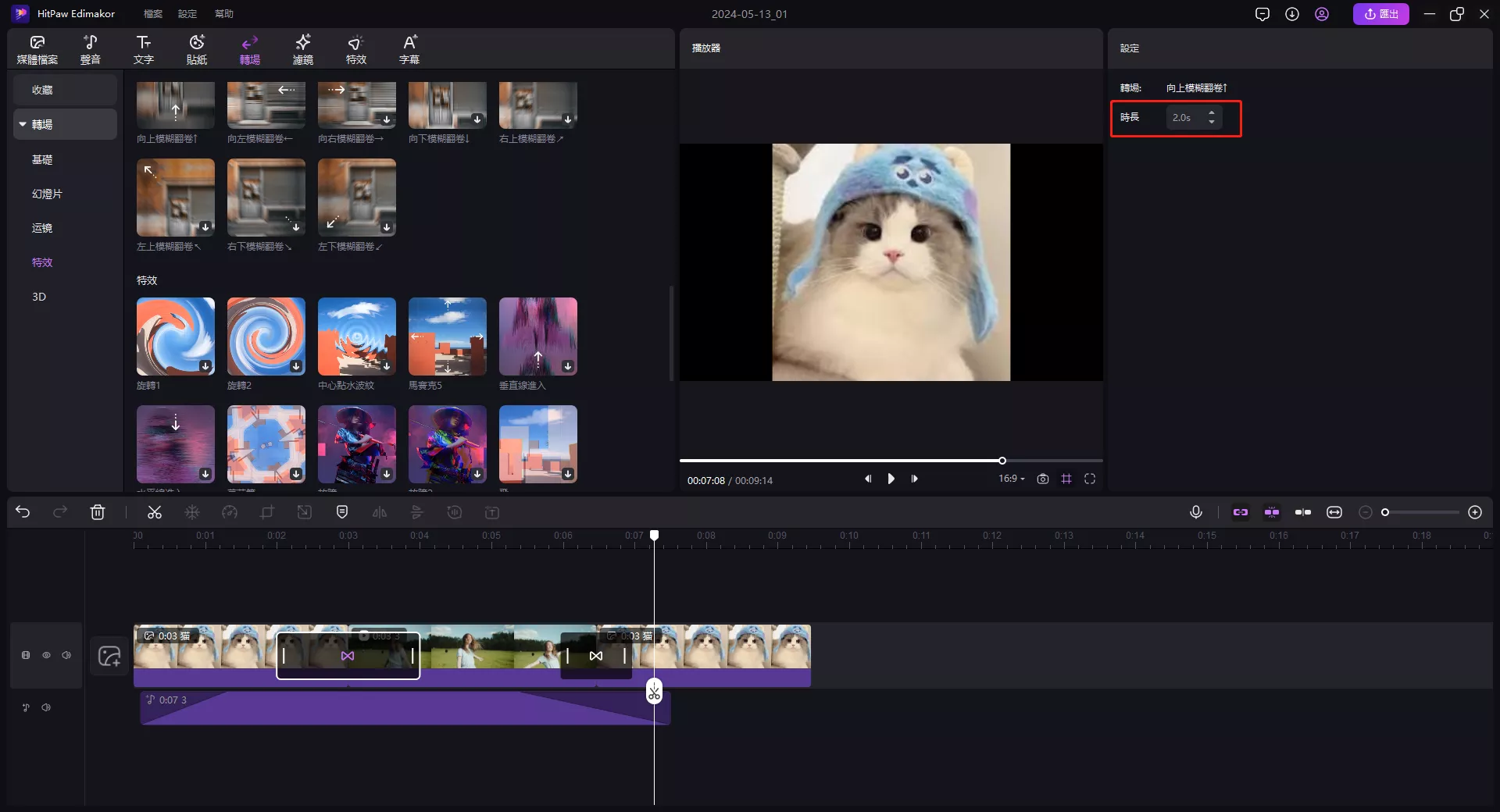
刪除轉場效果
如果您已經添加的轉場效果不是您想要的,您可以選擇它,點擊“刪除”或按“鍵盤上的Delete鍵”進行刪除。

7. 加入濾鏡
想要美化你的影片,濾鏡是必不可少的特效之一。HitPaw 影片編輯器提供 100 多種流行濾鏡免費使用。
加入濾鏡
應用濾鏡或效果是一樣的。在“濾鏡”或“效果”部分中,使用關鍵字搜尋所需的選項。將選定的濾鏡或效果直接拖曳到主軌道中的視訊上以套用它。
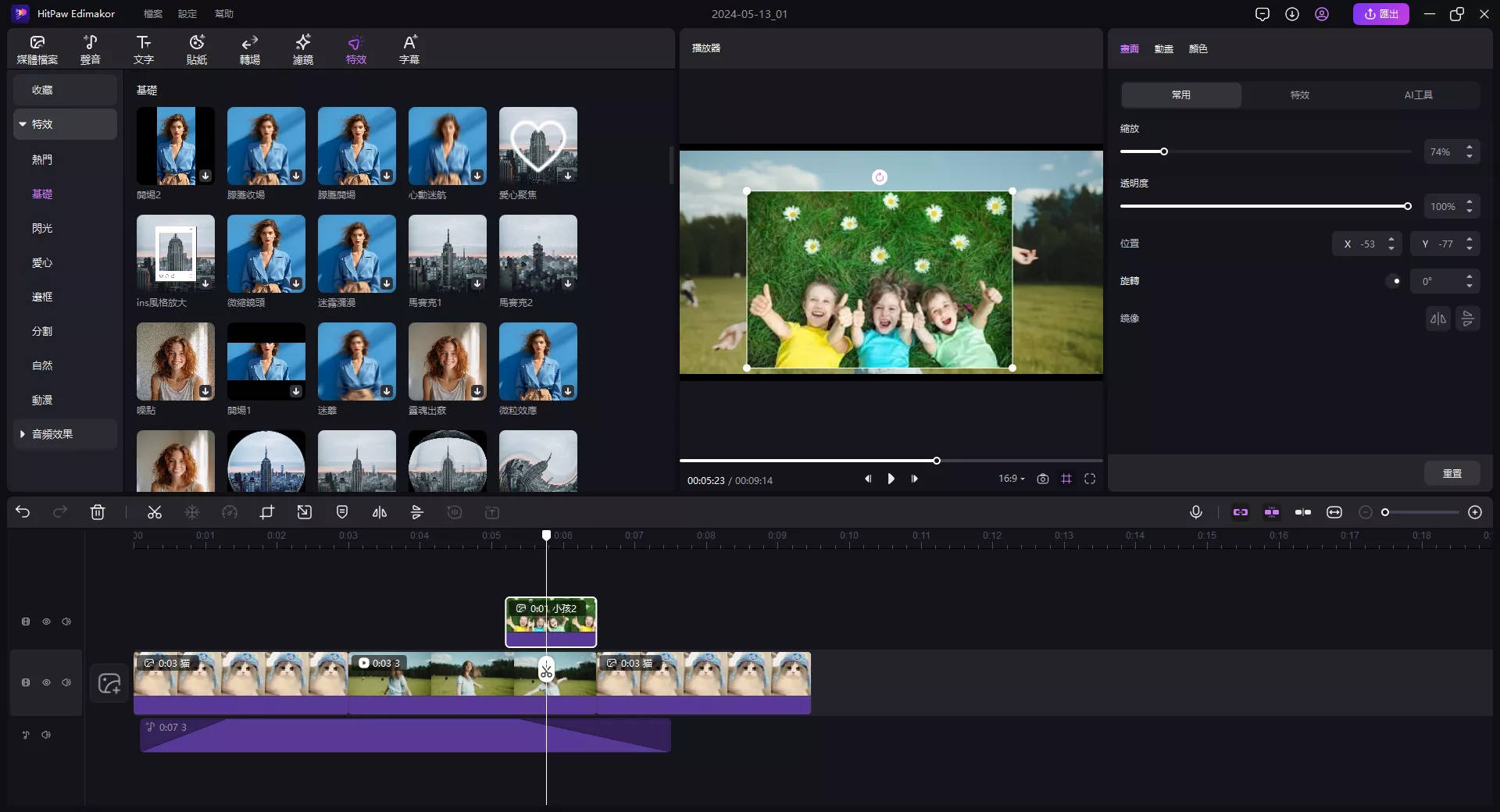
編輯濾鏡
您可以拖動邊緣來決定濾鏡應用的時間長度。同時,您可以點擊選擇濾鏡,拖動視窗中的滑塊調整濾鏡的不透明度。
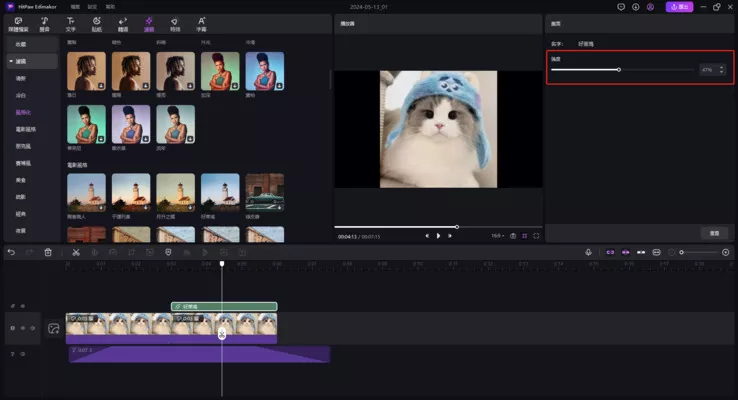
刪除濾鏡
刪除濾鏡的方法基於您如何添加濾鏡。
場景:如果您將濾鏡拖到主視頻軌道上直接應用,您可以單擊選擇帶有濾鏡的媒體,檢查右上角的視窗,在“查看”選項卡中選擇“濾鏡”,單擊“刪除”圖標刪除不需要的濾鏡。
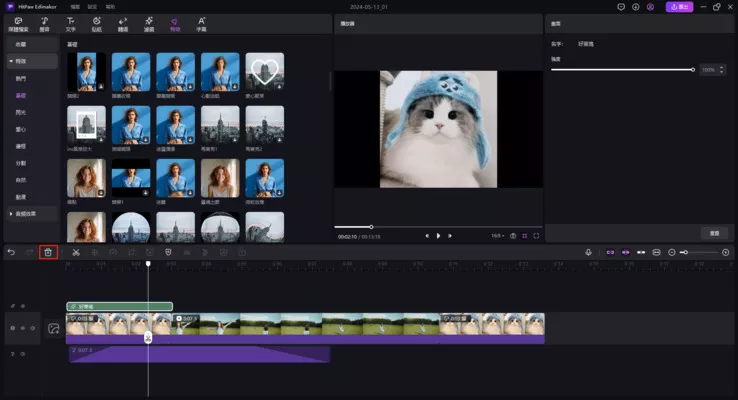
8. AI影片編輯
HitPaw Edimakor 還擁有許多強大的AI影片剪輯功能,讓我們一起來看看。
語音轉字幕 / 自動添加字幕
在HitPaw Edimakor 使用界面中點擊“字幕”,您會看到“語音轉字幕”和“本地字幕”兩個選項。您可以在主時間軸上為選定的片段或影片添加自動的語音轉字幕。您也可以選擇添加本地字幕,HitPaw Edimakor支援SRT、LRC、ASS和VTT格式的本地字幕檔案。
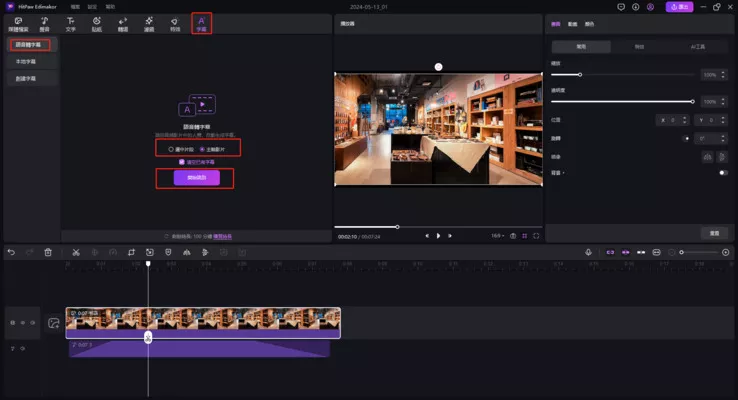
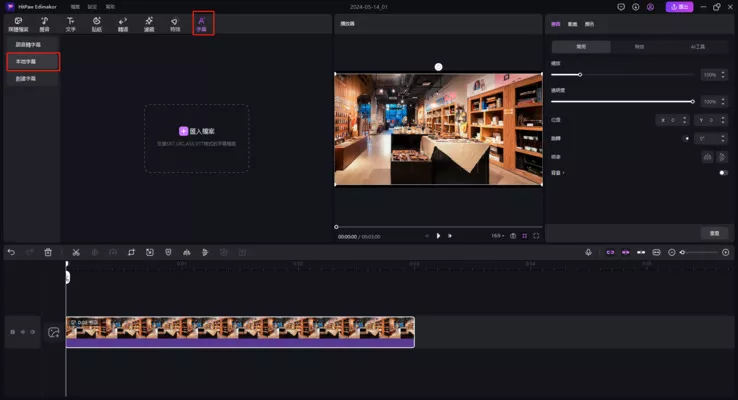
文字轉語音
在使用界面中選擇「字幕」,再點選右上角的「文字轉語音」。您可以選擇100多種語言和來自不同國家/地區的不同聲音,選擇後可以預覽不同版本的文本轉語音。