要使用HitPaw Edimakor,您需要知道如何下載和安裝它,如何註冊到完整版以及如何詳細編輯影片,按照完整指南開始您的影片。HitPaw Edimakor可在 Windows 和 Mac 上使用。您可以享受 HitPaw Edimakor 的功能而無需擔心系統問題。
1. 下載和安裝
-
訪問 HitPaw Edimakor (影片編輯器) 的官方網站,然後單擊 Windows 版本的下載按鈕「免費試用」。您也可以選擇 Mac 版本。

-
對於最新版本的 Chrome (Chrome 115),右上角會顯示下載提示,並彈出「感謝下載」網頁。

-
下載後,單擊文件並開始安裝 HitPaw Edimakor (影片編輯器)。
-
如果您想更改軟件語言和保存安裝文件的路徑,請單擊「安裝設置」。當所有設置都完成後,單擊「安裝」按鈕以開始安裝過程。
-
安裝過程結束後,將顯示「安裝成功」的網頁。單擊「開始」按鈕,HitPaw Edimakor (影片編輯器) 的主界面將顯示。
-
安裝後,您可以開始您的影片編輯之旅。您從網站下載的軟件版本為免費試用版。它將在您輸出的影片上附加水印。因此,建議您購買軟件許可證以激活您的帳戶。激活後,您一定會發現 HitPaw Edimakor (影片編輯器) 帶來全新的影片編輯世界!
2. 啟動並註冊
-
訪問 HitPaw Edimakor (影片編輯器) 的官方網站,然後單擊「立即購買」按鈕。然後,您可以選擇購買 1 個月、1 年或永久計劃使用 HitPaw Edimakor(Windows 或 Mac)
-
購買後,將向您發送一封許可證電子郵件。

注意:
Edimakor 3.1 引入了 AI 點數,這是一種多功能的點數管理工具。當您首次登錄 Edimakor 3.1 或更高版本時,您將獲得 30 個點數。點數的使用根據 AI 任務的複雜性而有所不同。您可以通過 Edimakor 帳戶檢查點數餘額和歷史記錄。

-
要激活您的許可證,只需打開軟件並單擊「登錄」。您可以 註冊您的帳戶 以兩種方式進行。

3. 更新
您可以單擊設置圖標並選擇「檢查更新」以查看 HitPaw 軟件團隊是否發布了新版本。任何最新版本將及時通知您!
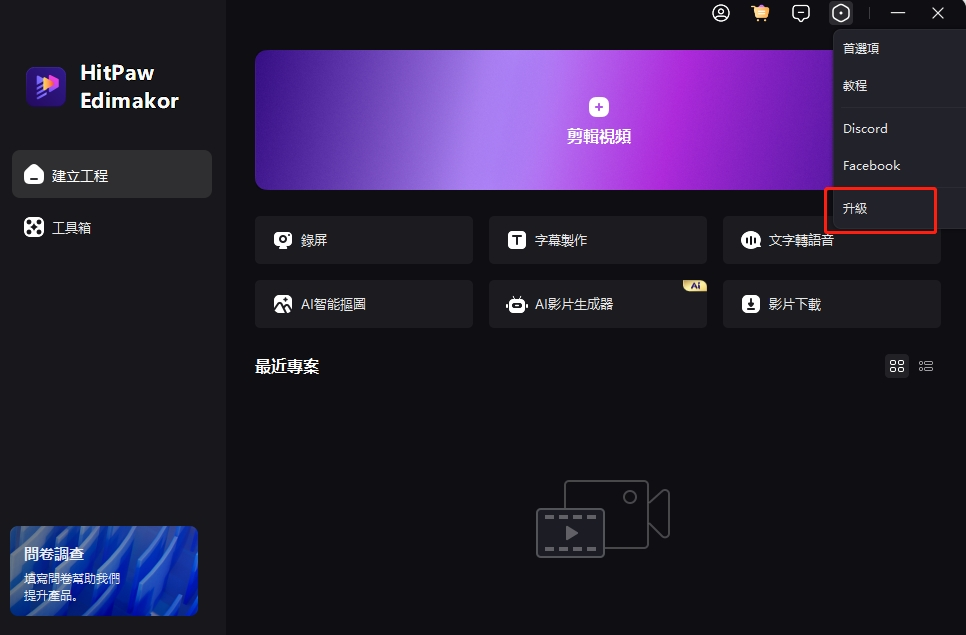
4. 卸載
-
點擊「開始」。然後選擇「設置」>「應用程序」>「應用程序和功能」。
-
選擇軟體,然後選擇「卸載」。
-
或者您也可以直接找到軟件文件並刪除它。(如果您在使用 HitPaw Edimakor (影片編輯器) 時遇到任何困難,請隨時與我們聯繫。我們隨時在這裡幫助您!)
5. 界面概述
這個影片編輯器的界面有 6 個部分。
菜單:
所有常規設置都在這裡。
設定:
在設定中,您可以選擇此影片編輯器的偏好設置。
語言:
將影片編輯器為您的語言。它支持 16 種語言:英語、法語、意大利語、印尼語、日本語、西班牙語、韓語、葡萄牙語、印度語、土耳其語、荷蘭語、德語、阿拉伯語、簡體中文、繁體中文、俄語。
啟用/禁用硬體加速:
硬體加速可以幫助您更快地導出和預覽影片。您可以隨時啟用或禁用它。
媒體默認設定:
設定圖像、文本和過渡的默認持續時間。項目:設置項目的默認寬高比和幀率。
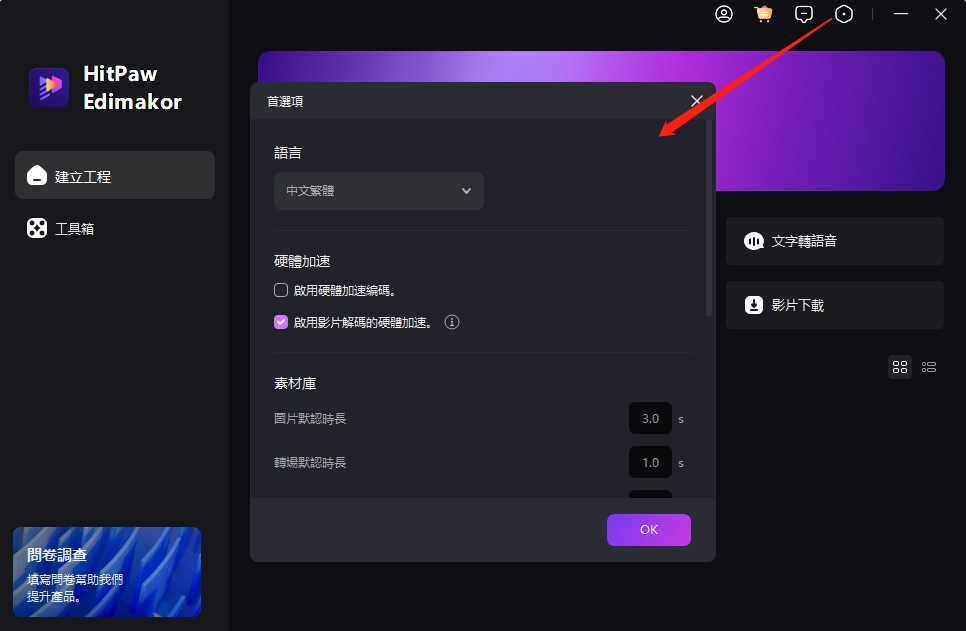
快捷鍵:
在這裡,您會找到所有默認快捷鍵。此外,HitPaw Edimakor 允許您將熱鍵設置為您想要的快捷鍵。您只需點擊功能後面的方框,然後在鍵盤上鍵入即可設置快捷鍵,然後點擊「確定」保存。如果您不想要這些更改,您可以「重置」為默認設置。
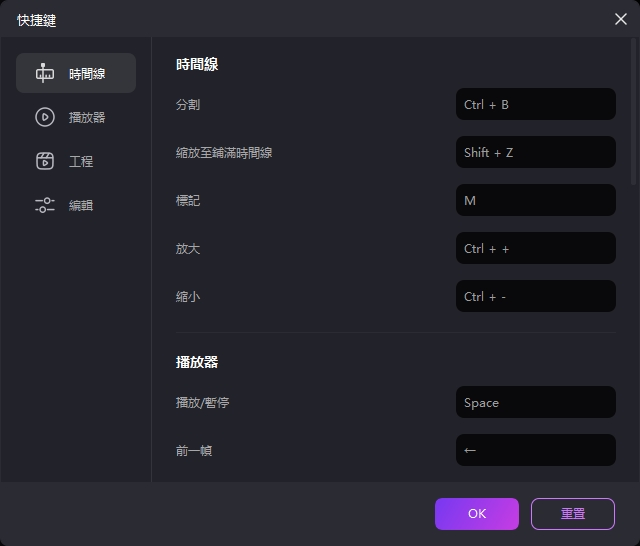
幫助:
遇到任何問題都可以從 HitPaw 支持團隊獲得幫助,並查看有關 HitPaw Edimakor 的詳細信息。

指導:
這將帶您進入 HitPaw Edimakor 指南。
反饋:
聯繫輔助團隊報告您的問題或提出您的建議。
日誌:
單擊以查找您的影片影片剪輯軟體的日誌文件,然後,如果您在使用該軟件時遇到任何問題,請將其上傳到支持團隊。
檢查更新:
檢查 HitPaw Edimakor 是否有新版本。
關於:
關於 HitPaw Edimakor 的信息,包括您使用的版本、HitPaw 的官網、版權詳情。
登記:
如果您已經購買了一個許可證。您可以在這裡激活它並享受完整版。
媒體庫:
您可以在此處上傳所有媒體文件,例如音頻、影片剪輯、圖像和 GIF。此外,HitPaw 還提供不同的音檔、文本、貼紙、轉場和濾鏡供您免費使用。
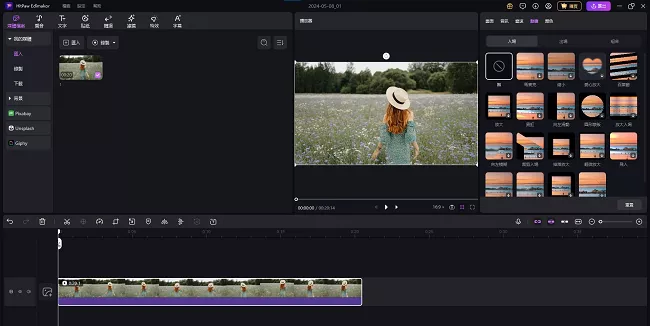
預覽窗口:
在此影片剪輯軟體的中間,您可以預覽正在編輯或添加的影片、圖像或 GIF。單擊「播放」、「向後」或「向前」觀看。它還允許您以不同的縱橫比進行預覽:16:9、9:16、4:3、1:1、21:9。點擊全螢幕圖標,可以全螢幕預覽影片。
屬性窗口:
播放媒體文件時,您可以檢查其屬性。如果您正在時間線中編輯這些媒體文件,您可以在此處調整一些屬性。
快速工具欄:
快速編輯工具已經準備就緒。
撤消: 取消在時間軸中您媒體的上一次編輯。
重做: 恢復在時間軸中您媒體的上一次編輯。
刪除: 刪除時間軸中所選元素。
分割: 將所選影片或音頻分割成兩部分。
更改速度: 改變影片、音頻或 GIF 的速度,使其變慢或加快。
裁剪: 裁剪影片、圖像和 GIF 中不需要的部分。
連接: 啟用或禁用主影片與其他媒體之間的自動連接。
預覽線: 使用它在時間軸上預覽您正在創建的影片。您可以根據需要啟用或禁用它。
放大: 放大以查看每個幀的細節。
縮小: 縮小顯示時間軸中所有媒體的長度。
注意: 當您編輯不同的媒體文件時,可用的編輯工具條將不同。
時間軸:
時間軸允許您編輯媒體文件。
主影片軌道: 灰色軌道是主影片軌道。您可以將主影片放在這裡。請注意,此影片剪輯軟體中只有一個主影片軌道。
無限影片軌道: 您可以在主軌道下方或上方添加無限影片軌道,並在此處添加影片、音頻、圖片、GIF、效果、轉場等。
眼睛圖示: 用於顯示或隱藏相應的軌道。單擊以切換狀態。
音檔圖示: 您可以使用此功能顯示或隱藏音頻。
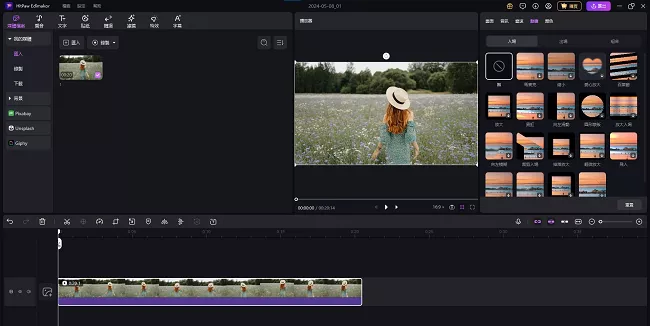
6. 快捷鍵
HitPaw Edimakor 提供默認快捷鍵,這裡是列表。
| 類型 | 命令 | 熱鍵 |
|---|---|---|
| 編輯 | 分割 | Ctrl+B |
| 檢視 | 播放/暫停 | 空白鍵 |
| 檢視 | 上一影格 | ← |
| 檢視 | 下一影格 | → |
| 檢視 | 全螢幕 | >Crtl+Shift+F |
| 檢視 | 放大 | Ctrl + + |
| 檢視 | 縮小 | Ctrl + - |
7. 開啟/建立專案
打開軟件並單擊「建立專案」以開始編輯影片。如果您第一次使用 HitPaw Edimakor (影片編輯器),幾個指導提示將自動顯示以幫助您。在主界面上,單擊「匯入檔案」以導入您的影片、音頻和照片素材。


如果您已經使用 HitPaw Edimakor (影片編輯器) 編輯過任何影片,您可以單擊打開項目以選擇您的編輯文件或簡單地從下面最近打開的列表中選擇編輯過的影片。







