你想知道如何在 Mac 上錄製螢幕嗎?你可以使用不同的工具例如 QuickTime、HitPaw 等等。在本文中將讓你了解如何在 Mac 上同時錄製螢幕和音訊,就讓我們開始吧!
第 1 部分:在Mac上使用內建錄影功能(免費)
Mac 提供了多種內建的螢幕錄製方式,我們將向你介紹 3 種在 Mac 上免安裝第三方軟體即可免費錄製螢幕的方法。
如何使用鍵盤快捷鍵在 Mac 上錄製螢幕
當你想輕鬆地在 Mac 上錄製螢幕時,沒有什麼比鍵盤快捷鍵更方便了。以下是要遵循的步驟:
1. 首先同時按下Command + Shift + 5開啟螢幕截圖工具列。
2. 接著可以設定你想錄製的螢幕區域,你可以選擇「錄製整個螢幕」,或選擇特定部分,如果你選擇了「錄製整個螢幕」,錄製將會在幾秒內開始。
3. 按下「錄製」並開始錄製。
4. 完成後選擇「停止」即可結束錄影。
5. 你可以選擇內容選單來儲存錄影,這就是你如何輕鬆錄製螢幕的方法。
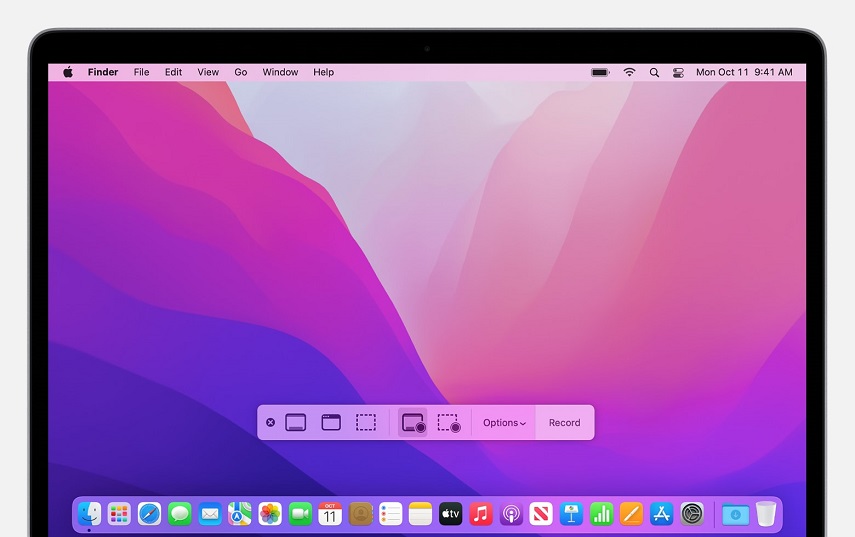

如何在 Mac 上使用 QuickTime 錄製螢幕
QuickTime 是最受歡迎的影片播放器之一,同時它也是Mac用戶方便用來錄音的應用程式。以下是如何使用 QuickTime 錄製帶有音訊的 Mac 螢幕。
1. 首先打開播放器,點擊「檔案」,選擇「新建螢幕錄製」。
2. 點選「螢幕錄製」將協助你錄製螢幕。
3. 在你點選開始錄製前,你會在紅色按鈕附近看到一個down error,點擊這個選項來檢查屬性。
4. 完成設定後按紅色按鈕,會出現一個視窗協助你選擇螢幕區域。
5. 完成錄製後按「停止」圖示。
6. 點擊「文件」選項後按「儲存」並命名你的檔案。
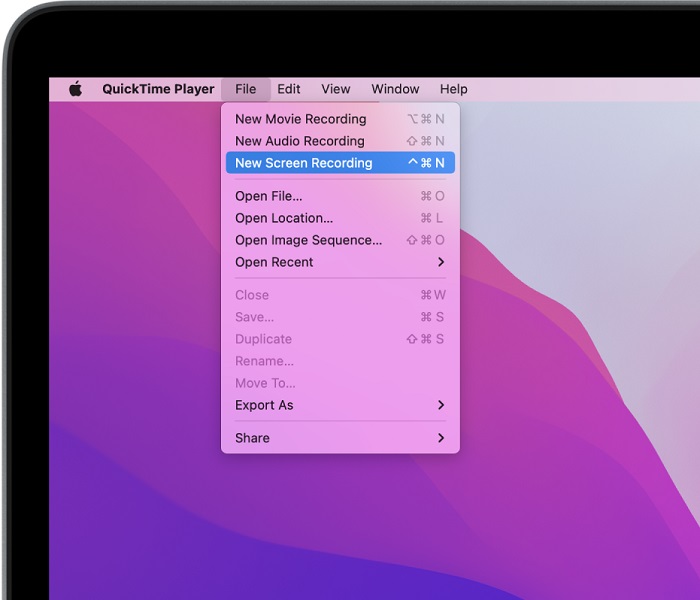

你完成了在Mac上的第一個錄製囉。
第 2 部分:3款免費的線上螢幕錄製工具
除了內建方法之外還有一些免費的 Mac 螢幕錄製方法,我們將為你介紹三個實用的免費錄製工具,好處是你不用下載他們可以直接線上使用,一起來看看吧!
1. HitPaw線上螢幕錄製軟體
如果你正在尋找容易上手的工具,HitPaw 線上螢幕錄製軟體是你的最佳選擇,它操作簡單外也提供了許多功能,例如能錄製螢幕聲音、錄製時能同時螢幕截圖等等。以下是如何在 Mac 或 Macbook Air 上使用此程式。
使用方法:
1. 開啟HitPaw 線上螢幕錄製軟體並選擇「系統音訊」。
2. 點擊“開始錄製”後會出現一個新螢幕,你可以在上面選擇不同的選項,例如「整個螢幕」、「視窗」和「Chrome 標籤頁」。
3. 選完後按「共享」,你的錄製就會立即開始。
4. 完成後按「停止」,錄音即可完成。

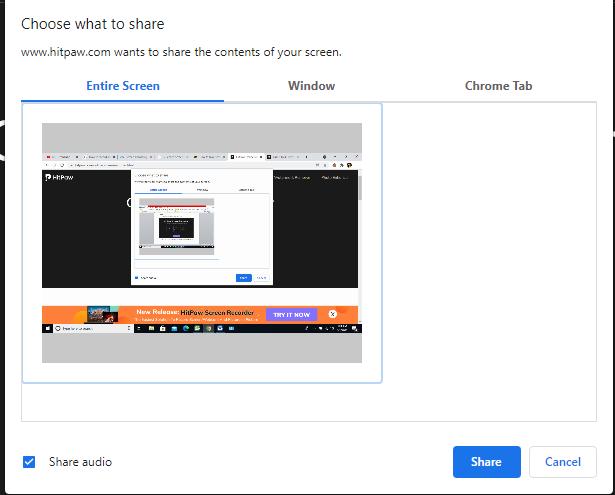
優點:
- 使用簡單且完全免費。
- 具有高度先進的功能。
- 可錄製網路攝影機、螢幕等等。
缺點:
- 你需要使用其他線上影片編輯器來編輯你錄製的影片來讓你的播放器播放。
2. Apowersoft MacScreen Recorder
Apowersoft MacScreen Recorder是一款專為Mac用戶打造的免費錄影軟體,你可以輕鬆在線使用它並享受所有令人讚嘆的功能,它可以同時錄製螢幕和音訊。
使用方法:
1. 進入官方網站並尋找螢幕錄製選項。
2. 選擇「開始錄製」。
3. 系統會要你先做一些設定。
4. 一旦完成後即可享受錄製影片的樂趣,保存後的影片也可以上傳到 YouTube、RecCloud 等。
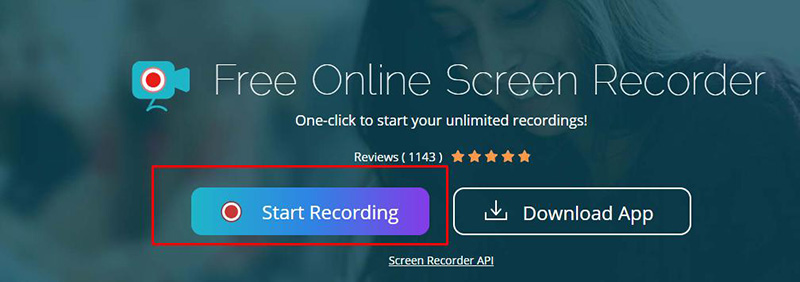
優點:
- 簡單且容易上手。
- 只用最少的步驟即可完成錄製。
- 免費使用。
缺點:
- 保存影片可能會出現問題。
- API版本不太好用。
3. Screen Capture
它是一個你可以在 Mac 上輕鬆操作的線上螢幕錄影軟體,除了免費使用也不需要任何安裝流程,你可以獲得最好的品質。
使用方法:
1. 到Screen Capture的官方網站。
2. 選擇「聲音」才能同時錄製螢幕和音訊。
3. 選擇「開始錄製」。
4. 它會顯示是否要錄製視窗或整個螢幕,點擊右側列表選擇「共享」。
5. 錄製立即開始,若要停止錄製請按「停止」。
6. 我想你已經準備好使用它了!

優點:
- 容易上手。
- 適用於所有版本。
缺點:
- 長時間錄製可能會卡住。
第 3 部分:適合在Mac上用來錄製螢幕的Google擴充功能
如果你用膩了內建的螢幕錄影工具,我們找到了適合在 Mac 上用來錄製螢幕的Google 擴充功能,所有都簡單且容易上手外也沒有病毒,我們來看看吧。
1. Loom
Loom 最適合錄製螢幕,將近4,000,000多的用戶好評不斷,它的好處是你不必下載它,可以直接當擴充功能做使用,它還支援音訊,因此你錄製出來的影片也會有聲音。
使用方法:
1. 從 Google Chrome 下載擴充功能並開啟。
2. 選擇要錄製完整桌面或目前標籤頁面。
3. 選擇「預設麥克風」。
4. 點擊「開始錄製」。
5. 你的錄製將立即開始。
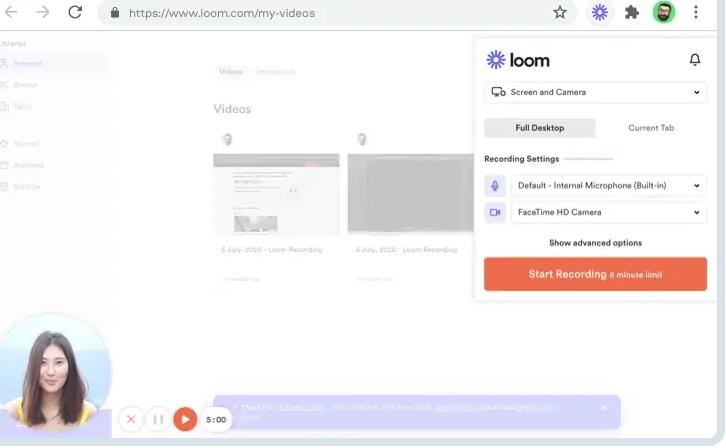
優點:
- 它可以與商業服務整合。
- 值得信賴。
缺點:
- 免費版本會有一些限制。
- 系統音訊在錄製上會有一些問題。
2. ScreenApp
這是一個非常適合 Mac 的線上程式。你可以輕鬆下載擴充功能並使用它厲害的功能,它還可以在 Firefox、Opera 等上執行。
使用方法:
1. 進入該網站並點擊「開始」選項。
2. 根據你的需要做選擇並確保有選到「瀏覽器音訊」。
3. 按下「共享你的螢幕」後再根據你的需求做選擇。
4. 你的錄影將在幾秒內開始。
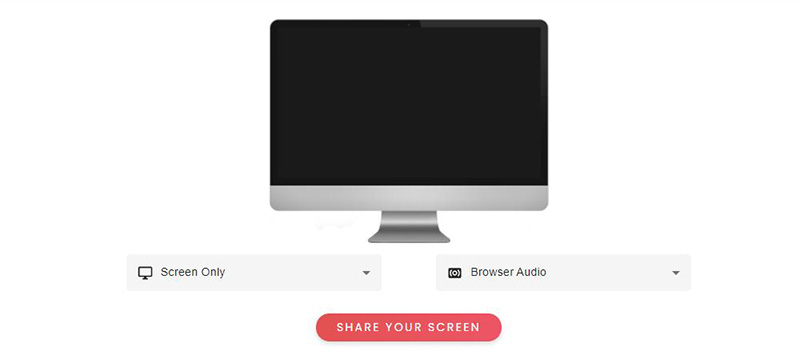
優點:
- 適用於所有類型的設備。
- 過程不需要很多步驟。
缺點:
- 超過5分鐘就無法完整錄製。
- 需要有更多的功能。
3. Screencastify
這是最佳的擴充功能之一,它有英語和荷蘭語兩種版本,它可以和錄音軟體配合使用,因此你可以輕鬆地錄製螢幕和音訊且不會浪費任何時間。
使用方法:
1. 下載擴充功能並選擇「錄製」。
2. 如果你想錄製螢幕和音訊,不要忘記選擇「麥克風」。
3. 完成後選擇「記錄」。

優點:
- 你不需要註冊。
- 容易上手。
缺點:
- 你必須多次查看網頁。
- 無法調整大小。
結論
以上就是你可以使用線上工具和 Chrome 擴充功能在 Mac 上錄製螢幕的方法,你也可以選擇使用其他付費工具,建議你可以嘗試HitPaw 線上螢幕錄製軟體,因為它具有令人驚豔的功能,而且與其他程式相比它的價格相對合理。
主頁 > 螢幕錄影 > 如何在 Mac 上同時錄製螢幕和音訊
留下評論
為 HitPaw 文章建立評論








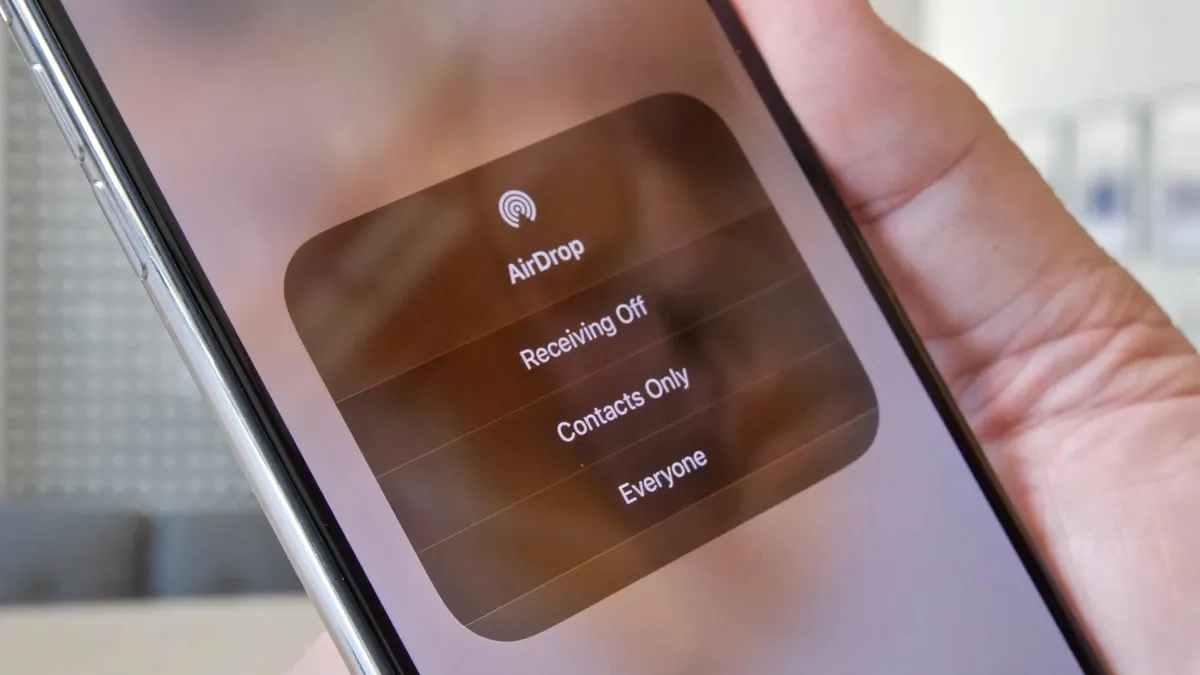
林中書
主編
林中書是 Edimakor 的主編,致力於影片編輯的藝術和科學。他熱衷於視覺敘事,負責監督高品質內容的創作,提供專家技巧、深入教學和影片製作的最新趨勢。
(評價這篇文章)