Firestick可以讓觀眾在串流媒體平台觀看自己喜愛的電視節目,不僅可以讓你體驗最佳品質的節目,觀眾可以記錄自己最喜歡的電視劇片段。
如果你想知道是否可以在觀看電視節目時從 Firestick 錄製,那麼你來對地方了,在本文中我們將介紹不同的方法來教你:如何在 Firestick 上進行錄製。
第 1 部分:什麼是 Firestick?
没有智慧電視的用戶可以利用這款串流媒體設備來改造无網絡的電視,將 Amazon Fire TV Stick 插入 HDMI 接口,讓你存取各種串流媒體平台,透過該設備觀眾可以存取 YouTube、Netflix 和其他此類服務內容,但你能用 Firestick錄製嗎?

觀眾可以使用 Firestick 中的內建錄影機輕鬆錄製內容,使用此串流媒體設備,你還可以存取各種遊戲和音樂內容,除了基本版本之外,你還可以購買 4K 版本的 Firestick 來獲得更好的效果。
第 2 部分:如何使用內建工具在Firestick上錄製?
在開始透過 Fire TV Stick 串流內容之前,你需要正確設定此裝置,透過 HDMI 連接埠建立連接後,安裝並設定設備,然後你可以透過 YouTube 等串流平台觀看喜愛的節目或影片。在觀看影片內容時,你可以按照以下步驟使用 Firestick 進行錄製:
步驟 1: 進入Fire TV Stick主介面後,找到你要觀賞的電視節目,在螢幕上播放電視節目來繼續準備錄製內容。
步驟 2: 接下來點擊 Fire TV Stick 遙控器上的「選單」按鈕,存取螢幕右側的選項清單。從這裡選擇“錄製”選項,開始錄製你喜愛的影片剪輯。
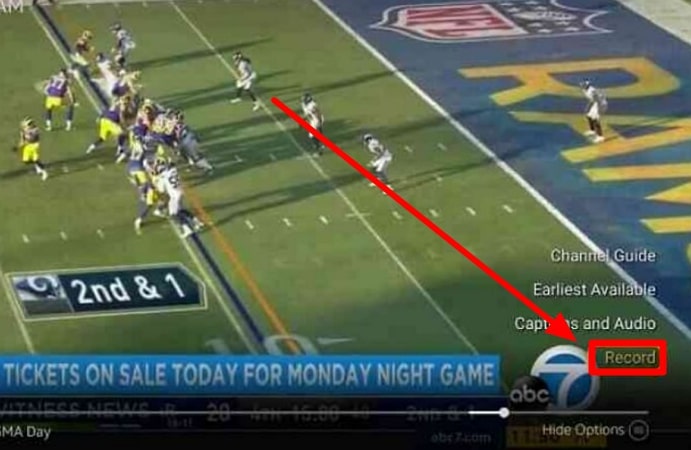
第 3 部分:使用 DVD 燒錄機在 Firestick 上錄製
想要獲得更高品質的螢幕錄製用戶,可以用內建 Firestick 錄製器之外的其他方法,他們可以利用 DVD 燒錄機與電視建立連接,使用這種方法你不用支付第三方軟體的費用即可獲得高畫質錄製成品,請依照以下步驟了解如何使用 DVD 燒錄機在 Firestick上進行錄製:
步驟 1: 首先使用任何連接類型(包括電纜或天線)將 DVD 燒錄機連接到電視。例如你可以使用 S 視訊和 RCA 音訊電纜在電視和 DVD 燒錄機之間建立安全連接。
步驟 2: 然後將分量視訊線和 RCA 音源線的一側連接到外部錄音設備,然後將這些電纜的另一端連接到電視的輸入插槽,建立此連線後你必須確保電視透過 DVD 燒錄機傳輸。
步驟 3: 接下來將 DVD 燒錄機設定為後置輸入的 L1 或 L3,你需要調整 L2 前置輸入來確保錄音過程順利,優化 DVD 燒錄機中的輸入後,設定電視上的影片 1 或 2 輸入以繼續執行這項任務。
步驟 4: 最後你可以透過將DVD 燒錄機設定為頻道3 或4,來擷取串流媒體系列或影片剪輯節目,完成所有步驟後就可以透過 DVD 燒錄機使用 Firestick 進行錄製。
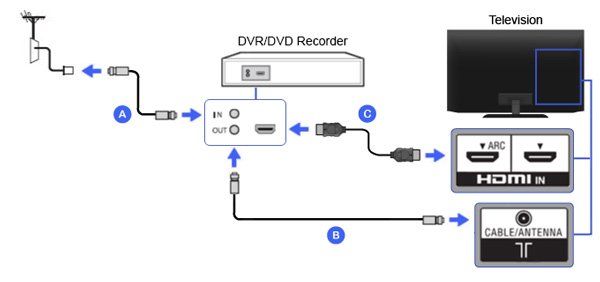
第 4 部分:如何在 Windows/Mac 上以免費步驟在 Firestick 上錄製?
考慮到上述方法的複雜性,你可能想了解一些更簡單方法,像是透過 Fire TV Stick 進行錄製,這種方式你可能需要使用第三方工具,例如HitPaw Edimakor。使用這款工具你可以在裝置連接到電腦時錄製 Firestick TV 內容。
透過此工具錄製影片內容時,你可以開啟攝影機和麥克風,如果你是內容創作者,這些功能對於錄製影片會非常有價值,而且你甚至可以使用畫筆和指標工具在錄製 Firestick 影片時指出重要資訊,透過執行以下步驟,了解如何使用電腦從 Firestick 進行錄製:
步驟 1. 進入錄影畫面主介面
步驟 2. 在你的裝置上開始螢幕錄製
步驟 3. 在 Firestick 串流平台上開啟影片並點擊錄製圖示
步驟 4. 存取錄製影片的位置
首先你需要在裝置上下載並安裝 HitPaw Edimakor 才能開始錄製過程,然後啟動它並從主介面點擊“螢幕錄影機”按鈕進入一個新視窗。

現在你可以存取一個窗口,其中包含符合你需求的不同錄製選項,從這裡按“螢幕錄製器”選項可存取具有不同螢幕錄製設定的工具列。

使用這個迷你工具列後,播放你想要在 Fire TV Stick 裝置上錄製的影片,播放影片點擊“開始”圖示就能捕獲螢幕上播放的剪輯內容,錄製此影片時你還可以打開麥克風和攝影機來錄製自己的影像,最後捕捉所需的影片剪輯內容後,點擊「停止」圖示。

按下「停止」圖示後,你錄製的影片將自動在 HitPaw Edimakor 上開啟,右鍵點擊“媒體”面板中存在的錄製剪輯來存取新的下拉式選單,從這裡點擊“開啟檔案位置”前往儲存該影片的資料夾,閱讀這些說明後你已了解如何透過第三方工具在 FirestickTV 裝置上進行錄製了。

第 5 部分:有關如何在 Firestick 上錄製的常見問題解答
-
Q1. 如何在 Fire TV Stick 上錄製螢幕?
A1. 要透過 Firestick 觀看串流內容時錄製螢幕,你可以按下遙控器上的選單按鈕來存取內建螢幕錄影機,除此之外使用者在電腦上使用 Firestick 時還可以利用 HitPaw Edimakor 等第三方工具來擷取螢幕進行錄製。
-
Q2. 如何錄製電視節目以供稍後觀看?
A2. 你可以選擇使用 DVD 燒錄機來錄製你最喜歡的電視劇,這個方式你需要透過視訊和音訊電纜在電視和 DVD 燒錄機之間建立連接,在電腦上觀看電視節目時,你可以使用 HitPaw Edimakor 來錄製你最喜歡的場景。
-
Q3. 如何在 Firestick 上觀看錄音?
A3. 使用者可以透過 DVR 標籤輕鬆觀看 Firestick 裝置上的錄影,他們需要轉到“我的錄製”面板才能訪問所有可用的錄製剪輯內容。
-
Q4. 如何在 Amazon Fire TV Stick 4K 上錄製?
A4. 觀眾有機會利用內建螢幕錄影機捕捉 Amazon Fire TV Stick 4K 裝置上的螢幕,這個方式只需按“選單”按鈕或告訴 Alexa 打開螢幕錄製選項即可,現在點擊「錄製」按鈕即可成功捕捉螢幕上播放的影片。
結論
如果你想知道是否可以從 Firestick 錄製影片以及瞭解透過 Fire TV Stick 觀看串流內容時捕捉螢幕的不同方式,我們希望本篇文章能解答你的問題。但由於Firestick 錄製操作複雜,對新手不友好,Hitpaw Edimakor簡單的使用方法和高品質的輸出被證明是Firestick的最佳替代選擇。
主頁 > 影片編輯 > 如何輕鬆在 Firestick 上錄製的完整教學 (2025)
留下評論
為 HitPaw 文章建立評論








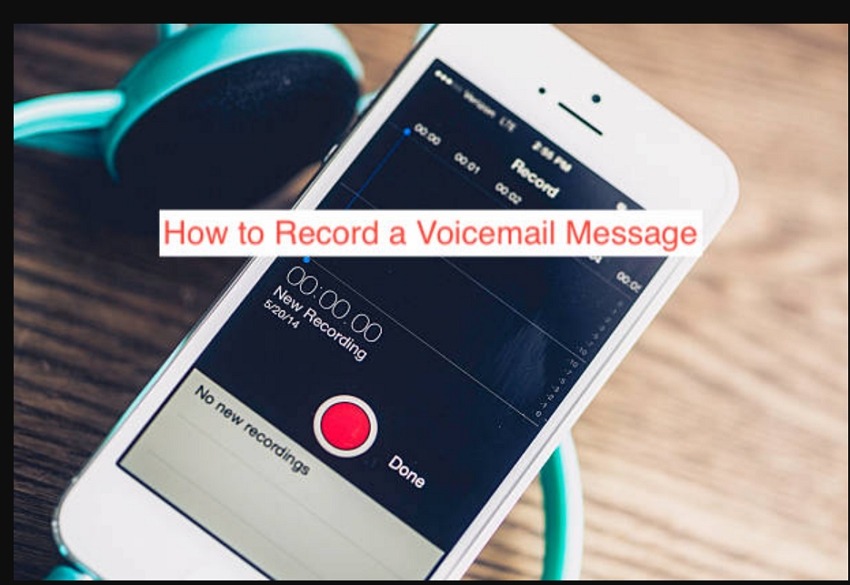

林中書
主編
林中書是 Edimakor 的主編,致力於影片編輯的藝術和科學。他熱衷於視覺敘事,負責監督高品質內容的創作,提供專家技巧、深入教學和影片製作的最新趨勢。
(評價這篇文章)