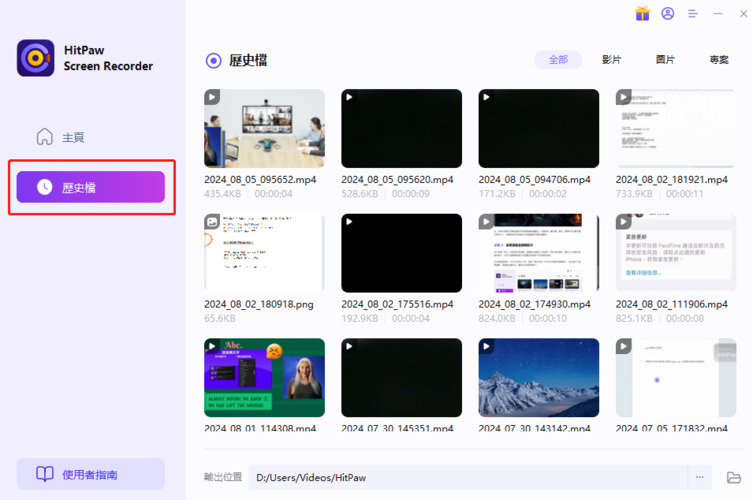想要學習如何使用Edimakor螢幕錄影機錄製網路攝影機嗎?閱讀這份包含詳細步驟與圖片的指南吧!
步驟 2: 選擇攝影機
從主介面中,您可以點選「攝影機」的選項。
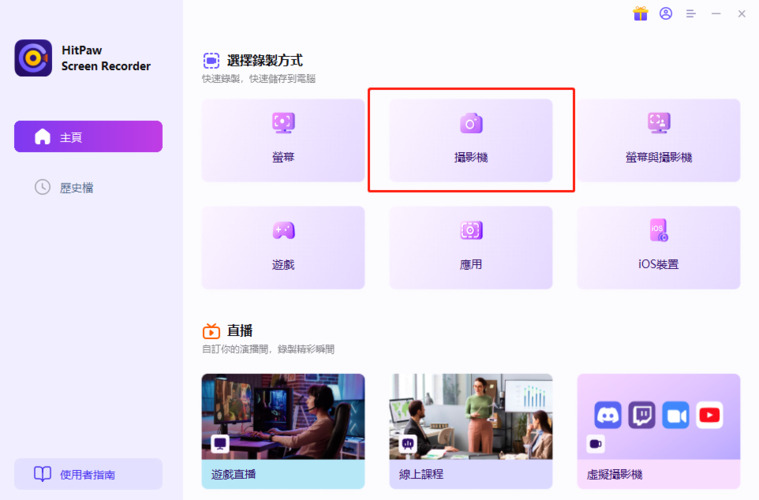
步驟 3:選擇攝影機及設定
在主介面上,您可以選擇您要錄製的攝影機,例如您的電腦攝影機。接下來,您可以選擇適當的解析度和每秒幀數(FPS)。
您可以設置攝影機鏡像,移除攝影機背景,如果有綠幕,您可以打開綠幕鍵控功能。
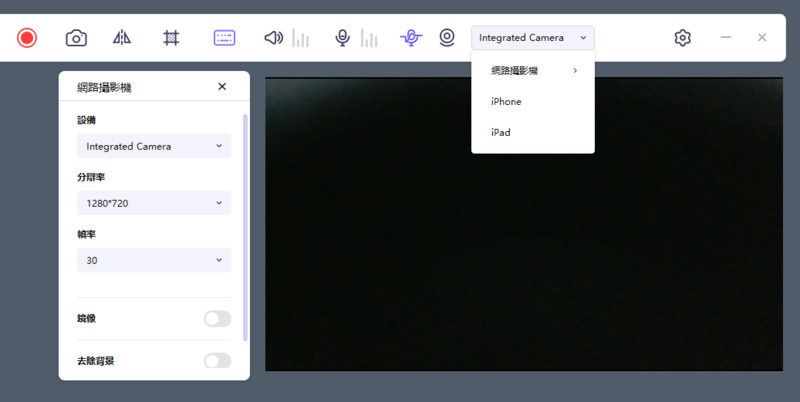
注意:你可以按住四個邊緣並拖曳以裁剪攝影機畫面。
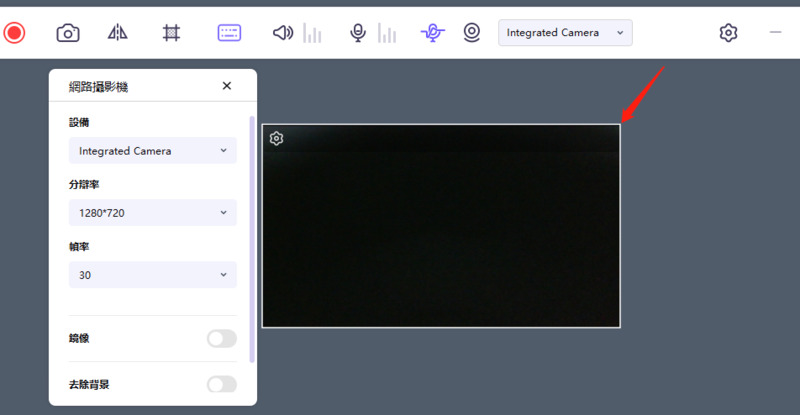
步驟 4:開始錄製
按下開始按鈕即可開始錄製攝影機,您可以調整系統音訊和麥克風音訊,如果要切換到另一個攝影機,也可以更換攝影機,還可以在錄製期間顯示鏡像效果。
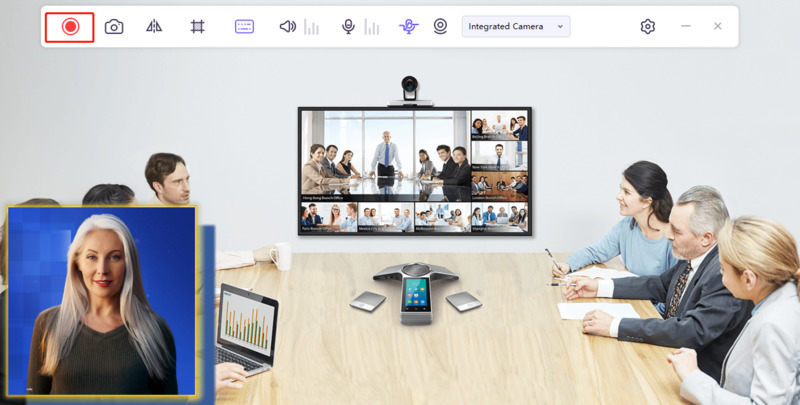
注意:Edimakor螢幕錄影軟體 支援一鍵截圖,截圖圖示看起來像相機。
步驟 5: 結束錄製並編輯影片
現在,點擊停止按鈕結束錄製。軟體會給你一個快速選項來修剪錄製的影片。它位於螢幕右下角。你可以點擊播放圖示預覽和剪輯影片到你需要的長度。如果你不需要編輯影片,可以直接點擊右側的圖示來打開輸出資料夾並檢查影片。
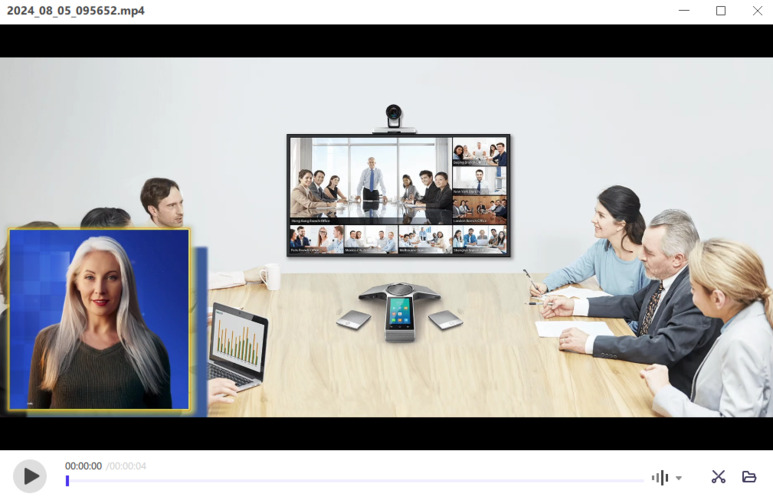
或者您可以回到主界面,點擊“歷史記錄”找到您錄製的影片。右鍵點擊鼠標,選擇編輯、打開輸出文件夾、重新命名或刪除影片。