如果你正在尋找最佳的錄製講座方式,Edimakor 螢幕錄影軟體 絕對是你最好的選擇。想要學習如何使用 Edimakor 螢幕錄影軟體 錄製講座嗎?閱讀這份帶有圖片的詳細步驟指南吧!
步驟 2:選擇「講座」
從主介面選擇「講座」,你將自動進入屏幕介面。
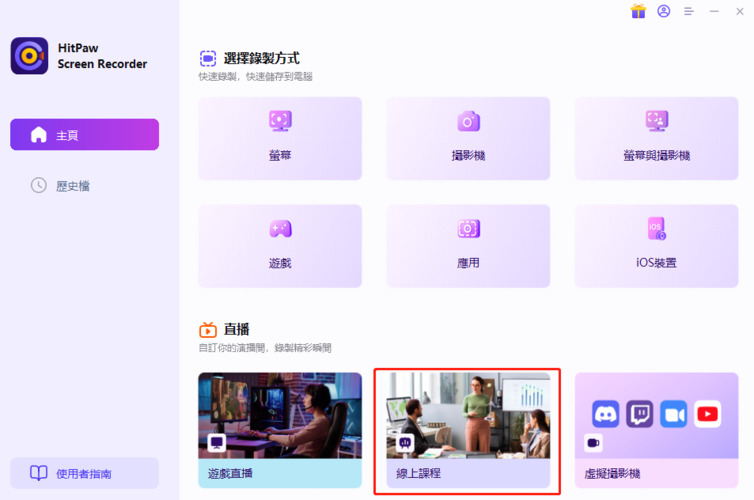
步驟 3:準備開始錄製
-
這裡有很多精美的模板可供使用。你可以選擇應用這些模板來增加趣味性和提高教學效果。只需點擊螢幕右側的模板,選擇一個你喜歡的模板,然後點擊「使用此模板」。
接下來,您需要新增來源。您可以新增 PowerPoint 窗口、螢幕、圖片和文字。這裡,我們首先以新增圖片為例。
你也可以新增一個攝影機來錄影,還可以自由調整它的位置。點擊"新增來源"然後新增攝影機。
你可以點擊文字並輸入內容。這裡還有一些文字設定可以讓你更改字體、大小、顏色等選項。
接著,如果需要在錄製講課時添加多張不同的圖片,只需要點擊螢幕底部的“+”按鈕再次添加圖片即可。如果要錄製不同的圖片,則需要手動點擊來切換到下一張圖片。
為了讓你的講課更有趣味和生動,你可以添加一些文字和貼圖。我們提供許多不同風格的文字和貼圖。現在貼圖在網路上也很受歡迎,我們提供了各種各樣的貼圖,你可以自由選擇,包括 3D 元素、動物表情符號、點子手帳等等。只需在螢幕右側點擊貼圖按鈕,再加入你喜歡的貼圖。你也可以移動它的位置。
你可以選擇不同風格的背景,包括室內、戶外、動態等等。
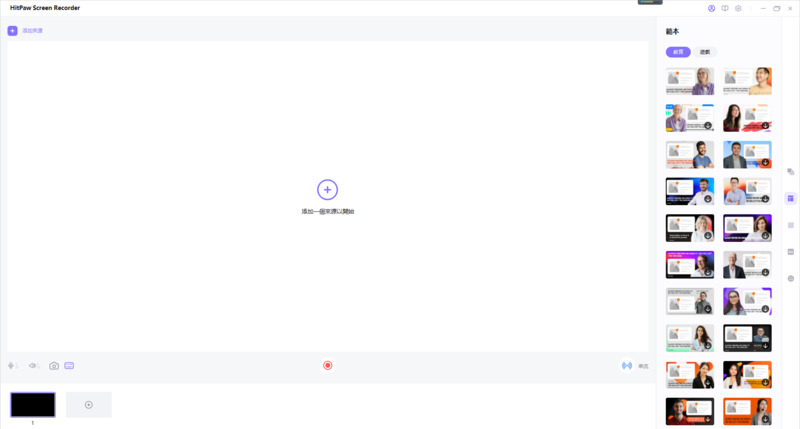
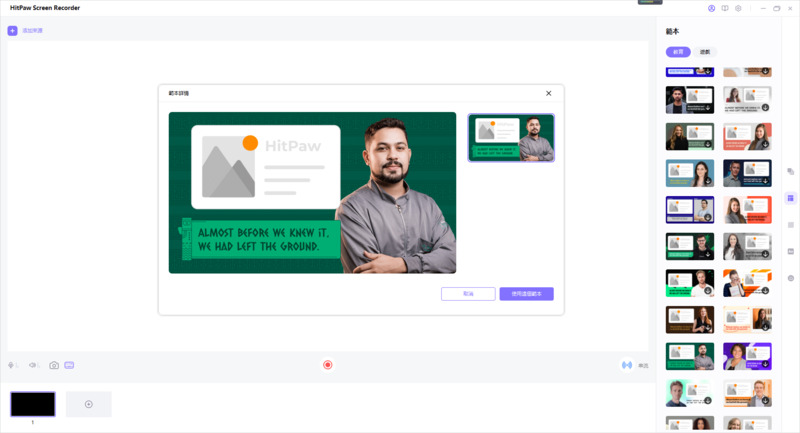
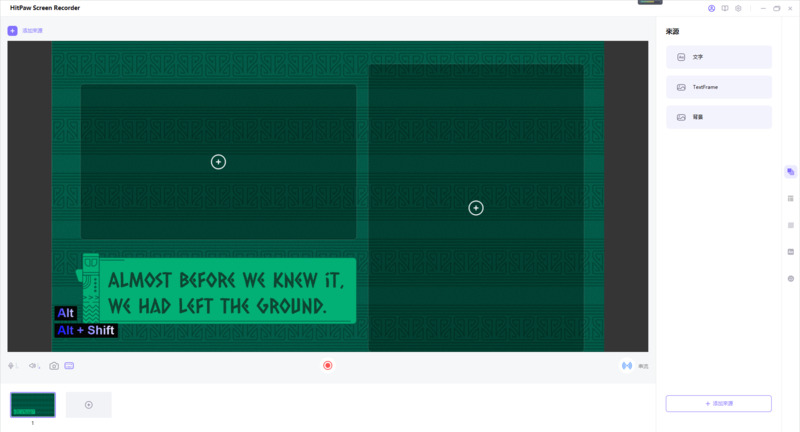
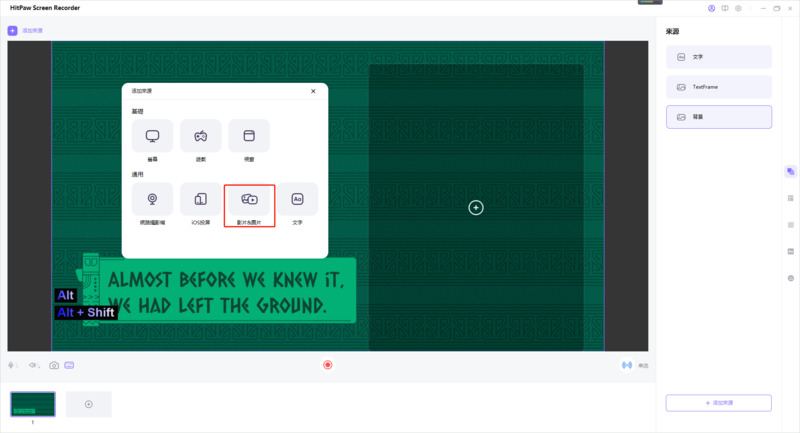
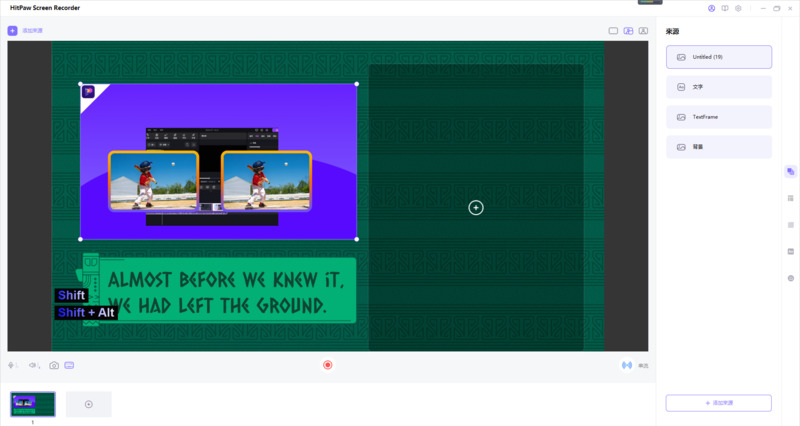
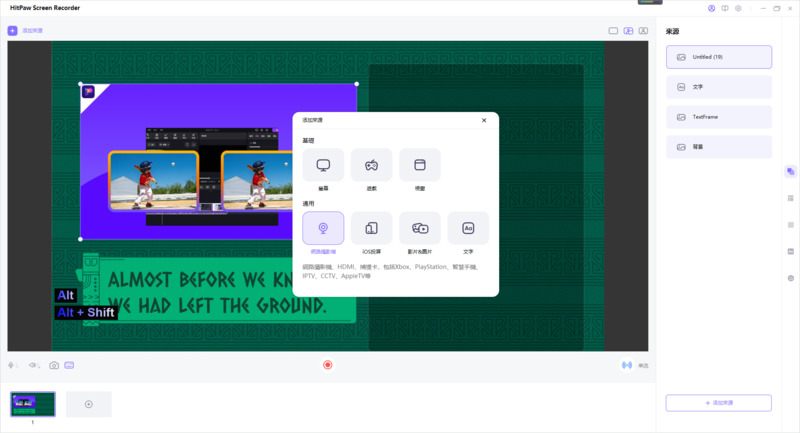
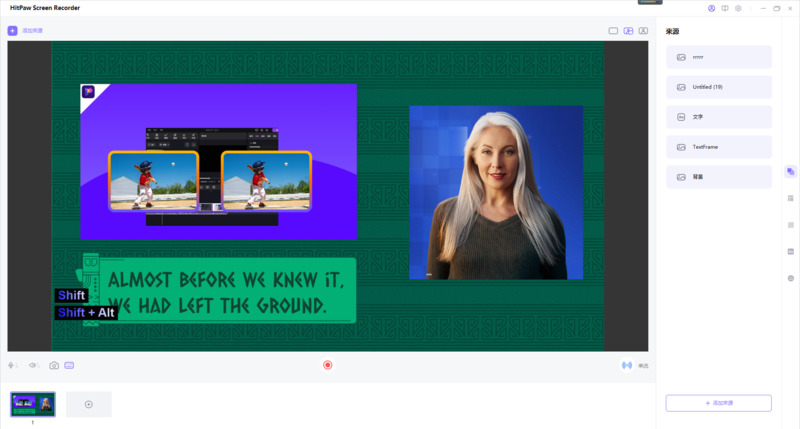
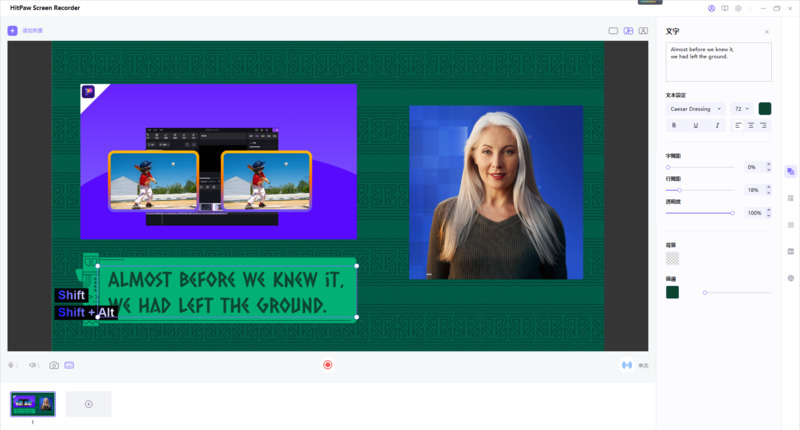
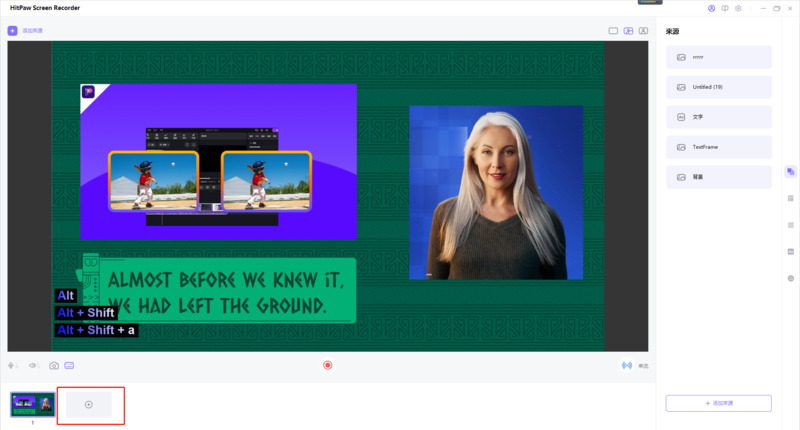
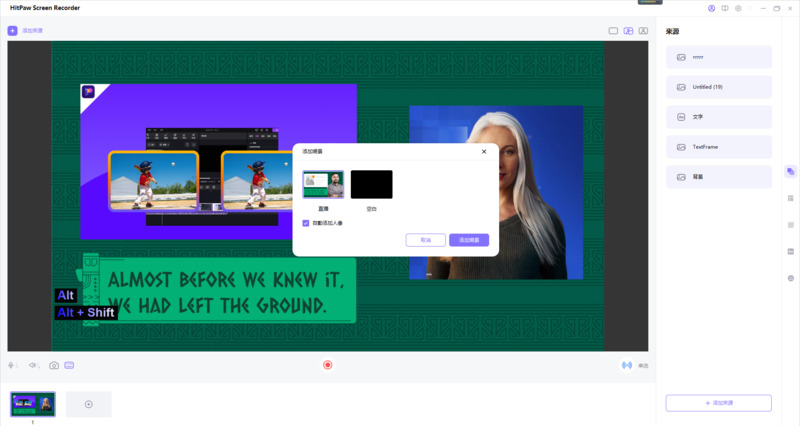
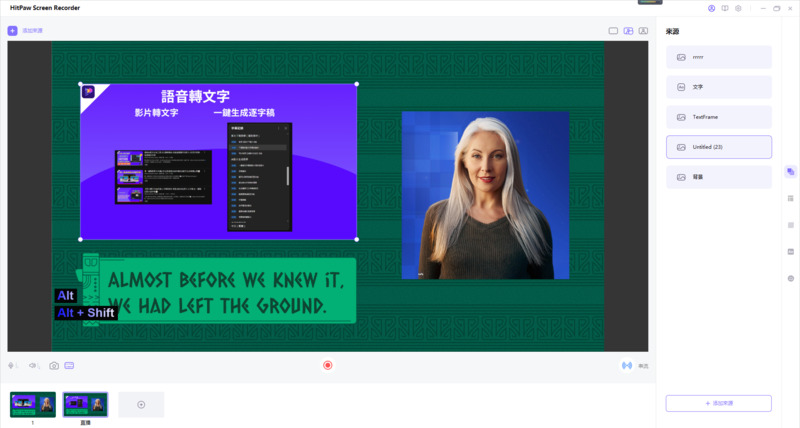
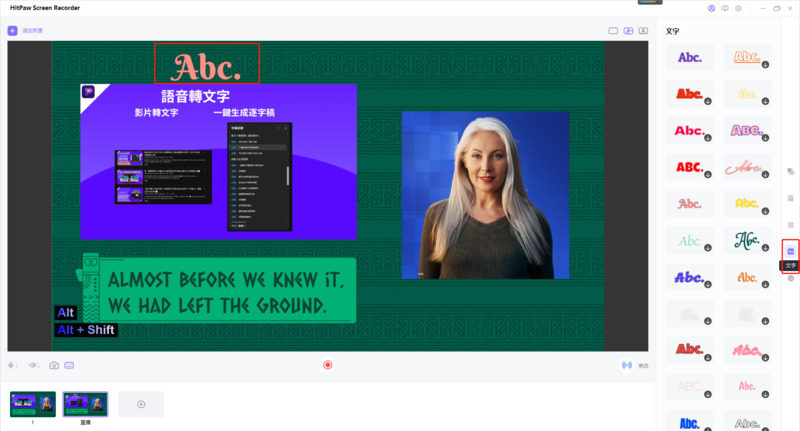
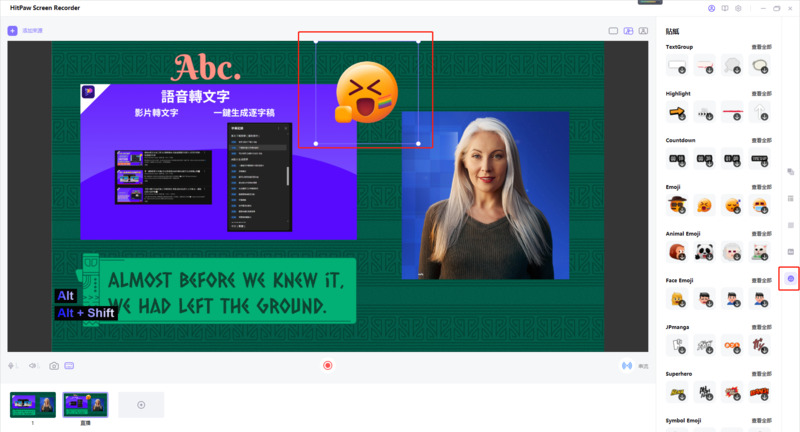
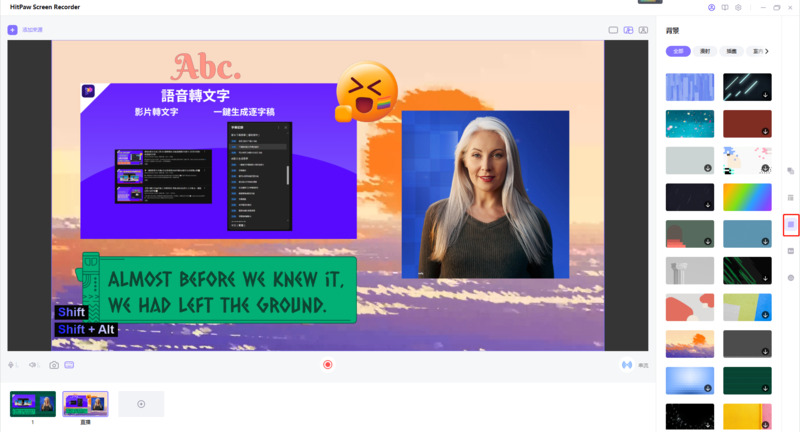
步驟 4: 開始錄影
點擊「開始錄影」按鈕,開始錄製你的講課。在錄製過程中,你可以點擊暫停按鈕暫停錄製。如果想要結束錄製,只需點擊停止按鈕即可。右側的相機按鈕是快速截圖的方式,如果需要的話可以試試看。
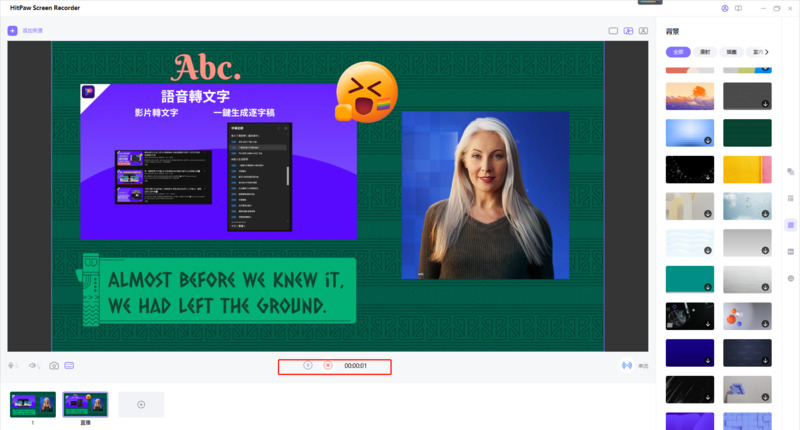
步驟 5:結束錄製並編輯影片
點擊「停止」按鈕以結束錄製,軟體將會給你一個快速選項來剪輯錄製的影片。這個選項在螢幕右下角,你可以點擊播放圖示預覽和剪輯你所需的影片長度。
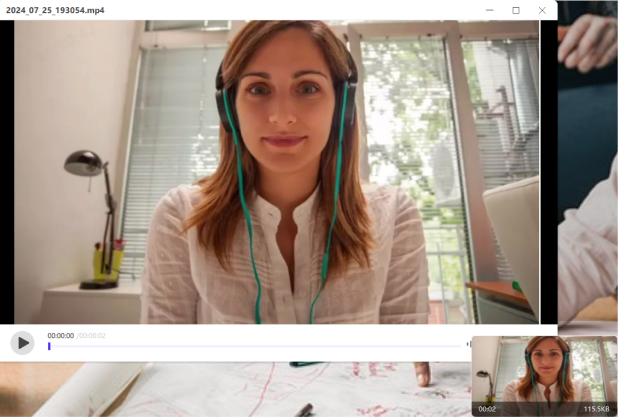
或者你可以回到主頁面,點擊「歷史記錄」找到你的螢幕錄影影片。

