您的最佳選擇:電腦螢幕錄影和串流軟體
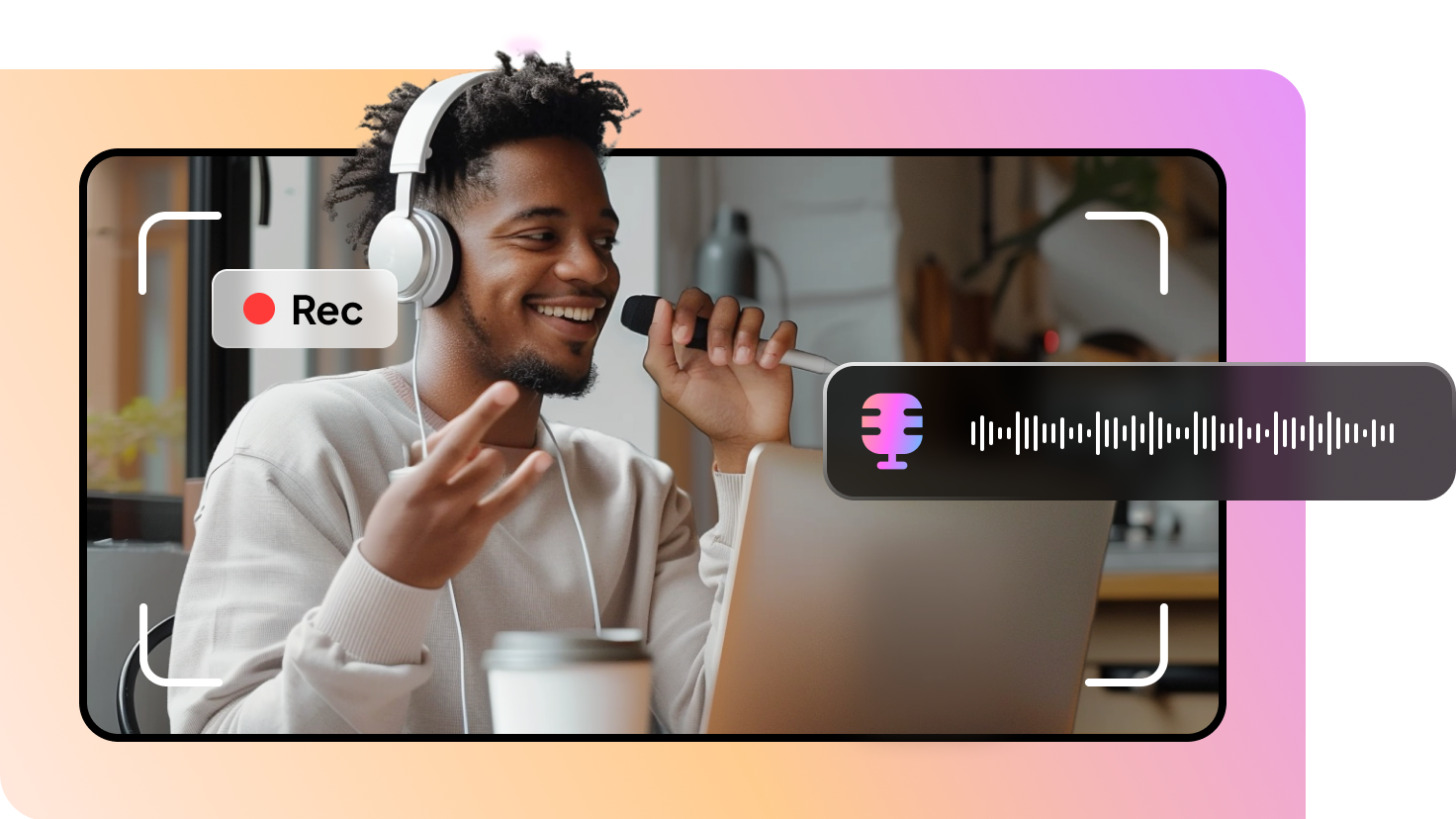
錄製揚聲器和麥克風音效
Edimakor 螢幕錄影軟體允許您錄製揚聲器和麥克風的音頻。您可以以高品質捕捉螢幕畫面,支援螢幕 錄影 win11及螢幕錄影快捷鍵等常見功能,無論是否包含系統音效都可靈活設定。這使得它成為錄製教學和演示的理想選擇。
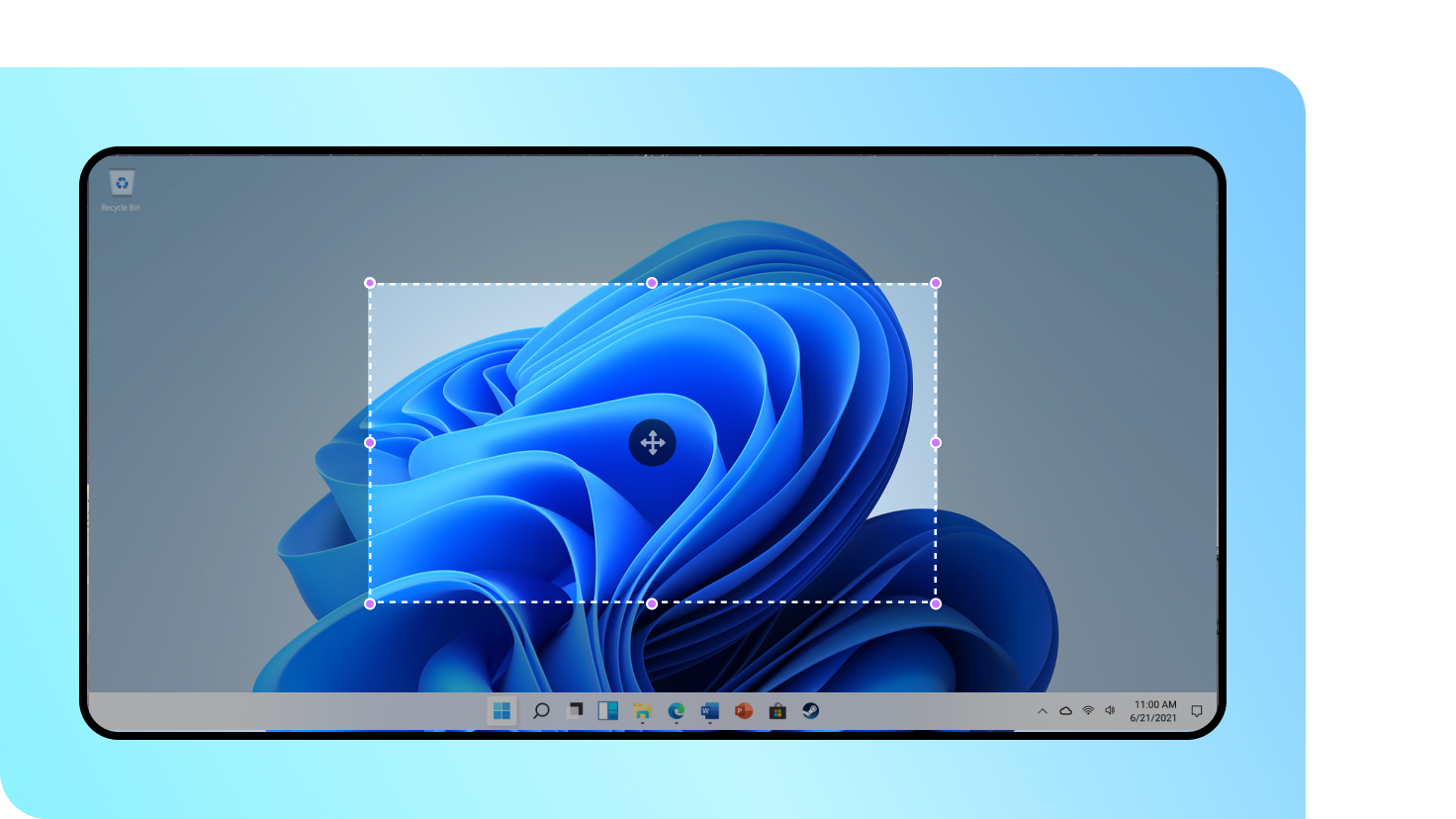
自訂錄製區域
Hitpaw Edimakor 螢幕錄影軟體讓您自訂錄製區域。根據您的需求,您可以錄製全螢幕或電腦螢幕的特定部分。對於螢幕 錄影 電腦教學或windows 錄影實況內容都相當實用。
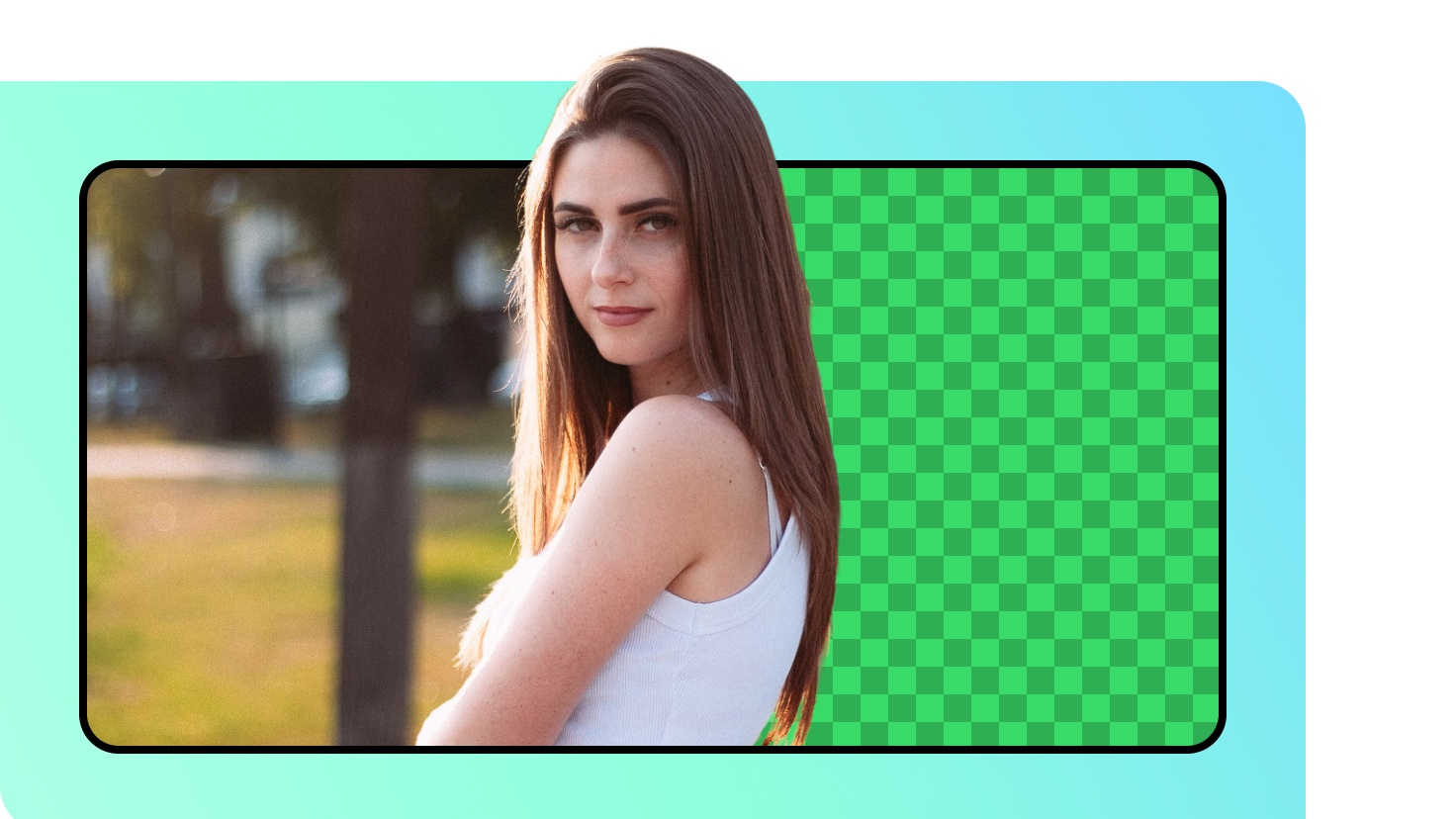
應用綠幕或色度鍵
Hitpaw Edimakor 螢幕錄影軟體具備綠幕/色度鍵功能。您可以一鍵自動去除背景,或使用綠幕無縫融合新背景到您的影片中。
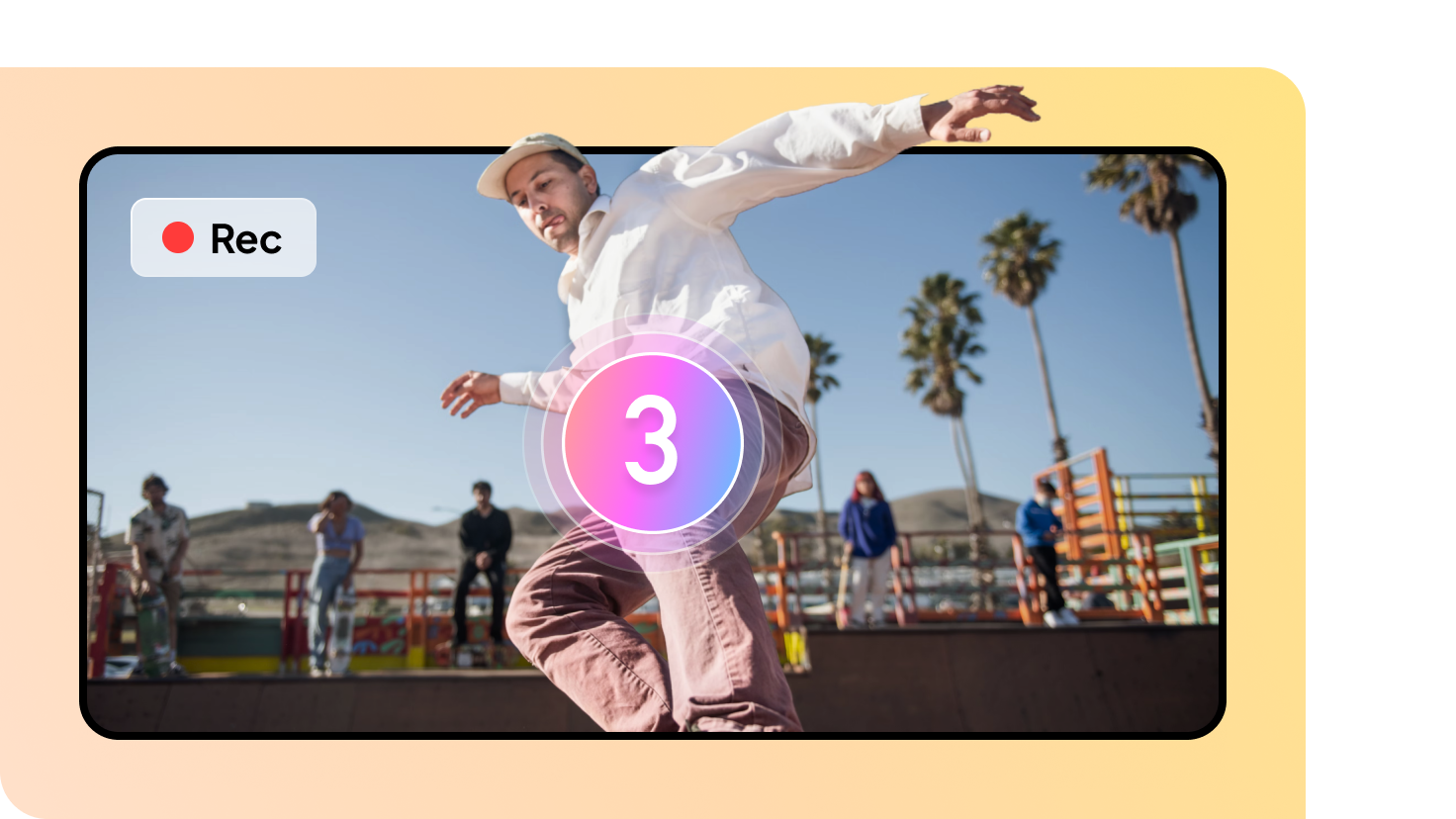
進行定時和預約錄製
Edimakor 螢幕錄影軟體提供定時/預約錄製功能,使您可以在設定的時間開始錄製影片,並在特定時間後自動停止錄製。您可以準確捕捉螢幕畫面而無需手動操作,非常適合定時演示。
您的最佳選擇:Edimakor
螢幕錄製和串流軟體
螢幕錄製和串流軟體
Edimakor 螢幕錄影軟體允許您錄製揚聲器和麥克風的音頻。您可以以高品質捕捉螢幕畫面,無論是否包含系統音效或麥克風聲音。
自訂錄製區域
Edimakor 螢幕錄影軟體讓您自訂錄製區域。根據您的需求,您可以錄製全螢幕或電腦螢幕的特定部分。
應用綠幕/色鍵
Edimakor 螢幕錄影軟體具備綠幕/色鍵功能。您可以一鍵自動移除背景,或使用綠幕為您的影片添加新背景。
進行定時和計時錄製
Edimakor 螢幕錄影軟體提供定時和計時錄製功能,讓您可以在設定的時間開始錄製影片,並在特定時間後自動停止。
超越螢幕錄影 - 錄製、直播及分享
使用 Edimakor 螢幕錄影機獲得更好的錄製體驗
在任何場景中使用 Edimakor 螢幕錄影軟體
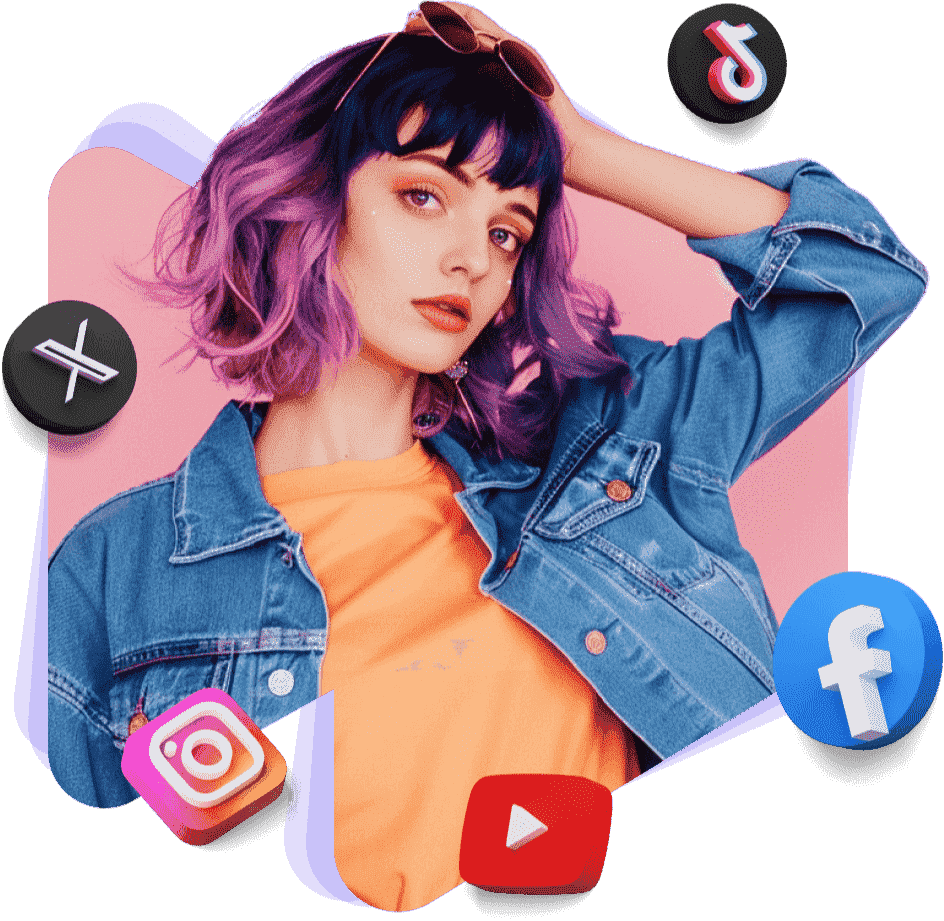
使用 Edimakor 螢幕錄影軟體捕捉社群媒體平台上的直播;錄製高品質影片,整合螢幕、音訊和網路攝影機畫面,以便在 YouTube、Instagram、TikTok 和 Facebook 上發佈;還可以直播遊戲、教程或現場活動。
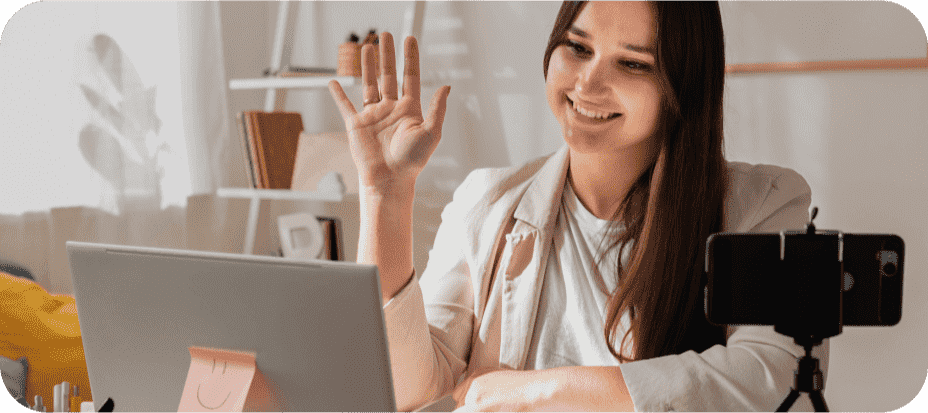
透過錄製講座、教程和線上學習模組來製作教育影片,並進行高品質的螢幕和網路攝影機錄製,加上註釋和特效。
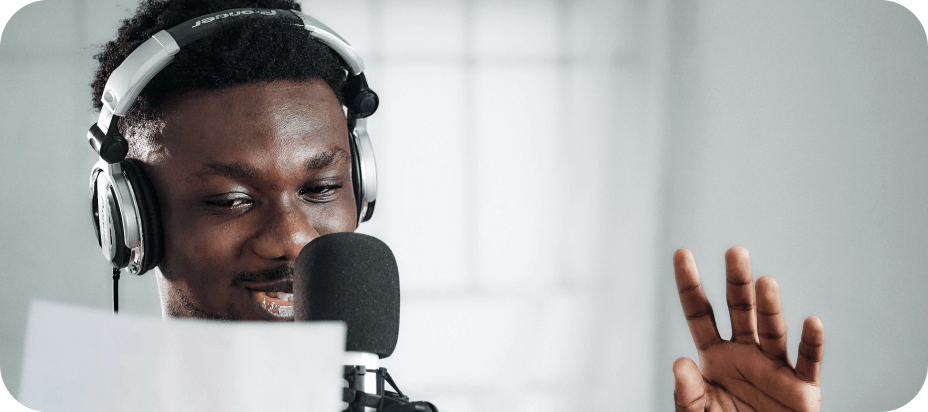
使用 Edimakor 螢幕錄影軟體錄製指南和技能培訓課程,製作培訓影片。利用網路攝影機功能提供個人化的教學。
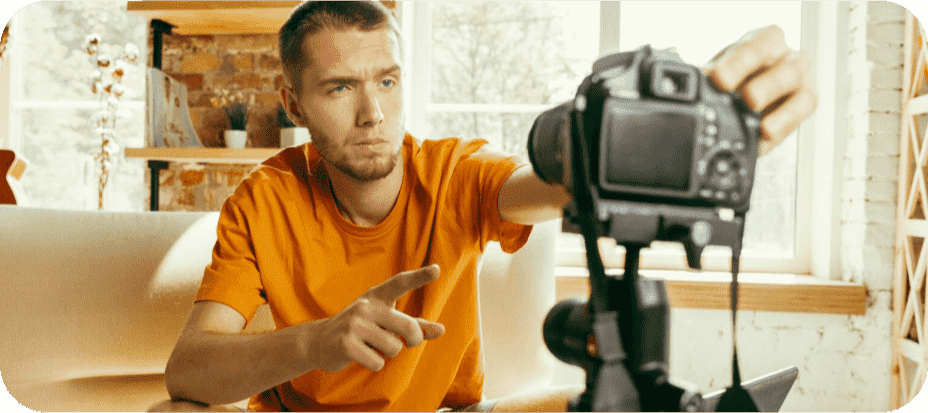
使用 Edimakor 螢幕錄影軟體錄製高品質影片,提升你的行銷推廣效果。可同步直播到多個平台,擴大觀眾覆蓋面。

使用 Edimakor 螢幕錄影軟體錄製並直播研討會,同時捕捉演示內容和講者畫面,或錄製高品質的研討會影片以供日後觀看。
關於 Edimakor 螢幕錄影軟體的常見問題
是的,Edimakor 螢幕錄影軟體可以錄製系統聲音以及麥克風的聲音。
安裝並啟動 Edimakor 後,點擊「錄影來源」,選擇電腦螢幕錄影模式,設定解析度與聲音輸入,按下錄製鍵即可開始。支援全螢幕或區域選擇,是目前最穩定的螢幕錄製解決方案。
虛擬攝像頭是一個功能,允許您將 Edimakor 螢幕錄影軟體中的任何場景分享至任何可以使用攝像頭的應用程式,如 Zoom、Skype、Discord 等。
是的,使用 Hitpaw Edimakor螢幕錄影軟體,您可以同時在多個直播平台上進行直播。打開您的直播平台,並在攝像頭列表中選擇「HitPaw 虛擬攝像頭」。然後您可以使用 Edimakor 螢幕錄影軟體開始直播。
在 iPhone 裝置中,請從控制中心開啟螢幕錄製功能。如果搭配 Edimakor 使用,只需將手機畫面透過 AirPlay 鏡像至電腦,啟用 Edimakor 的iPhone 屏幕錄製功能,即可同步擷取手機內容,適合創作者與教學螢幕錄製需求。
Hitpaw Edimakor螢幕錄影軟體支援幾乎所有流行的直播平台、影片會議和聊天應用程式:
- 直播平台:YouTube Live、Facebook Live、Twitch、YouNow、Vimeo、LinkedIn Live、Mixcloud、斗魚、Bilibili、映客、BOOYAH! 等。
- 影片會議應用程式:Zoom、Google Meet、Microsoft Teams、Webex、Goto Meeting、gotowebinar、BlueJeans Meetings、join.me、Zoho Meeting。
- 社交應用程式:Discord、Skype、Slack、Telegram、WhatsApp、Line、Kakaotalk。
- 網絡研討會:Demio
使用高級操作工作室,這款螢幕錄製軟體讓一切變得有趣。您可以同時添加螢幕、視窗、攝像頭、遊戲、iOS 設備、預錄影片、圖片或文字進行錄製,並可以在僅內容模式、僅演講者模式或內容+演講者模式之間切換,根據您的腳本創建專業場景等。
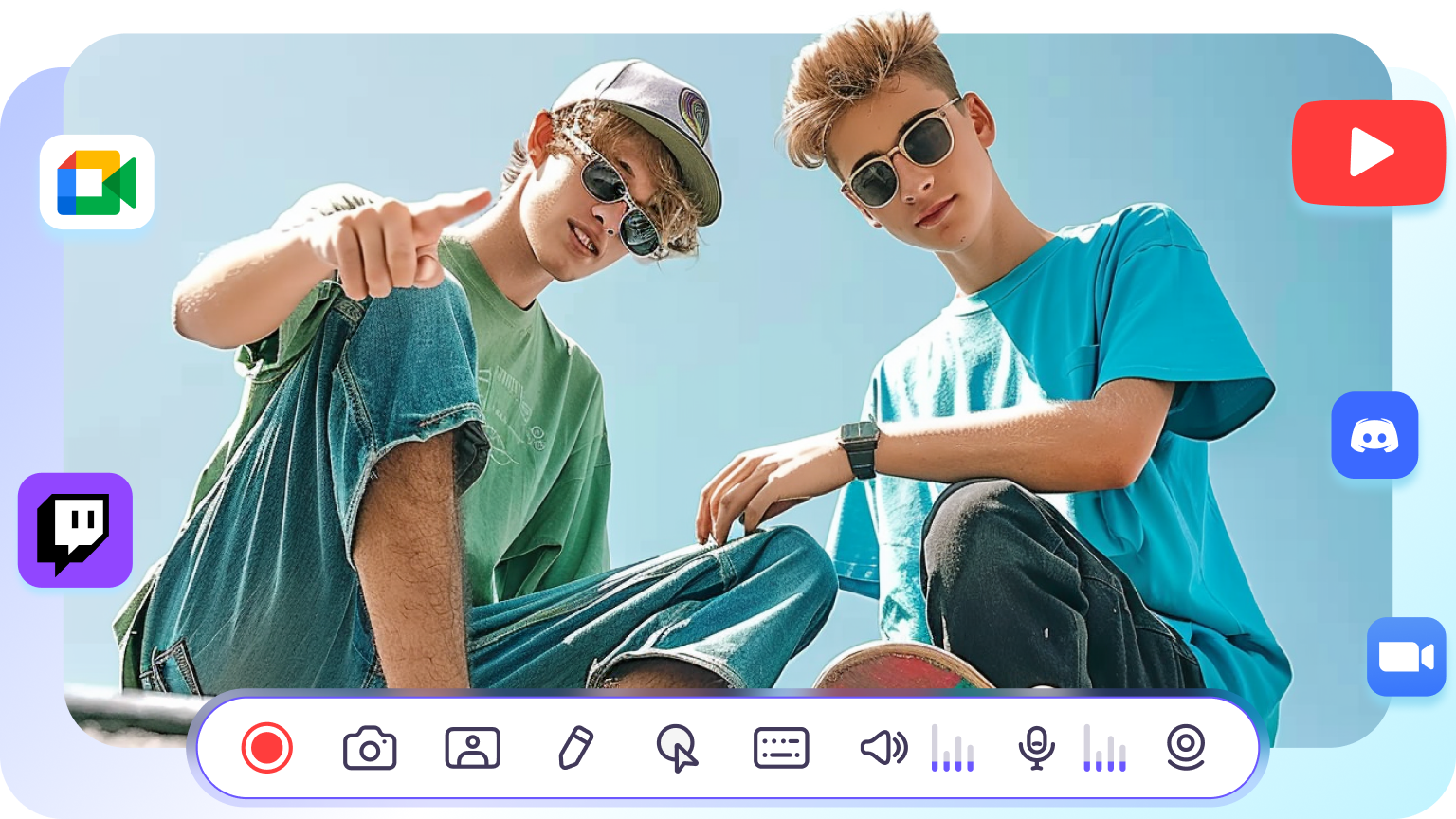






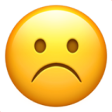

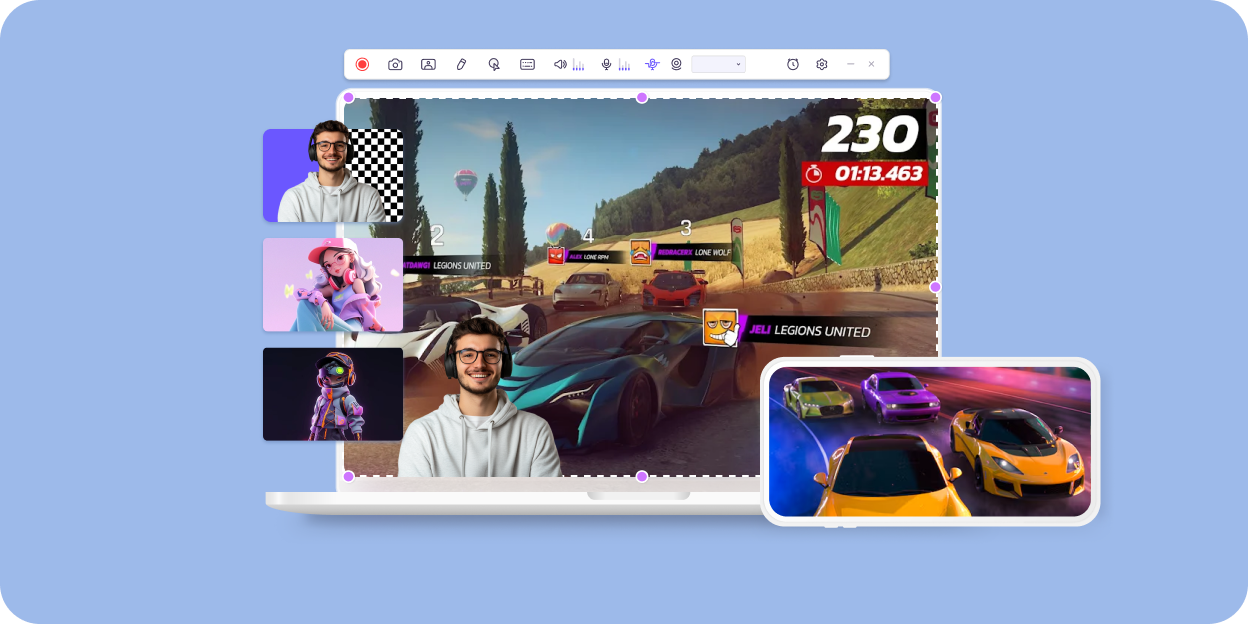
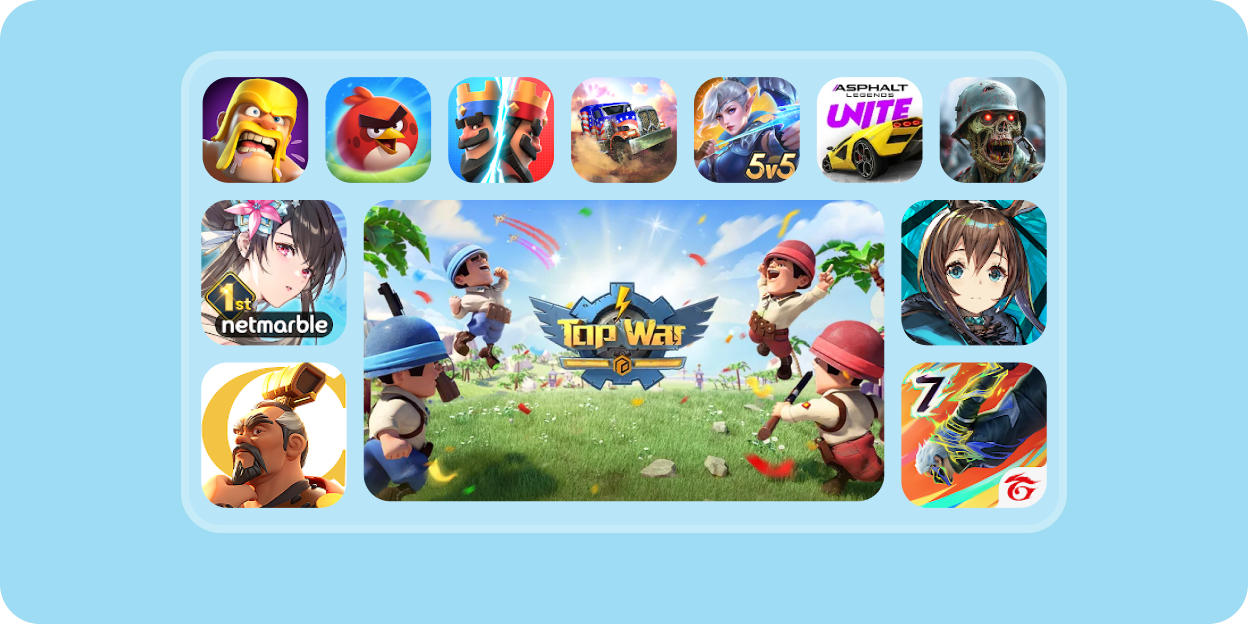
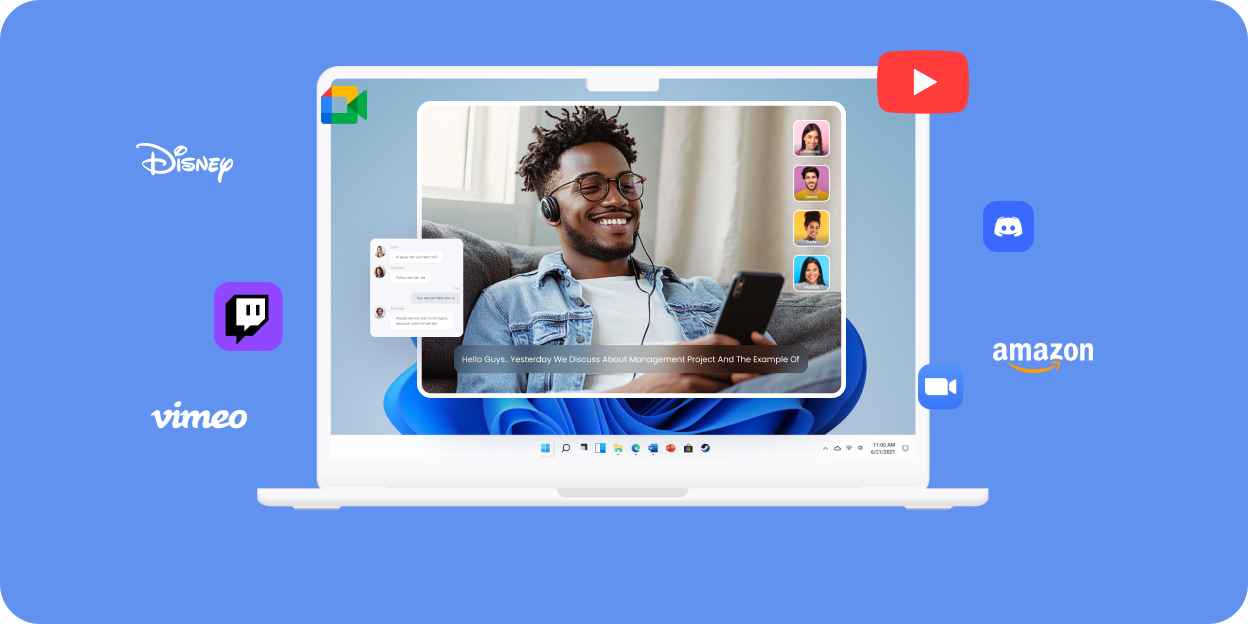
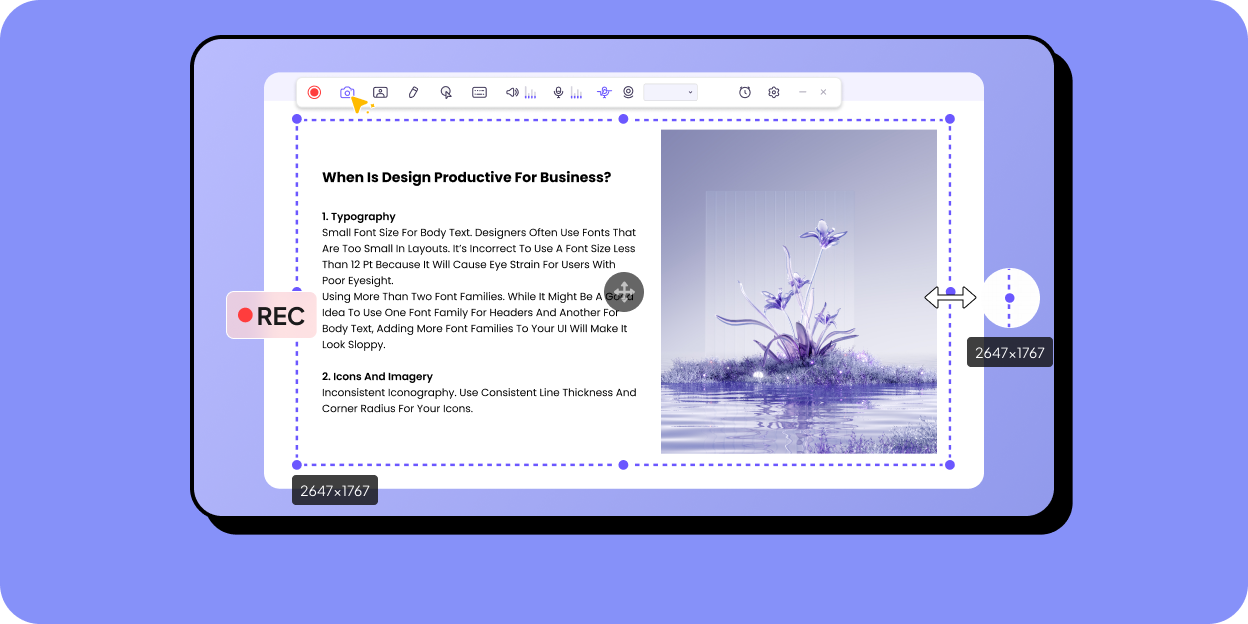
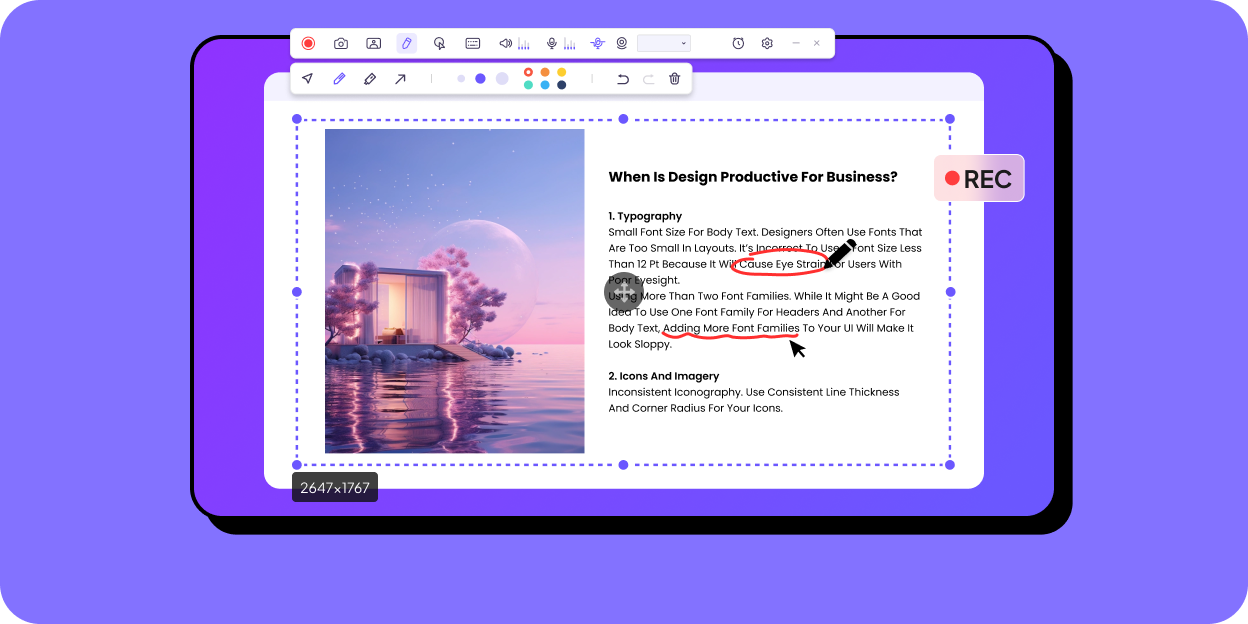




李誕