了解如何快速又簡單地在 Mac 上將你喜愛的 YouTube 影片轉換成常見的 MP4 格式。本教學將介紹適用於 Mac 的 YouTube 轉 MP4 的最佳方法,無論是離線觀看、收藏影片,還是用於其他用途,都能輕鬆完成。

第 1 部分:如何使用應用程式在 Mac 上將 YouTube 轉換成 MP4
雖然線上轉檔工具很方便,但專門的軟體或內建的 Mac 工具能提供更進階的功能,讓你更好地掌控 YouTube 影片轉 MP4 的過程:
-
1. 下載 YouTube 影片為 MP4 格式
-
步驟 1: 下載並開啟 HitPaw Edimakor(影片編輯器)
前往 HitPaw Edimakor 官方網站,下載最新版本的應用程式。下載完成後,按照螢幕上的指示安裝到你的 Mac。安裝完成後,在 應用程式資料夾 找到 Edimakor並開啟。
-
步驟 2: 前往下載選項
在螢幕上方找到媒體分頁,點擊進入,然後在左側選擇 下載選項。接著,複製你想下載的 YouTube 影片連結,並貼到 HitPaw Edimakor 的下載畫面中。

-
步驟 3: 選擇格式並開始下載
在可選格式中,選擇 MP4 作為輸出格式。然後,點擊下載按鈕,HitPaw Edimakor 會自動將 YouTube 影片轉換成 MP4。

-
-
2. 使用 Mac 內建工具
雖然不像專業應用程式那麼直接,但 Mac 用戶可以利用 QuickTime Player 等內建工具,來將 YouTube 影片轉換為 MP4。
1: 開啟 QuickTime Player
在應用程式資料夾中找到 QuickTime Player並開啟。接著,點擊 選單列 > 檔案 > 新增影片錄製。
2: 選擇 YouTube 影片
在 QuickTime Player 視窗中,點擊錄製按鈕旁的下拉箭頭,然後選擇影片錄製。接著,在彈出的視窗中貼上 YouTube 影片網址。
3: 開始錄製
點擊錄製按鈕,開始擷取 YouTube 影片。當影片播放完畢後,點擊停止按鈕結束錄製。
4: 儲存影片為 MP4
點擊選單列 > 檔案 > 儲存,然後在子選單中選擇儲存為影片檔案。在儲存對話框中,選擇 MP4 作為輸出格式,並指定要儲存的 Mac 位置。
第 2 部分:如何在線上將 YouTube 影片轉換成 MP4(Mac 適用)
如果你想要使用更方便的方法將 YouTube 影片轉換為 MP4(Mac 版),線上影片轉換工具是一個簡單易用的選擇。這類網頁版工具不需要額外下載軟體,讓你可以直接透過瀏覽器完成轉檔。以下是使用 Savefrom.net 來轉換 YouTube 影片的詳細步驟:
-
使用線上 YouTube 轉 MP4 轉換器
1: 複製影片網址
當 YouTube 影片播放時,在瀏覽器視窗上方的網址列,這裡會顯示你正在觀看的頁面網址。要複製網址,有兩種方法:可以在網址列內點擊右鍵,然後從跳出的選單中選擇複製,或是根據你的瀏覽器使用快捷鍵來複製。

2: 開啟轉換工具
現在你已經複製了 YouTube 影片網址,接下來是選擇一個可靠的線上影片轉換工具。我們可以試試 Savefrom.net ,這款好用的 YouTube 轉 MP4 轉換器(Mac 適用),讓你可以直接下載任何 YouTube 影片並轉換為 MP4 格式。
3: 貼上網址
找到轉換工具上的輸入欄位,通常會標示為貼上連結,在輸入欄內點擊右鍵,選擇貼上,或者直接使用鍵盤快捷鍵來貼上網址。
4: 下載 MP4
確認輸出格式為 MP4 後,選擇你想要的影片畫質,然後點擊下載按鈕開始轉換。根據影片長度和選擇的畫質,轉換過程可能需要幾秒到幾分鐘。
-
利用 YouTube 下載網站
YouTube 下載網站的介面簡單易用,讓你輕鬆學會如何在 Mac 上將 YouTube 影片轉換為 MP4。這些工具支援多種解析度,確保高品質的下載體驗。像 ClipConverter 和 SaveFrom 這類熱門工具,處理速度快且操作方便非常適合想要離線儲存影片的用戶。
第 3 部分:Mac 版 YouTube 轉 MP4 的技巧與注意事項
為了確保轉檔順利且效果理想,請注意以下幾點:
影片畫質保留
轉換時,盡量選擇最佳畫質,這樣能減少畫質損失,讓影片更清晰、細節更豐富。雖然高畫質影片能帶來更好的觀看體驗,但檔案大小也會較大。如果想節省空間,又不影響畫質太多,可以選擇稍低的解析度。
檔案大小管理
如果你的儲存空間有限,可以選擇較低的解析度和比特率,這樣轉換後的 MP4 檔案會更小。此外,若是要轉換成適合平板或手機的影片格式,記得根據裝置的螢幕解析度和支援的格式來進行設定,以確保播放流暢。
裝置是否支援 M P4格式
轉換前,請確認你的目標裝置是否支援 MP4 格式。大多數筆電、平板、智慧型手機都支援 MP4,但有些裝置可能會對容器格式和影片編碼有特定需求,因此最好先提前檢查,避免轉換後無法播放的問題。
法律與道德考量
請勿在未獲得版權持有者明確同意的情況下下載或轉換受版權保護的內容,並請務必遵守相關著作權法。盡量使用 Creative Commons 授權 的影片或其他可合法使用的內容。請以負責任且合乎道德的方式使用這些轉換工具,避免惡意利用或侵犯他人權益。
結論
無論你選擇線上轉換工具還是 Mac 專用軟體,本文提供了多種方法,讓你能夠快速將 YouTube 影片轉換為 MP4。只要選擇最適合自己的方式,就能隨時隨地輕鬆觀看 YouTube 影片。HitPaw Edimakor(影片編輯器)具備簡單易用的介面,能幫助你更方便地進行影片轉換,讓你的觀看體驗更加順暢!
主頁 > 影片編輯 > 如何在 Mac 將 YouTube 影片轉換為 MP4 格式【2025】
留下評論
為 HitPaw 文章建立評論








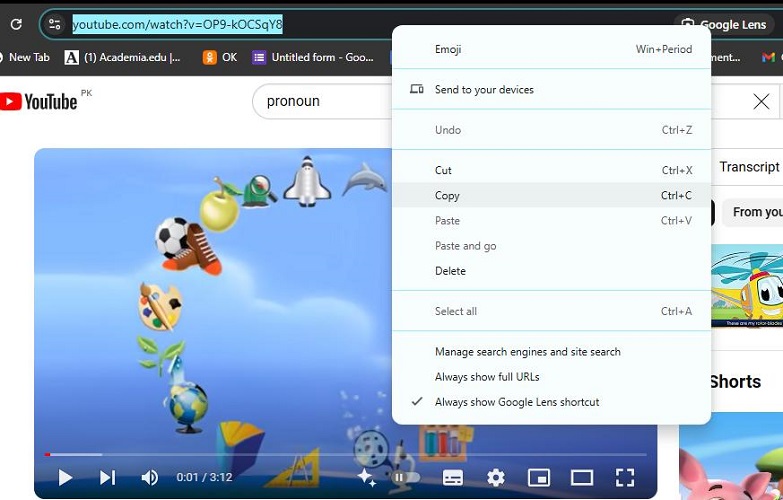






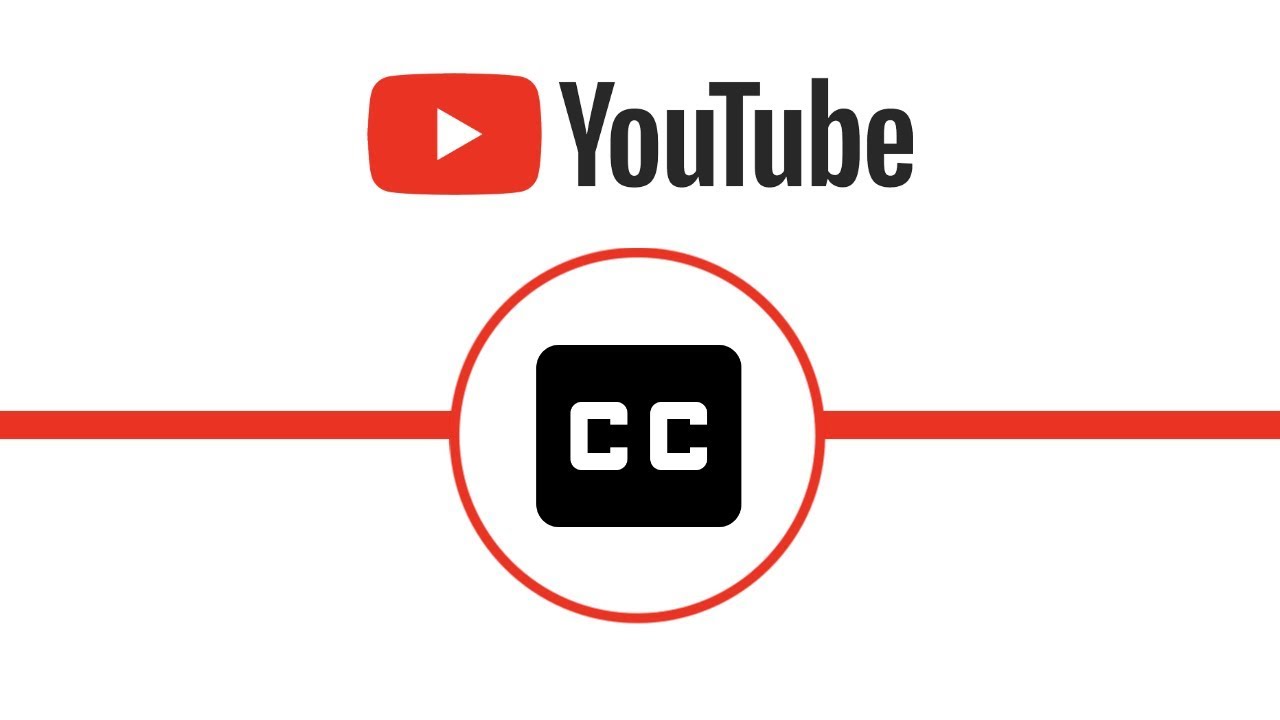


林中書
主編
林中書是 Edimakor 的主編,致力於影片編輯的藝術和科學。他熱衷於視覺敘事,負責監督高品質內容的創作,提供專家技巧、深入教學和影片製作的最新趨勢。
(評價這篇文章)