如果您即將學習如何從 YouTube 錄製 MP3,則了解一些有效的方法對於幫助用戶實現目標非常重要。在本文中,我們將討論將 YouTube 影片轉換為 MP3 格式的最安全和有效的方法。

第 1 部分:如何使用 Edimakor 從 YouTube 錄製 MP3
以下是您可以遵循的步驟,了解如何從 YouTube 錄製音樂為 MP3:
-
步驟 1: 打開 HitPaw Edimakor
啟動您的電腦,運行 Hitpaw Edimakor,這是一個多功能的影片編輯工具,並具有靈活的螢幕捕捉功能。
-
步驟 2: 打開 YouTube 內容
接下來,透過網頁瀏覽器打開您想轉換為 MP3 的 YouTube 影片,並準備播放影片。

-
步驟 3: 開始螢幕錄製
選擇 HitPaw Edimakor 中的螢幕錄製選項。調整錄製框來錄製正在播放的 YouTube 影片區域。為了錄製影片中的聲音,請確保開啟音頻錄製選項。

-
步驟 4: 停止錄製
當您已經錄製了所需的 YouTube 影片部分時,點擊 HitPaw Edimakor 中的停止按鈕停止錄製。

-
步驟 5: 導出為 MP3
當錄製結束後,HitPaw Edimakor 允許您將錄製的影片保存為多種格式,包括 MP3。選擇適當的導出選項,將錄製的影片片段轉換為 MP3 格式。這就是學習如何將 YouTube 上的歌曲錄製為 MP3 的簡單方法。

第 2 部分:如何使用 Audacity 從 YouTube 錄製 MP3
一旦您掌握了方法,使用 Audacity 錄製 YouTube 音頻就變得相當簡單。隨後,您可以輕鬆編輯並保存任何音頻,同時保持優異的音質。以下是使用 Audacity 從 YouTube 錄製 MP3 的步驟說明:
步驟 1: 安裝軟體
如果您還沒有安裝 Audacity,請前往 Audacity 官網並下載適用於您設備的程式。確認您擁有的是最新版本的應用程式。
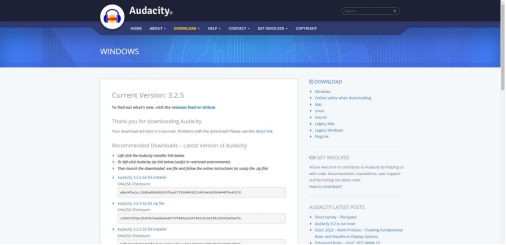
步驟 2:切換至 Windows WASAPI
在音頻設定下拉選單中的主機區域選擇 Windows WASAPI 作為 MME。這樣可以讓程式以最佳的清晰度和音質錄製桌面音頻。
步驟 3:切換錄製設備
返回音頻設置菜單,將游標移至錄製設備,並選擇您電腦上的主要輸出設備,即通常用來聽音頻的設備。
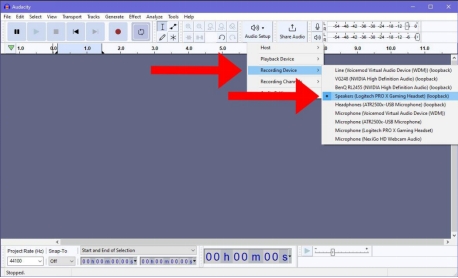
步驟 4:開始錄製
打開 YouTube,找到您希望錄製的影片。當您找到影片後,開始播放並在 Audacity 中開始錄製。Audacity 會識別 YouTube 影片為音頻輸出。如果在軌道中顯示匹配的波形,則表示音頻正在正確錄製。
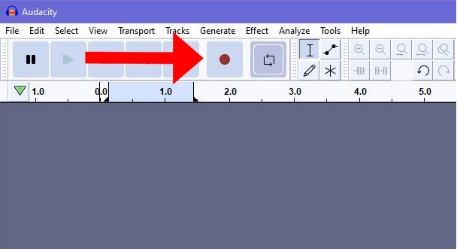
步驟 5:停止錄製
當您想錄製的音頻完全播放完畢後,按下停止按鈕。然後按播放鍵來聆聽錄製的音頻。確認程式已經捕捉到您想要的每一段音頻。
步驟 6:保存或匯出音頻
要查看您可以儲存音頻的各種檔案格式,點擊「檔案」,然後將游標移至「匯出」。選擇您偏好的格式並將其儲存至設備中的某個位置。
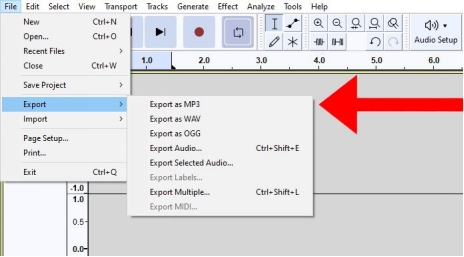
第 3 部分:如何免費在線錄製來自 YouTube 的音頻
Notta 是一個免費的語音轉文字應用程式,具有從 YouTube 在線錄製 MP3 的能力。以下是從 YouTube 錄製音頻的操作說明:
步驟 1:打開 Notta
打開 Chrome 線上商店,並前往 Notta 的下載頁面。當出現提示時,選擇「加入 Chrome」後點擊「允許擴展功能」。
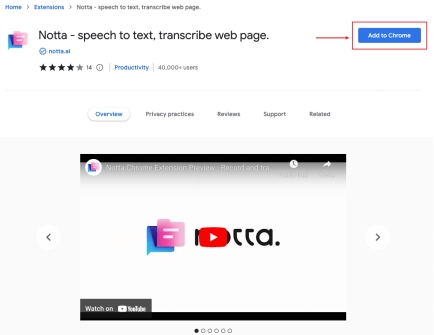
步驟 2:選擇音頻
安裝並將 Notta 擴展功能固定到您的瀏覽器後,打開您要錄製音頻的 YouTube 影片。Notta 圖示位於瀏覽器的右上角。點擊圖示以進入擴展功能界面。
步驟 3:開始錄製
在開始錄製之前,確認您已選擇了正確的轉錄語言。播放您想錄製的影片,然後點擊「開始錄製」按鈕。
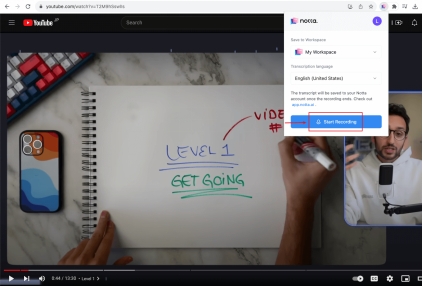
步驟 4:停止錄製
當您完成錄製時,點擊「停止」按鈕結束錄製。您可以透過登錄 Notta 帳號自動訪問您的錄音。YouTube 影片錄音將顯示在「最近錄音」中。
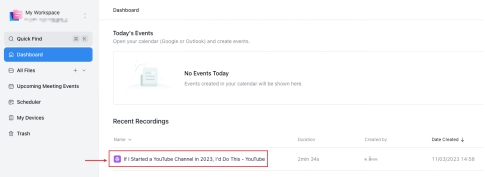
步驟 5:導出音頻
當您找到您的 YouTube 影片後,點擊它,Notta 將打開下一頁。您可以導出音頻、分享文字稿、回放錄音,並為 YouTube 音頻創建摘要。
第 4 部分:最佳 MP4 轉 MP3 轉換器 - Edimakor
現在,我們將討論用來從 YouTube 錄製 MP3 的程式,並提供使用步驟如下:
-
步驟 1: 安裝 HitPaw Edimakor
首先從官方網站下載 HitPaw Edimakor,然後按照安裝說明將其設置在您的電腦上。安裝完成後啟動 HitPaw Edimakor。

-
步驟 2: 取得 YouTube 影片並粘貼網址
在 YouTube 上找到您想轉換為 MP3 格式的影片。複製該影片的網址。然後進入 HitPaw Edimakor 的「媒體」選項卡,選擇「下載」選項。將複製的網址粘貼到指定區域開始下載過程。影片將透過 Edimakor 以 MP4 格式下載。

-
步驟 3: 打開 Edimakor 並導入影片
下載完成後,返回 HitPaw Edimakor 並導入 MP4 文件。將影片文件拖入 Edimakor 介面即可。

-
步驟 4: 將音頻導出為 MP3
接下來,您需要點擊導出按鈕,並將出現一個新畫面。在這裡,您應選擇「導出音頻」開關,而不是「導出影片」開關。然後,選擇 MP3 格式。

第 5 部分:如何在 Android 上從 YouTube 錄製音頻
如果您想了解如何在 Android 上將 YouTube 音樂錄製為 MP3,下面是詳細的操作指南。
步驟 1:進入音頻錄音機
要在您的 Android 手機上從 YouTube 錄製音頻,您必須使用可靠的平台。在您的 Android 裝置上,打開「音頻錄音機」應用程式。點擊右上角的三個點進入「設定」。
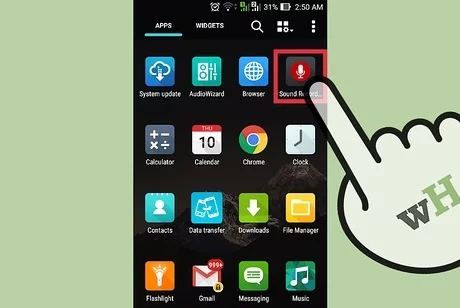
步驟 2:選擇音頻
選擇「內部音頻」作為錄音來源,並選擇您偏好的編碼格式。返回主畫面,然後點擊顯示器底部的麥克風圖標以開始錄音。
步驟 3:啟動音頻
現在,在尋找最佳方法來將 YouTube 音頻錄製為 MP3 的第三步,啟動您的音頻錄音機應用程式並在背景播放您希望錄製的 YouTube 影片。
結語
合法地將 YouTube 轉換為 MP3 涉及使用可信賴且有效的在線轉換器和軟體,這些工具遵守版權法。選擇提供高品質音頻輸出的工具來從 YouTube 錄製 MP3 是非常重要的。Hitpaw Edimakor 是一個完美的工具,可以用來將 YouTube 轉錄為 MP3。
主頁 > 视频下载 > 從 YouTube 錄製 MP3 的最佳方法
留下評論
為 HitPaw 文章建立評論


















林中書
主編
林中書是 Edimakor 的主編,致力於影片編輯的藝術和科學。他熱衷於視覺敘事,負責監督高品質內容的創作,提供專家技巧、深入教學和影片製作的最新趨勢。
(評價這篇文章)